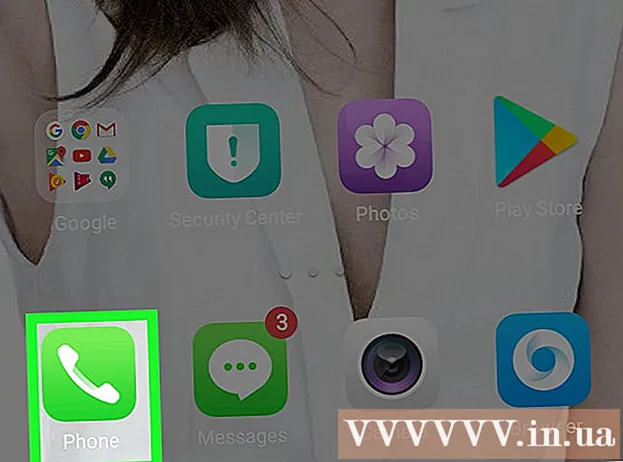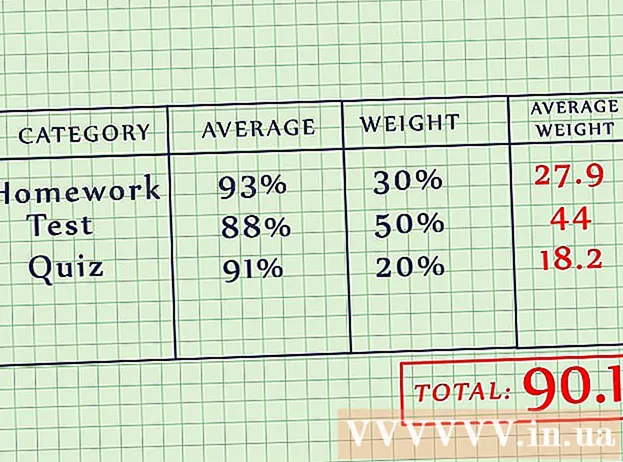מְחַבֵּר:
Carl Weaver
תאריך הבריאה:
26 פברואר 2021
תאריך עדכון:
1 יולי 2024

תוֹכֶן
- צעדים
- שיטה 1 מתוך 5: מציאת מקום
- שיטה 2 מתוך 5: מציאת מסלולים
- שיטה 3 מתוך 5: מצא עסקים בקרבת מקום
- שיטה 4 מתוך 5: השגת מידע רחוב
- שיטה 5 מתוך 5: שימוש במצב תצוגת רחוב
- טיפים
מפות Google הוא כלי שימושי להפליא המאפשר לך למצוא את הדרך מנקודה A לנקודה B, לא משנה כמה רחוקות אחת מהשנייה הנקודות הן: במרחק הליכה או בקצוות מנוגדים של העולם. אבל הדבר הטוב ביותר בכלי הזה הוא שהוא לגמרי בחינם. קל מאוד ללמוד כיצד להשתמש בו - עם קצת תרגול לעולם לא תלך לאיבוד שוב!
צעדים
ישנן שתי גרסאות של מפות Google - שולחן עבודה ונייד. תוכל לגשת למפות Google מהמחשב שלך על ידי הזנת google.com/maps בדפדפן שלך. אתה יכול להוריד אפליקציה בחינם לעבודה עם מפות Google בטלפון או בטאבלט שלך, ולרוב מכשירי אנדרואיד בדרך כלל ההתקנה הזו כבר מותקנת.
שיטה 1 מתוך 5: מציאת מקום
 1 הזן את הכתובת בשורת החיפוש. כשאתה פותח את מפות Google, תראה מפה ושורת טקסט בחלק העליון של המסך. אם המכשיר יכול לקבוע את המיקום הנוכחי שלך, תראה מפה של המקום שבו אתה נמצא והסביבה.כדי למצוא את הכתובת הרצויה, פשוט הכנס אותה בשדה הטקסט - בצע אותה בפירוט רב ככל האפשר כדי להימנע מטעויות ולאחר מכן לחץ על מקש "Enter" או על סמל זכוכית המגדלת.
1 הזן את הכתובת בשורת החיפוש. כשאתה פותח את מפות Google, תראה מפה ושורת טקסט בחלק העליון של המסך. אם המכשיר יכול לקבוע את המיקום הנוכחי שלך, תראה מפה של המקום שבו אתה נמצא והסביבה.כדי למצוא את הכתובת הרצויה, פשוט הכנס אותה בשדה הטקסט - בצע אותה בפירוט רב ככל האפשר כדי להימנע מטעויות ולאחר מכן לחץ על מקש "Enter" או על סמל זכוכית המגדלת. - לדוגמה, אם אתה רוצה למצוא את הכתובת 13 Tverskaya str., מוסקווה, עליך לציין אותה בשורת החיפוש בדיוק כך: רחוב טברסקאיה 13, מוסקווה... אם אתה רוצה, אתה יכול אפילו להוסיף אינדקס (אם אתה יודע), אך לעתים קרובות יותר אתה יכול להסתדר בלעדיו.
 2 הזן את שם המקום. אם למקום שאתה מחפש יש שם (למשל, זהו מוסד ציבורי, ציון דרך או מוסד כלשהו), בדרך כלל אין צורך לכלול את כתובתו המלאה. עליך רק לציין את השם (אם אינך זוכר את השם המדויק, אז לפחות בערך) ולחץ על מקש "Enter", או על סמל זכוכית המגדלת. תוכל גם להוסיף את שם העיר, האזור והמדינה אם אתה צריך תוצאת חיפוש ספציפית יותר.
2 הזן את שם המקום. אם למקום שאתה מחפש יש שם (למשל, זהו מוסד ציבורי, ציון דרך או מוסד כלשהו), בדרך כלל אין צורך לכלול את כתובתו המלאה. עליך רק לציין את השם (אם אינך זוכר את השם המדויק, אז לפחות בערך) ולחץ על מקש "Enter", או על סמל זכוכית המגדלת. תוכל גם להוסיף את שם העיר, האזור והמדינה אם אתה צריך תוצאת חיפוש ספציפית יותר. - לדוגמה, אם ברצונך לחפש ספרייה מקומית, ציין משהו בסגנון הספרייה הממלכתית הרוסית, מוסקבה.
 3 השתמש במונחי חיפוש כלליים כדי למצוא מספר מקומות שונים. לפעמים אתה לא יכול לדעת לאן בדיוק ללכת מכיוון שיכולות להיות מספר אפשרויות (למשל, אם אתה רוצה ללכת לבית קפה). במקרה זה, עליך לציין קריטריון כללי לחיפוש בשורת הבדיקה. תוכל גם לציין עיר או אזור אם אתה מחפש אזור ספציפי.
3 השתמש במונחי חיפוש כלליים כדי למצוא מספר מקומות שונים. לפעמים אתה לא יכול לדעת לאן בדיוק ללכת מכיוון שיכולות להיות מספר אפשרויות (למשל, אם אתה רוצה ללכת לבית קפה). במקרה זה, עליך לציין קריטריון כללי לחיפוש בשורת הבדיקה. תוכל גם לציין עיר או אזור אם אתה מחפש אזור ספציפי. - לדוגמה, אם אתה צריך לתקן מכונית, אתה יכול להזין משהו כמו חנות לתיקון מכוניות, מוסקווה.
 4 התקרב והתרחק על המפה בזמן שאתה צופה בתוצאות. כל תוצאות החיפוש שנמצאו יסומנו בנקודות על המפה. אם יש יותר מדי אפשרויות, תוכל להתקרב על ידי הגדרת המפה לאזור הרצוי. אם החיפוש שלך לא הניב תוצאות, או רק תוצאה אחת, סביר להניח שכדאי שתתרחק כדי לקבל תוצאות לאזור רחב יותר. לזה:
4 התקרב והתרחק על המפה בזמן שאתה צופה בתוצאות. כל תוצאות החיפוש שנמצאו יסומנו בנקודות על המפה. אם יש יותר מדי אפשרויות, תוכל להתקרב על ידי הגדרת המפה לאזור הרצוי. אם החיפוש שלך לא הניב תוצאות, או רק תוצאה אחת, סביר להניח שכדאי שתתרחק כדי לקבל תוצאות לאזור רחב יותר. לזה: - דפדפן: השתמש בלחצני +/- בתחתית המסך או גלגל את גלגל העכבר.
- אפליקציה לנייד: זום פנימה והחוצה בשתי אצבעות: חיבור האצבעות (צביטה) יתקרב, ואילו פיזור האצבעות (ההפך מצביטה) יגדיל את המפה.
 5 לחץ על התוצאה לפרטים. אם קיבלת מספר תוצאות, תוכל ללחוץ על כל אחת מהנקודות המסומנות במפה - תראה מידע מפורט יותר על המקום הזה. בהתאם לאובייקט המסוים שאתה צופה בו, ייתכן והמידע הבא יוצג:
5 לחץ על התוצאה לפרטים. אם קיבלת מספר תוצאות, תוכל ללחוץ על כל אחת מהנקודות המסומנות במפה - תראה מידע מפורט יותר על המקום הזה. בהתאם לאובייקט המסוים שאתה צופה בו, ייתכן והמידע הבא יוצג: - שעות עבודה
- ביקורות
- קישורים לאתרים רשמיים
- תמונות של המקום
שיטה 2 מתוך 5: מציאת מסלולים
 1 מצא את היעד שלך. אחת התכונות השימושיות ביותר של מפות Google היא היכולת לקבל הנחיות מפורטות, צעד אחר צעד, כיצד להגיע למיקום. כדי לקבל הנחיות, עליך למצוא את המקום שאליו אתה רוצה להגיע. ניתן לעשות זאת על ידי שם המקום או כתובת - הסעיף הקודם תואר בפירוט כיצד לעשות זאת.
1 מצא את היעד שלך. אחת התכונות השימושיות ביותר של מפות Google היא היכולת לקבל הנחיות מפורטות, צעד אחר צעד, כיצד להגיע למיקום. כדי לקבל הנחיות, עליך למצוא את המקום שאליו אתה רוצה להגיע. ניתן לעשות זאת על ידי שם המקום או כתובת - הסעיף הקודם תואר בפירוט כיצד לעשות זאת.  2 לחץ על "איך מגיעים לשם’. כאשר אתה מוצא את המיקום הרצוי, הסתכל על לוח המידע שמופיע ולחץ על הלחצן קבל מסלול, הוא נראה כמו שלט עם חץ כיוון שמצביע ימינה.
2 לחץ על "איך מגיעים לשם’. כאשר אתה מוצא את המיקום הרצוי, הסתכל על לוח המידע שמופיע ולחץ על הלחצן קבל מסלול, הוא נראה כמו שלט עם חץ כיוון שמצביע ימינה. - אפליקציה לנייד: אם אתה משתמש במכשיר נייד, פשוט לחץ על סמל המכונית בחלק הימני התחתון של המסך, שמתחתיו נכתב הזמן (לדוגמה, 10 דקות, 1 שעה 30 דקות וכן הלאה).
 3 ציין את מיקומך הנוכחי במידת הצורך. אם מחשב או מכשיר נייד יכולים לקבוע את מיקומך הנוכחי, מפות Google יציגו לך אוטומטית מסלולים מהיעד שנבחר. אחרת, יהיה עליך להזין את המיקום הנוכחי שלך בתיבת הטקסט שלצד היעד שלך.
3 ציין את מיקומך הנוכחי במידת הצורך. אם מחשב או מכשיר נייד יכולים לקבוע את מיקומך הנוכחי, מפות Google יציגו לך אוטומטית מסלולים מהיעד שנבחר. אחרת, יהיה עליך להזין את המיקום הנוכחי שלך בתיבת הטקסט שלצד היעד שלך.  4 אם ישנן מספר אפשרויות מסלול, בחר באחת מהן שאתה הכי אוהב. לעתים קרובות מפות Google מציעות מספר מסלולים, ולכל אחד מהם מצוין זמן נסיעה משוער, כמו גם תיאור קצר (למשל, "דרך כביש דמיטרובסקו"). בחר את המסלול האטרקטיבי ביותר עבורך מהרשימה. זה עשוי להיות המסלול הקצר ביותר, או המסלול הנמנע מכבישים מהירים, או משהו אחר - תחליטו.
4 אם ישנן מספר אפשרויות מסלול, בחר באחת מהן שאתה הכי אוהב. לעתים קרובות מפות Google מציעות מספר מסלולים, ולכל אחד מהם מצוין זמן נסיעה משוער, כמו גם תיאור קצר (למשל, "דרך כביש דמיטרובסקו"). בחר את המסלול האטרקטיבי ביותר עבורך מהרשימה. זה עשוי להיות המסלול הקצר ביותר, או המסלול הנמנע מכבישים מהירים, או משהו אחר - תחליטו.  5 בדוק את המסלול שלך. כדי לצפות במסלול הנבחר, תזדקק ל:
5 בדוק את המסלול שלך. כדי לצפות במסלול הנבחר, תזדקק ל: - דפדפן: בחר את המסלול הרצוי מהרשימה ולאחר מכן לחץ על שלב אחר שלב כדי לראות את הפרטים. אתה יכול ללחוץ על כל אחד מהפריטים כדי לראות בפירוט באילו כיוונים להתקדם. תוכל להשתמש בכפתור המדפסת בראש הדף כדי להדפיס הוראות מפורטות.
- אפליקציה לנייד: לחץ על "התחל ניווט" למסלול שאתה מעוניין בו. מפות Google יתחילו לתת לך הנחיות כיצד עליך ללכת בזמן אמת. במילים אחרות, כאשר אתה מגיע למקום מסוים, היישום ייתן רמזים לאן לפנות. בכל אזור, תוכל ללחוץ על הכרטיסייה בתחתית המסך כדי לראות רשימת כיוונים מלאה.
 6 מעבר בין אופני התחבורה למעלה. כברירת מחדל, מפות Google בוחרת הוראות נסיעה, אך תוכל לקבל גם אפשרויות נסיעה אחרות. לאחר שבחרת את נקודת ההתחלה והיעד שלך, השתמש בסמלים הקטנים בחלק העליון של המסך כדי לעבור בין מצבי נסיעה שונים. האפשרויות הבאות יהיו זמינות עבורך:
6 מעבר בין אופני התחבורה למעלה. כברירת מחדל, מפות Google בוחרת הוראות נסיעה, אך תוכל לקבל גם אפשרויות נסיעה אחרות. לאחר שבחרת את נקודת ההתחלה והיעד שלך, השתמש בסמלים הקטנים בחלק העליון של המסך כדי לעבור בין מצבי נסיעה שונים. האפשרויות הבאות יהיו זמינות עבורך: - מְכוֹנִית
- תחבורה ציבורית (סמל הרכבת)
- ברגל
- באופניים
- במטוס (דפדפן למרחקים ארוכים בלבד)
שיטה 3 מתוך 5: מצא עסקים בקרבת מקום
 1 בחר את האזור שבו ברצונך למצוא חברה. פונקציית החיפוש של חברות ומפעלים יכולה להיות שימושית אם אתה צריך לברר את המיקום של מרכזי קניות, בתי קפה או מפעלים אחרים. השימוש בתכונה זו מפות Google הוא פשוט, פשוט הזן את סוג העסק שאתה מחפש בשורת החיפוש (כמובן שתוכל להזין שם או כתובת עסק ספציפית).
1 בחר את האזור שבו ברצונך למצוא חברה. פונקציית החיפוש של חברות ומפעלים יכולה להיות שימושית אם אתה צריך לברר את המיקום של מרכזי קניות, בתי קפה או מפעלים אחרים. השימוש בתכונה זו מפות Google הוא פשוט, פשוט הזן את סוג העסק שאתה מחפש בשורת החיפוש (כמובן שתוכל להזין שם או כתובת עסק ספציפית).  2 הקש "הבא’. בעת בחירת המיקום הרצוי ולחיצה עליו יופיע לוח מידע סטנדרטי. מצא את הלחצן בלוח זה שאומר "קרוב" (הוא ממוקם מתחת לשדה הכחול עם מידע על האובייקט).
2 הקש "הבא’. בעת בחירת המיקום הרצוי ולחיצה עליו יופיע לוח מידע סטנדרטי. מצא את הלחצן בלוח זה שאומר "קרוב" (הוא ממוקם מתחת לשדה הכחול עם מידע על האובייקט). - אפליקציה לנייד: ביישום הנייד, במקום כפתור "קרוב", יהיה עליך ללחוץ פעם אחת על המפה כדי לבטל את הבחירה במיקום הנוכחי. כל חיפוש לאחר מכן יבוצע באזור המוצג על המסך.
 3 היכנסו לחברה שאתם מחפשים. עכשיו כל שעליך לעשות הוא לציין מה אתה מחפש. במידת האפשר, השתמש ברבים מהשאילתות (למשל "מסעדות", "מספרות" וכו ').
3 היכנסו לחברה שאתם מחפשים. עכשיו כל שעליך לעשות הוא לציין מה אתה מחפש. במידת האפשר, השתמש ברבים מהשאילתות (למשל "מסעדות", "מספרות" וכו '). - אפליקציה לנייד: לאחר הצבת המיקום שלך במרכז המפה, נקה את שם המיקום שלך בסרגל החיפוש והזן את שאילתתך.
שיטה 4 מתוך 5: השגת מידע רחוב
 1 השתמש בפונקציה "תנועה" כדי לראות את מצב התנועה. בעזרת מפות Google תוכל לקבל מידע עדכני על מצב התנועה. תצוגת התנועה מציגה רחובות נטולי פקקים בירוק, רחובות עם תנועה מתונה בצהוב ורחובות עם תנועה כבדה באדום.
1 השתמש בפונקציה "תנועה" כדי לראות את מצב התנועה. בעזרת מפות Google תוכל לקבל מידע עדכני על מצב התנועה. תצוגת התנועה מציגה רחובות נטולי פקקים בירוק, רחובות עם תנועה מתונה בצהוב ורחובות עם תנועה כבדה באדום. - דפדפן: וודא שלא בחרת מיקום כלשהו, לחץ על פריט התפריט "תעבורה" מתחת לשורת החיפוש.
- אפליקציה לנייד: לחץ על הכרטיסייה הקטנה בפינה השמאלית התחתונה והחלק שמאלה. בחר באפשרות "תעבורה" מהרשימה שמופיעה.
 2 השתמש בפונקציית התחבורה כדי לראות את כל קווי התחבורה. תכונה זו מציגה את כל התחבורה הציבורית על המפה, כולל אוטובוסים, רכבות וחשמליות. כך תפעיל אותו:
2 השתמש בפונקציית התחבורה כדי לראות את כל קווי התחבורה. תכונה זו מציגה את כל התחבורה הציבורית על המפה, כולל אוטובוסים, רכבות וחשמליות. כך תפעיל אותו: - דפדפן: ודא שאין לך מיקום שנבחר על ידי לחיצה על פריט התפריט "הובלה" מתחת לשורת החיפוש.
- אפליקציה לנייד: לחץ על הכרטיסייה הקטנה בתחתית המסך משמאל והחלק שמאלה. בחר באפשרות "הובלה" ברשימה שמופיעה.
 3 השתמש בתכונה רכיבה על אופניים כדי לראות שבילי אופניים ושבילים. תכונה זו מציגה שבילי אופניים ותשתיות דומות. ירוק כהה מסמן את השבילים, שבילי אופניים ירוקים בהירים, קווים מנוקדים מסמנים כבישים ידידותיים לאופניים ושבילים חומים מסמנים אופני עפר. כך תפעיל את תכונת רכיבה על אופניים:
3 השתמש בתכונה רכיבה על אופניים כדי לראות שבילי אופניים ושבילים. תכונה זו מציגה שבילי אופניים ותשתיות דומות. ירוק כהה מסמן את השבילים, שבילי אופניים ירוקים בהירים, קווים מנוקדים מסמנים כבישים ידידותיים לאופניים ושבילים חומים מסמנים אופני עפר. כך תפעיל את תכונת רכיבה על אופניים: - דפדפן: וודא שאין לך מושב נבחר על ידי לחיצה על פריט התפריט "אופניים" מתחת לשורת החיפוש.
- אפליקציה לנייד: לחץ על הכרטיסייה הקטנה בתחתית המסך משמאל והחלק שמאלה. בחר באפשרות "אופניים" מהרשימה שמופיעה.
שיטה 5 מתוך 5: שימוש במצב תצוגת רחוב
 1 מצא את המיקום שלך. תצוגת רחוב במפות Google מאפשרת לך לראות כיצד רחובות נראים במציאות. אתה יכול אפילו לנווט במצב זה - בדיוק כמו שאתה הולך ברחוב! כדי להיכנס למצב Street View, נווט אל המיקום הרצוי במפה שברצונך להציג (תוכל לספק כתובת מדויקת או שם מקום).
1 מצא את המיקום שלך. תצוגת רחוב במפות Google מאפשרת לך לראות כיצד רחובות נראים במציאות. אתה יכול אפילו לנווט במצב זה - בדיוק כמו שאתה הולך ברחוב! כדי להיכנס למצב Street View, נווט אל המיקום הרצוי במפה שברצונך להציג (תוכל לספק כתובת מדויקת או שם מקום).  2 לחץ על Street View. לאחר שתמצא את המיקום הרצוי, יופיע לוח עם מידע עליו. לחץ על "תצוגת רחוב" - כפתור זה נראה כמו תצלום של המיקום הנבחר עם חץ עגול בפינה השמאלית התחתונה.
2 לחץ על Street View. לאחר שתמצא את המיקום הרצוי, יופיע לוח עם מידע עליו. לחץ על "תצוגת רחוב" - כפתור זה נראה כמו תצלום של המיקום הנבחר עם חץ עגול בפינה השמאלית התחתונה. - אפליקציה לנייד: לחץ תחילה על הכרטיסייה בתחתית המסך (לא על כפתור הנסיעות), ולאחר מכן לחץ על הלחצן תצוגת רחוב.
 3 תסתכל מסביב ותזוז בשביל הכיף. בזמן תצוגת רחוב, אתה יכול לצפות בסביבה שלך ואפילו לנוע כאילו היית ברחוב והולך לאורכו. זה מאוד פשוט:
3 תסתכל מסביב ותזוז בשביל הכיף. בזמן תצוגת רחוב, אתה יכול לצפות בסביבה שלך ואפילו לנוע כאילו היית ברחוב והולך לאורכו. זה מאוד פשוט: - דפדפן: כדי להסתכל מסביב, לחץ והחזק את לחצן העכבר השמאלי תוך כדי תנועה לאורך הרחובות. כדי להתקרב ולהתרחק, השתמש בגלגל העכבר או בכפתורי +/- בפינה השמאלית התחתונה. כדי לזוז, לחץ פעמיים בכיוון שאתה רוצה "ללכת" והמתן עד שהמסך הבא יטען.
- אפליקציה לנייד: כדי להסתכל מסביב, הקש על המסך והחלק את האצבע לכיוון שאתה רוצה. כדי להתקרב, צבט שתי אצבעות יחד (כמו צביטה), וכדי להתקרב, בצע את ההפך. כדי לנווט ברחוב, לחץ פעמיים בכיוון שאליו ברצונך ללכת והמתן עד שהמסך הבא יטען.
טיפים
- אם יש לך שאלה או בעיה שאינם מכוסים במאמר זה, תוכל לבקר בדף התמיכה הרשמי של מפות Google כדי לקבל תשובות לשאלותיך.
- אם אתה מעוניין בתמונות לוויין, מפות תלת מימד ותמונה "טבעית" יותר של כדור הארץ, נסה את Google Earth, הדומה למפות Google, זה פחות מעשי, אבל יותר אינטואיטיבי.