מְחַבֵּר:
Virginia Floyd
תאריך הבריאה:
13 אוגוסט 2021
תאריך עדכון:
1 יולי 2024
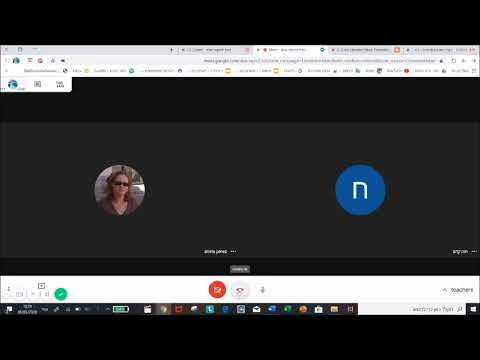
תוֹכֶן
- צעדים
- שיטה 1 מתוך 5: צור חשבון Google Hangouts
- שיטה 2 מתוך 5: צ'אט ב- Hangouts של Google+
- שיטה 3 מתוך 5: מסיבת Hangout
- שיטה 4 מתוך 5: שידור Hangout
- שיטה 5 מתוך 5: גישה ל- Hangouts עם Go
- טיפים
Google Hangouts מאפשר למשתמשים ברחבי העולם לשוחח בווידאו צ'אט, לשתף פעולה ולשתף בקלות מידע, לארח פגישות ולילות סרטים. אפליקציית Google Hangouts מגיעה עם תכונות רבות ושונות אותן תוכלו להכיר בעזרת קריאת מאמר זה.
צעדים
שיטה 1 מתוך 5: צור חשבון Google Hangouts
 1 הירשם ל- Google+. לשם כך, אתה צריך חשבון Google, כגון זה שבו אתה משתמש כדי להיכנס ל- Gmail. Google+ היא רשת חברתית המיועדת למשתמשי Google.
1 הירשם ל- Google+. לשם כך, אתה צריך חשבון Google, כגון זה שבו אתה משתמש כדי להיכנס ל- Gmail. Google+ היא רשת חברתית המיועדת למשתמשי Google.  2 מצא את חלון ה- Hangout. רשימת אנשי הקשר ממוקמת בצד ימין של דף Google+. בו תוכל להציג רשימה של אנשי הקשר הקיימים ב- Hangout וכן את האנשים איתם יצרת קשר בדואר אלקטרוני.
2 מצא את חלון ה- Hangout. רשימת אנשי הקשר ממוקמת בצד ימין של דף Google+. בו תוכל להציג רשימה של אנשי הקשר הקיימים ב- Hangout וכן את האנשים איתם יצרת קשר בדואר אלקטרוני.  3 צור Hangout חדש. לחץ על השדה "+ הוסף Hangout חדש" בראש רשימת אנשי הקשר שלך. תפתח רשימה של מעגלי Google+ שלך. סמן את התיבה שלצד האנשים שאתה רוצה להוסיף לדיאלוג ה- Hangout.
3 צור Hangout חדש. לחץ על השדה "+ הוסף Hangout חדש" בראש רשימת אנשי הקשר שלך. תפתח רשימה של מעגלי Google+ שלך. סמן את התיבה שלצד האנשים שאתה רוצה להוסיף לדיאלוג ה- Hangout. - לא משנה באיזו מערכת הפעלה אתה משתמש, לחיצה על איש קשר או שיח Hangout פותחת חלון צ'אט. אם האדם שאיתו אתה משוחח אינו מקוון, הוא יקבל את ההודעות שהשארת כשהוא נכנס לחשבון ה- Hangout שלו.
- תוכל גם לחפש אנשים או מעגלים על ידי הזנת שמך, כתובת הדוא"ל או מספר הטלפון שלך בשדה המתאים בראש רשימת אנשי הקשר שלך.
 4 בחר את תבנית הדיאלוג של Hangout. אתה יכול להתחיל צ'אט וידאו או להחליף הודעות, ובכל עת תוכל להחליף מצבים אלה.
4 בחר את תבנית הדיאלוג של Hangout. אתה יכול להתחיל צ'אט וידאו או להחליף הודעות, ובכל עת תוכל להחליף מצבים אלה.
שיטה 2 מתוך 5: צ'אט ב- Hangouts של Google+
 1 הוסף אמוטיקונים לדיאלוג. אם תלחץ על פרצוף החיוך בצד שמאל של תיבת הצ'אט, תפתח רשימה של חיוכים בהם תוכל להשתמש. הם ממוינים לקטגוריות אליהן ניתן לעבור על ידי לחיצה על הסמלים בראש רשימת הסממנים.
1 הוסף אמוטיקונים לדיאלוג. אם תלחץ על פרצוף החיוך בצד שמאל של תיבת הצ'אט, תפתח רשימה של חיוכים בהם תוכל להשתמש. הם ממוינים לקטגוריות אליהן ניתן לעבור על ידי לחיצה על הסמלים בראש רשימת הסממנים.  2 שתף תמונות. ניתן לשלוח תמונות לדיאלוג Hangout על ידי לחיצה על סמל המצלמה בצד ימין של שדה הצ'אט, ולאחר מכן ייפתח החלון לבחירת תמונות (מחשב) או התפריט לבחירת פרמטרים במכשירים ניידים.
2 שתף תמונות. ניתן לשלוח תמונות לדיאלוג Hangout על ידי לחיצה על סמל המצלמה בצד ימין של שדה הצ'אט, ולאחר מכן ייפתח החלון לבחירת תמונות (מחשב) או התפריט לבחירת פרמטרים במכשירים ניידים. - באפשרותך להשתמש במצלמת האינטרנט או במצלמת הטלפון שלך כדי לצלם ולשתף תמונות, או להוסיף תמונות ממקורות אחרים כגון זיכרון מחשב או זיכרון טלפון.
 3 התאם אישית את אפשרויות הצ'אט שלך. אם אתה משתמש במחשב, לחץ על סמל גלגל השיניים בחלון הצ'אט כדי להגדיר את העדפות ארכיון הנתונים שלך. תוכל גם לחסום את האדם שאיתו אתה משוחח.
3 התאם אישית את אפשרויות הצ'אט שלך. אם אתה משתמש במחשב, לחץ על סמל גלגל השיניים בחלון הצ'אט כדי להגדיר את העדפות ארכיון הנתונים שלך. תוכל גם לחסום את האדם שאיתו אתה משוחח. - אם אתה משתמש במכשירים ניידים, לחץ על לחצן התפריט ובחר את הפעולות הרצויות בתיבת הדו -שיח שמופיעה.
 4 עבור למצב וידאו צ'אט. לחץ על הכפתור עם מצלמת הווידאו בחלק העליון של חלון הצ'אט. בן השיח שלך יקבל הודעה על כך שאתה מנסה להתחיל צ'אט וידאו. מצב זה זמין הן במחשבים והן במכשירים ניידים.
4 עבור למצב וידאו צ'אט. לחץ על הכפתור עם מצלמת הווידאו בחלק העליון של חלון הצ'אט. בן השיח שלך יקבל הודעה על כך שאתה מנסה להתחיל צ'אט וידאו. מצב זה זמין הן במחשבים והן במכשירים ניידים. - עבור וידאו צ'אט, כל המשתתפים אינם זקוקים למצלמת רשת. אתה יכול לארגן צ'אט וידאו עם מצלמת וידאו אחת ומיקרופון, או אפילו להשיב במצב טקסט.
שיטה 3 מתוך 5: מסיבת Hangout
 1 פתח את אתר Google+. בפינה השמאלית התחתונה של הדף, תראה קישור על ידי לחיצה עליו תוכל ליצור מסיבת Hangout. זהו וידאו צ'ט קבוצתי בו יכולים להשתתף עד עשרה משתתפים במקביל. מסיבת Hangout מאפשרת למשתתפים להתחבר הן בווידיאו והן במצב טקסט. אתה יכול לשתף קישורים לסרטונים ב- YouTube ולעבוד עם מסמכים.
1 פתח את אתר Google+. בפינה השמאלית התחתונה של הדף, תראה קישור על ידי לחיצה עליו תוכל ליצור מסיבת Hangout. זהו וידאו צ'ט קבוצתי בו יכולים להשתתף עד עשרה משתתפים במקביל. מסיבת Hangout מאפשרת למשתתפים להתחבר הן בווידיאו והן במצב טקסט. אתה יכול לשתף קישורים לסרטונים ב- YouTube ולעבוד עם מסמכים. - משתמשי טלפון נייד יכולים גם להצטרף למסיבה, אך תהיה להם גישה מוגבלת לכמה תכונות נוספות, כגון צפייה בסרטונים ב- YouTube או עבודה עם מסמכים ב- Google Docs.
 2 תאר את הסיבה לפגישה והזמן אנשים. לאחר שתפעיל את דיאלוג ה- Hangout, תתבקש להזין תיאור ולהוסיף אנשים. התיאור שהוזן יישלח יחד עם ההזמנות.
2 תאר את הסיבה לפגישה והזמן אנשים. לאחר שתפעיל את דיאלוג ה- Hangout, תתבקש להזין תיאור ולהוסיף אנשים. התיאור שהוזן יישלח יחד עם ההזמנות. - אתה יכול להגדיר מגבלת גיל על ידי מתן גישה לשיחה למשתמשים בני 18 ומעלה.
 3 התחל לדבר. אם מצלמת האינטרנט שלך הוגדרה כראוי, תוכל להתחיל לשוחח מייד. בצד ימין של החלון יש צ'אט טקסט. אם אינך רואה הודעות טקסט, לחץ על סמל הצ'אט בצד ימין של הדף.
3 התחל לדבר. אם מצלמת האינטרנט שלך הוגדרה כראוי, תוכל להתחיל לשוחח מייד. בצד ימין של החלון יש צ'אט טקסט. אם אינך רואה הודעות טקסט, לחץ על סמל הצ'אט בצד ימין של הדף.  4 צלם צילומי מסך. אם יש משהו על המסך שתרצה לשמור או לזכור, לחץ על הלחצן צור תמונה בצד שמאל של התפריט. בתחתית הדף יופיע אייקון מצלמה על ידי לחיצה עליו תוכל לצלם צילום מסך.
4 צלם צילומי מסך. אם יש משהו על המסך שתרצה לשמור או לזכור, לחץ על הלחצן צור תמונה בצד שמאל של התפריט. בתחתית הדף יופיע אייקון מצלמה על ידי לחיצה עליו תוכל לצלם צילום מסך.  5 שתף קישורים לסרטוני יוטיוב. לחץ על כפתור YouTube בתפריט משמאל כדי להפעיל את אפליקציית YouTubeHangout. אתה יכול להוסיף סרטונים לרשימת ההשמעה, והם יופעלו בו זמנית לכולם. לחץ על הכפתור הכחול הוסף סרטון לרשימת השמעה כדי לחפש סרטוני YouTube.
5 שתף קישורים לסרטוני יוטיוב. לחץ על כפתור YouTube בתפריט משמאל כדי להפעיל את אפליקציית YouTubeHangout. אתה יכול להוסיף סרטונים לרשימת ההשמעה, והם יופעלו בו זמנית לכולם. לחץ על הכפתור הכחול הוסף סרטון לרשימת השמעה כדי לחפש סרטוני YouTube. - סרטונים יופעלו בחלון השיחה הראשי. כל משתתף בשיחה יוכל לשנות את רשימת ההשמעה ולדלג על הסרטונים.
- המיקרופון יושתק בעת הצפייה. לחץ על הכפתור הירוק של "Push to talk" כדי לומר משהו בזמן הצפייה.
 6 הצג את המסך. תוכל להשתמש בשיחת Hangouts כדי לשתף את המסך שלך. לחץ על כפתור "הצג מסך" בתפריט משמאל. יופיע חלון חדש עם רשימה של כל החלונות והתוכניות הפתוחות במכשיר שלך. אתה יכול להציג חלון ספציפי, או את המסך כולו כמכלול.
6 הצג את המסך. תוכל להשתמש בשיחת Hangouts כדי לשתף את המסך שלך. לחץ על כפתור "הצג מסך" בתפריט משמאל. יופיע חלון חדש עם רשימה של כל החלונות והתוכניות הפתוחות במכשיר שלך. אתה יכול להציג חלון ספציפי, או את המסך כולו כמכלול. - זה יכול להיות שימושי מאוד אם אתה מנסה לפתור תוכניות עם מישהו מנוסה יותר, או אם אתה רוצה לשתף מידע ממשתתפים בדיאלוג.
 7 הוסף אפקטים לסרטון שלך. לחץ על כפתור Google Effects בתפריט מימין. תפריט האפקטים יופיע בצד ימין במקום חלון הצ'אט. ניתן להוסיף אפקטים מיוחדים לסרטונים כגון מסגרות, משקפיים, כובעים ושאר גאגים.
7 הוסף אפקטים לסרטון שלך. לחץ על כפתור Google Effects בתפריט מימין. תפריט האפקטים יופיע בצד ימין במקום חלון הצ'אט. ניתן להוסיף אפקטים מיוחדים לסרטונים כגון מסגרות, משקפיים, כובעים ושאר גאגים. - לחץ על החצים בחלק העליון של דף האפקטים כדי לשנות קטגוריות.
- לביטול כל האפקטים המונחים על ידי לחיצה על הקישור "x הסר את כל האפקטים" הנמצא בתחתית התפריט המתאים.
 8 עבודה משותפת עם מסמכים. תוכל להוסיף מסמכי Google Drive לתיבת הדו -שיח Hangout כך שכולם בשיחה יוכלו לעבוד איתם במקביל. כדי לפתוח את Google Drive, לחץ על כפתור "הוסף אפליקציות". בחר את Google Drive מהרשימה שמופיעה.
8 עבודה משותפת עם מסמכים. תוכל להוסיף מסמכי Google Drive לתיבת הדו -שיח Hangout כך שכולם בשיחה יוכלו לעבוד איתם במקביל. כדי לפתוח את Google Drive, לחץ על כפתור "הוסף אפליקציות". בחר את Google Drive מהרשימה שמופיעה. - כאשר תלחץ על כפתור Google Drive בתפריט, תופיע רשימה של כל המסמכים שלך המאוחסנים בכונן ב- Google Drive. תוכל לבחור את המסמך שברצונך לשתף או ליצור הערה משותפת.
- בעת החלפת מסמכים, תכלול גם את כתובות הדוא"ל שלך כדי לאשר שנשלחו.
 9 נתק את המיקרופון או המצלמה שלך. אם אתה צריך לכבות את המיקרופון, לחץ על הכפתור בצד ימין של החלון, שנראה כמו מיקרופון החוצה קו אלכסוני. כאשר המיקרופון מושתק, הסמל הופך לאדום.
9 נתק את המיקרופון או המצלמה שלך. אם אתה צריך לכבות את המיקרופון, לחץ על הכפתור בצד ימין של החלון, שנראה כמו מיקרופון החוצה קו אלכסוני. כאשר המיקרופון מושתק, הסמל הופך לאדום. - כדי לכבות את הסרטון, לחץ על סמל המצלמה עם קו חתוך. בני השיחה עדיין ישמעו אתכם, אלא אם כן תשתיקו גם את המיקרופון.
 10 התאם את הגדרות רזולוציית הווידאו. אם התמונה אינה ברורה, הורד את רזולוציית הווידאו על ידי לחיצה על הכפתור בתפריט מימין, ולאחר מכן ייפתח סרגל גלילה בו תוכל לבחור את איכות הווידאו. הזזת המחוון ימינה תוריד את איכות הווידאו. אם תזיז אותו ימינה, רק הצליל ילך ללא תמונה.
10 התאם את הגדרות רזולוציית הווידאו. אם התמונה אינה ברורה, הורד את רזולוציית הווידאו על ידי לחיצה על הכפתור בתפריט מימין, ולאחר מכן ייפתח סרגל גלילה בו תוכל לבחור את איכות הווידאו. הזזת המחוון ימינה תוריד את איכות הווידאו. אם תזיז אותו ימינה, רק הצליל ילך ללא תמונה.  11 התאם את הגדרות המצלמה והמיקרופון. לחץ על סמל גלגל השיניים בפינה השמאלית העליונה של התפריט כדי להגדיר את ההגדרות הרצויות. יופיע חלון עם תמונה קטנה של מצלמת האינטרנט שלך. כאן תוכל לבחור את המכשירים שבהם אתה רוצה להשתמש. זה שימושי מאוד אם יש לך מספר מצלמות או מיקרופונים מחוברים.
11 התאם את הגדרות המצלמה והמיקרופון. לחץ על סמל גלגל השיניים בפינה השמאלית העליונה של התפריט כדי להגדיר את ההגדרות הרצויות. יופיע חלון עם תמונה קטנה של מצלמת האינטרנט שלך. כאן תוכל לבחור את המכשירים שבהם אתה רוצה להשתמש. זה שימושי מאוד אם יש לך מספר מצלמות או מיקרופונים מחוברים.  12 עזוב את שיח ה- Hangout. לאחר שסיימת לשוחח, לחץ על כפתור היציאה, הממוקם בפינה הימנית העליונה של חלון הצ'אט. הסמל נראה כמו מקלט טלפון בבסיס.
12 עזוב את שיח ה- Hangout. לאחר שסיימת לשוחח, לחץ על כפתור היציאה, הממוקם בפינה הימנית העליונה של חלון הצ'אט. הסמל נראה כמו מקלט טלפון בבסיס.
שיטה 4 מתוך 5: שידור Hangout
 1 בקר באתר Hangouts. תוכל גם לגשת ל- Hangouts בשידור מחוץ לאתר Google+. אתר Hangouts מציג את השיחות המתמשכות המוזרמות, וכן את סרגל הכלים הסטנדרטי של Hangouts.
1 בקר באתר Hangouts. תוכל גם לגשת ל- Hangouts בשידור מחוץ לאתר Google+. אתר Hangouts מציג את השיחות המתמשכות המוזרמות, וכן את סרגל הכלים הסטנדרטי של Hangouts. - הקישור ל- Hangouts בשידור ניתן למצוא בתפריט השמאלי בדף הבית של Google+.
 2 לחץ על "התחל Hangout בשידור". יופיע חלון הדומה למפלגות. ודא שכותרת ה- Go Hangout שלך - דיאלוג יכולה למשוך צופים ואז להזמין אנשים.
2 לחץ על "התחל Hangout בשידור". יופיע חלון הדומה למפלגות. ודא שכותרת ה- Go Hangout שלך - דיאלוג יכולה למשוך צופים ואז להזמין אנשים. - באמצעות Hangout בשידור תוכל לשדר את הדיאלוג שלך לכל אחד. רק מי שאתה מזמין יוכל להצטרף אליו, אך מה שאתה רואה ושומע יהיה זמין לכולם. הקלטת השיחה ביוטיוב תהיה זמינה לכולם.
 3 תכין את עצמך. ברגע שכולם בערוץ, תתכוננו להתחיל להזרים. וודא שכל ההערות שלך תקינות אם אתה הולך להרצות. כשתהיה מוכן, לחץ על הלחצן "התחל להזרים". הדיאלוג שלך יהיה זמין לצפייה בציבור.
3 תכין את עצמך. ברגע שכולם בערוץ, תתכוננו להתחיל להזרים. וודא שכל ההערות שלך תקינות אם אתה הולך להרצות. כשתהיה מוכן, לחץ על הלחצן "התחל להזרים". הדיאלוג שלך יהיה זמין לצפייה בציבור.  4 ניהול אורחים. ליוצר Hangout בשידור יש את היכולת להפוך כל אורח למרכז השיחה על ידי לחיצה על התמונה הממוזערת שלו והפיכת הדמות שלו לתמונה של הדיאלוג. זה יכול גם לכבות את ערוץ השמע או הווידאו שלהם.
4 ניהול אורחים. ליוצר Hangout בשידור יש את היכולת להפוך כל אורח למרכז השיחה על ידי לחיצה על התמונה הממוזערת שלו והפיכת הדמות שלו לתמונה של הדיאלוג. זה יכול גם לכבות את ערוץ השמע או הווידאו שלהם.
שיטה 5 מתוך 5: גישה ל- Hangouts עם Go
 1 הורד את האפליקציה. עבור אל חנות Google Play במכשיר האנדרואיד שלך או לחנות האפליקציות במכשירים מבוססי מכשירים וחפש "Hangouts". האפליקציה ניתנת להורדה בחינם.
1 הורד את האפליקציה. עבור אל חנות Google Play במכשיר האנדרואיד שלך או לחנות האפליקציות במכשירים מבוססי מכשירים וחפש "Hangouts". האפליקציה ניתנת להורדה בחינם. - במכשירי Android רבים מותקנת אפליקציית Hangouts כברירת מחדל. זהו תחליף לאפליקציית Google Talk הישנה.
 2 הפעל את היישום. בפעם הראשונה שתיכנס לתוכנית, תתבקש להיכנס לחשבון Google שלך. משתמשי אנדרואיד יכולים גם להזין את פרטי החשבון המשויכים למכשיר שלהם. משתמשים במכשירי iOS יצטרכו להזין כניסה וסיסמה מחשבון Google שלהם.
2 הפעל את היישום. בפעם הראשונה שתיכנס לתוכנית, תתבקש להיכנס לחשבון Google שלך. משתמשי אנדרואיד יכולים גם להזין את פרטי החשבון המשויכים למכשיר שלהם. משתמשים במכשירי iOS יצטרכו להזין כניסה וסיסמה מחשבון Google שלהם. - לאחר הפעלת היישום, תראה רשימה של תיבות דו -שיח פתוחות ב- Hangouts.
 3 הזז שמאלה ליצירת שיחה חדשה. הוסף אנשי קשר מהרשימה, או חפש לפי שם או מספר טלפון.
3 הזז שמאלה ליצירת שיחה חדשה. הוסף אנשי קשר מהרשימה, או חפש לפי שם או מספר טלפון.
טיפים
- התקן את התוסף לדפדפן Chrome אם אינך רוצה להיכנס כל הזמן ל- Google+ כדי לגשת לאנשי הקשר והשיחות שלך ב- Hangouts. התוסף Hangouts זמין כרגע רק בדפדפן Google Chrome. לאחר ההתקנה, אתה אמור להיות מסוגל לראות את סמל Hangouts בסרגל הכלים. לחץ עליו כדי לפתוח את רשימת אנשי הקשר שלך. תוכל להתחיל דו -שיח hangout חדש על ידי לחיצה על השדה "+ דיאלוג Hangout חדש".
- כדי ליצור דו -שיח עם כתובת URL קבועה, צור דו -שיח באמצעות לוח השנה של Google. עקוב אחר הקישור "הוסף שיחת וידאו". לאחר שתזין את הפרמטרים של שיחות וידאו ותשמור את ההגדרות, כתובת האתר שבה תוכל להצטרף לשיחת הווידאו תהפוך לקבועה. תוכל להעתיק ולהדביק אותו בשדה הערות פגישות לוח השנה לגישה מהירה.



