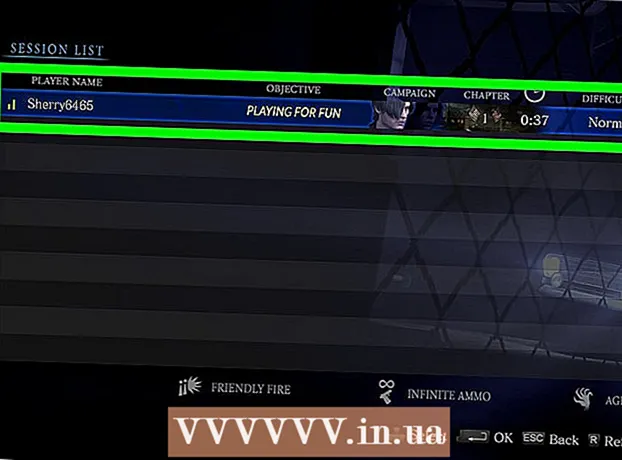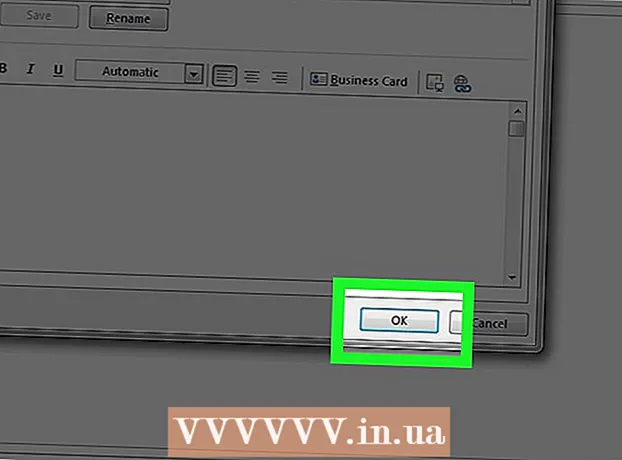מְחַבֵּר:
Janice Evans
תאריך הבריאה:
4 יולי 2021
תאריך עדכון:
1 יולי 2024

תוֹכֶן
- צעדים
- שיטה 1 מתוך 3: התקנה והפעלה של FileZilla
- שיטה 2 מתוך 3: התחברות לשרת
- שיטה 3 מתוך 3: העלאה והורדת קבצים
- טיפים
בכל הנוגע להעלאה והורדת קבצים משרת FTP, יש לך אפשרויות רבות. השימוש ב- FileZilla יכול להיות מושך במיוחד מכיוון שלקוח FTP הוא בחינם. עקוב אחר הדרכה זו כדי ללמוד כיצד לחבר את FileZilla לשרת FTP.
צעדים
שיטה 1 מתוך 3: התקנה והפעלה של FileZilla
 1 הורד את תוכנית ההתקנה. אתה יכול להוריד את FileZilla בחינם מהאתר הרשמי. הורד את מתקין FileZilla מאתר המפתחים בלבד; באתרים אחרים אתה עלול להיתקל בעותק המכיל וירוסים. הקפד להוריד את המתקין המתאים למערכת ההפעלה שלך.
1 הורד את תוכנית ההתקנה. אתה יכול להוריד את FileZilla בחינם מהאתר הרשמי. הורד את מתקין FileZilla מאתר המפתחים בלבד; באתרים אחרים אתה עלול להיתקל בעותק המכיל וירוסים. הקפד להוריד את המתקין המתאים למערכת ההפעלה שלך.  2 התחל את תהליך ההתקנה. אם אתה משתמש ב- Windows, יהיה עליך לאשר את בחירתך בכמה חלונות לפני שתמשיך תהליך ההתקנה. זה כולל הסכם משתמשים, גישה למשתמש, רכיבי התקנה והיכן מותקנת התוכנית. הגדרות ברירת המחדל תקינות עבור רוב המשתמשים.
2 התחל את תהליך ההתקנה. אם אתה משתמש ב- Windows, יהיה עליך לאשר את בחירתך בכמה חלונות לפני שתמשיך תהליך ההתקנה. זה כולל הסכם משתמשים, גישה למשתמש, רכיבי התקנה והיכן מותקנת התוכנית. הגדרות ברירת המחדל תקינות עבור רוב המשתמשים. - עבור Mac OS X, הורד את הקובץ המתאים. רוב מחשבי ה- Mac משתמשים במעבד אינטל, כך שאם אינך בטוח, נסה קודם כל להוריד את ארכיון האדריכלות של אינטל. אם הורדת את הפצת FileZilla באמצעות Safari, היא תיפרק אוטומטית. כדי להפעיל את FileZilla, פשוט לחץ פעמיים על החבילה שלא ארוזה עם התוכנית.
 3 הפעל את FileZilla. לאחר ההתקנה, אתה אמור להיות מסוגל למצוא את FileZilla ברשימת התוכניות בתפריט התחל. התוכנית תצא לדרך עם חלון קבלת פנים קטן, המציג מידע אודות גרסת התוכנית. לאחר סגירת חלון זה, אתה אמור להיות מסוגל לראות את ממשק FileZilla.
3 הפעל את FileZilla. לאחר ההתקנה, אתה אמור להיות מסוגל למצוא את FileZilla ברשימת התוכניות בתפריט התחל. התוכנית תצא לדרך עם חלון קבלת פנים קטן, המציג מידע אודות גרסת התוכנית. לאחר סגירת חלון זה, אתה אמור להיות מסוגל לראות את ממשק FileZilla. - החלונית העליונה היא חלון מסוף המציג הודעות הקשורות למצב החיבור.
- החלונית השמאלית מציגה את תוכן המחשב שלך בסגנון אקספלורר סטנדרטי. החלונית הימנית מציגה את תוכן השרת שאליו אתה מחובר. מיד לאחר הפעלת התוכנית, החלונית הימנית מציגה את ההודעה "לא מחובר לשרת".
- החלונית התחתונה מציגה תור קבצים עם רשימת קבצים שכבר הועלו או יועלו.
שיטה 2 מתוך 3: התחברות לשרת
 1 הזן את הפרטים בסרגל החיבור המהיר. הוא ממוקם ישירות מתחת לסרגל הכלים ומכיל את השדות: מארח, שם משתמש, סיסמה ויציאה. תזדקק לכל המידע הזה כדי להתחבר לשרת.
1 הזן את הפרטים בסרגל החיבור המהיר. הוא ממוקם ישירות מתחת לסרגל הכלים ומכיל את השדות: מארח, שם משתמש, סיסמה ויציאה. תזדקק לכל המידע הזה כדי להתחבר לשרת. - ניתן להשאיר את שדה הנמל ריק אם השרת אינו משתמש ביציאה לא סטנדרטית לחיבור. במקרה זה, FileZilla תמלא שדה זה באופן אוטומטי.
 2 לחץ על כפתור החיבור המהיר. לאחר שהזנת נכון את כל המידע הדרוש, לחץ על כפתור החיבור המהיר כדי להתחיל את תהליך החיבור לשרת. בלוח העליון תראה הודעות אודות ניסיונות המחשב שלך להתחבר לשרת.
2 לחץ על כפתור החיבור המהיר. לאחר שהזנת נכון את כל המידע הדרוש, לחץ על כפתור החיבור המהיר כדי להתחיל את תהליך החיבור לשרת. בלוח העליון תראה הודעות אודות ניסיונות המחשב שלך להתחבר לשרת. - לאחר שהתחברת בהצלחה, בחלונית הימנית תראה את התוכן של מערכת הקבצים של השרת.
 3 הוסף את השרת למנהל האתר. הגדרות החיבור המהיר נמחקות לאחר כל הפעלה מחדש של התוכנית. לכן, לגישה חוזרת מהירה לשרת, עדיף לשמור אותו במנהל האתר. ברגע שהחיבור לשרת נוצר, בתפריט קובץ, בחר את הפריט "העתק חיבור למנהל האתר ..." יפתח מנהל האתר, בו נתוני השרת כבר ייכנסו בשדות המתאימים. ציין שם עבור ערך זה וסגור את החלון כדי לשמור את פרטי השרת.
3 הוסף את השרת למנהל האתר. הגדרות החיבור המהיר נמחקות לאחר כל הפעלה מחדש של התוכנית. לכן, לגישה חוזרת מהירה לשרת, עדיף לשמור אותו במנהל האתר. ברגע שהחיבור לשרת נוצר, בתפריט קובץ, בחר את הפריט "העתק חיבור למנהל האתר ..." יפתח מנהל האתר, בו נתוני השרת כבר ייכנסו בשדות המתאימים. ציין שם עבור ערך זה וסגור את החלון כדי לשמור את פרטי השרת.
שיטה 3 מתוך 3: העלאה והורדת קבצים
 1 דפדף אל הקבצים שברצונך להוריד. בחלונית השמאלית, נווט אל הקבצים שברצונך להעלות לשרת.
1 דפדף אל הקבצים שברצונך להוריד. בחלונית השמאלית, נווט אל הקבצים שברצונך להעלות לשרת.  2 לעבור על. בחלונית הימנית, נווט לספרייה שבה ברצונך למקם את הקבצים שלך. אם יש לך את הזכויות המתאימות, תוכל ליצור תיקייה חדשה על ידי לחיצה ימנית ובחירת הפריט המתאים.
2 לעבור על. בחלונית הימנית, נווט לספרייה שבה ברצונך למקם את הקבצים שלך. אם יש לך את הזכויות המתאימות, תוכל ליצור תיקייה חדשה על ידי לחיצה ימנית ובחירת הפריט המתאים. - אתה יכול ללחוץ על הספרייה המסומנת ".." כדי לעלות רמה אחת.
- בתיקיות שטרם פתחתם יופיע סימן שאלה מעל הסמל שלהן. המשמעות היא ש- FileZilla לא יכולה לדעת אם לתיקייה מסוימת יש תיקיות משנה. ברגע שתפתח את התיקייה, סימן השאלה ייעלם.
 3 העתק את הקבצים. כדי להתחיל בתהליך העלאת קבצים לשרת, פשוט גרור ושחרר את הקבצים מהחלונית השמאלית לתיקיה המתאימה בחלונית הימנית. בחלונית התחתונה תראה שהקבצים נוספו לתור ההעברות. לאחר סיום העתקת קבצים, תוכל להתנתק מהשרת.
3 העתק את הקבצים. כדי להתחיל בתהליך העלאת קבצים לשרת, פשוט גרור ושחרר את הקבצים מהחלונית השמאלית לתיקיה המתאימה בחלונית הימנית. בחלונית התחתונה תראה שהקבצים נוספו לתור ההעברות. לאחר סיום העתקת קבצים, תוכל להתנתק מהשרת.  4 להוריד קבצים. הורדת קבצים פועלת באותו אופן כמו התהליך לעיל, רק בכיוון ההפוך. ראשית, אתר את הקובץ שברצונך להוריד בשרת, ולאחר מכן נווט למקום שברצונך להוריד אותו. פשוט גרור ושחרר את הקובץ מהחלונית הימנית לחלונית השמאלית. הוא יתווסף לתור ההורדות ותוכל לעקוב אחר התקדמות ההורדה בלוח התחתון.
4 להוריד קבצים. הורדת קבצים פועלת באותו אופן כמו התהליך לעיל, רק בכיוון ההפוך. ראשית, אתר את הקובץ שברצונך להוריד בשרת, ולאחר מכן נווט למקום שברצונך להוריד אותו. פשוט גרור ושחרר את הקובץ מהחלונית הימנית לחלונית השמאלית. הוא יתווסף לתור ההורדות ותוכל לעקוב אחר התקדמות ההורדה בלוח התחתון.
טיפים
- FileZilla מורשה תחת GNU (רישיון ציבורי כללי), מה שאומר שאתה יכול להוריד ולהשתמש בתוכנית זו ללא תשלום.
- הקפד לעקוב אחר סטטוס העלאת הקבצים בסרגל התחתון. שרתי FTP ידועים בחביון שלהם, במיוחד בעת הורדת קבצים גדולים.