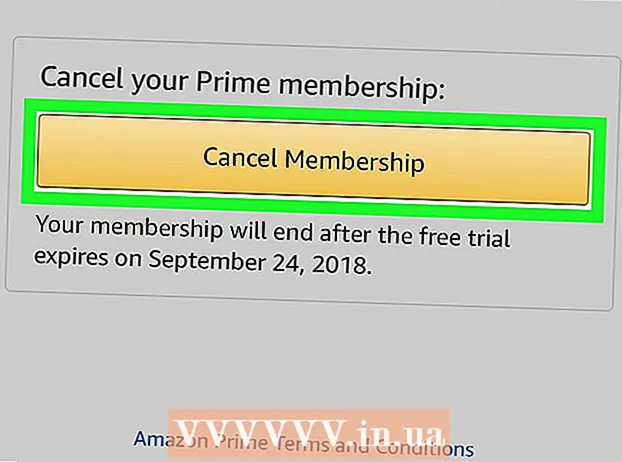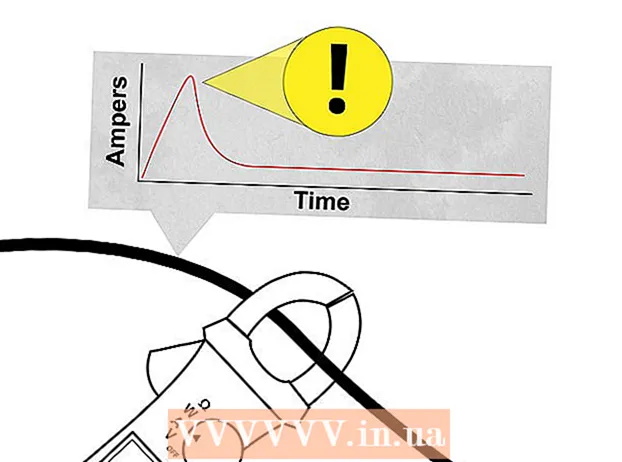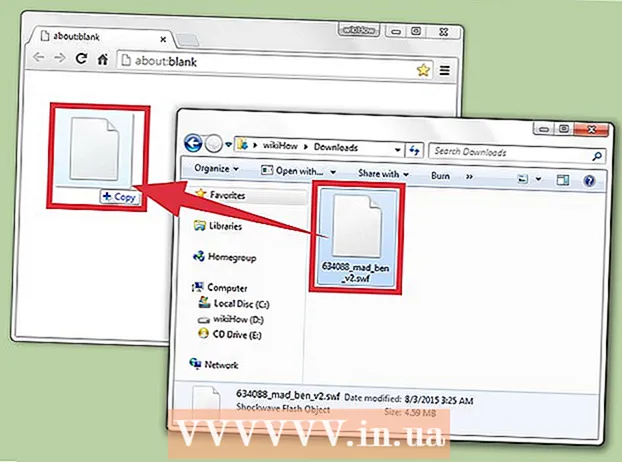מְחַבֵּר:
Ellen Moore
תאריך הבריאה:
13 יָנוּאָר 2021
תאריך עדכון:
1 יולי 2024

תוֹכֶן
- צעדים
- שיטה 1 מתוך 11: PC ו- Mac
- שיטה 2 מתוך 11: iPhone, iPad ו- iPod touch
- שיטה 3 מתוך 11: Apple TV
- שיטה 4 מתוך 11: Chromecast
- שיטה 5 מתוך 11: רוקו
- שיטה 6 מתוך 11: טלוויזיות חכמות ונגני Blu-ray
- שיטה 7 מתוך 11: פלייסטיישן 3 ופלייסטיישן 4
- שיטה 8 מתוך 11: Wii
- שיטה 9 מתוך 11: Wii U
- שיטה 10 מתוך 11: Xbox 360 ו- Xbox One
- שיטה 11 מתוך 11: מכשיר אנדרואיד
- טיפים
הפעלת כתוביות בעת צפייה בתוכניות טלוויזיה או סרטים ב- Netflix היא די פשוטה. רוב המכשירים שעובדים עם נטפליקס תומכים בכתוביות. אך זכור כי לא לכל הסרטים וסדרות הטלוויזיה יש כתוביות או כתוביות ברוסית.
צעדים
שיטה 1 מתוך 11: PC ו- Mac
- 1 נגן את הסרטון שאתה רוצה. ניתן להפעיל כתוביות בסרטונים המופעלים בדפדפן אינטרנט.
- 2 העבר את העכבר מעל הסרטון. פקדי ההפעלה יוצגו.
- 3 לחץ על דיאלוג. זהו סמל של ענן דיבור. אם אפשרות זו אינה פעילה, אין כתוביות בסרטון.
- 4 בחר את הכתוביות הרצויות מהתפריט. הכתוביות הזמינות תלויות בסרטון. הכתוביות שנבחרו יופיעו מייד בסרטון.
- אם כתוביות אינן מוצגות, השבת תוספי דפדפן אינטרנט.
- מספר משתמשים דיווחו על בעיות בדפדפן Internet Explorer ובאפליקציית Windows Netflix. אם אתה משתמש בתוכניות אלה לצפייה בנטפליקס והכתוביות אינן מוצגות, עבור לדפדפן אחר.
שיטה 2 מתוך 11: iPhone, iPad ו- iPod touch
 1 נגן את הסרטון שאתה רוצה באפליקציית Netflix. אתה יכול להפעיל כתוביות בכל סרטון שבו הן נמצאות.
1 נגן את הסרטון שאתה רוצה באפליקציית Netflix. אתה יכול להפעיל כתוביות בכל סרטון שבו הן נמצאות. - 2 הקש על המסך כדי להציג את פקדי ההפעלה. בצע זאת כשהסרטון כבר מופעל.
 3 לחץ על "דיאלוג" בפינה השמאלית העליונה. הוא מסומן בסמל ענן דיבור. הגדרות השמע וכתוביות ייפתחו.
3 לחץ על "דיאלוג" בפינה השמאלית העליונה. הוא מסומן בסמל ענן דיבור. הגדרות השמע וכתוביות ייפתחו. - 4 לחץ על הכרטיסייה כתוביות. תפתח רשימה של כתוביות זמינות. ב- iPad תראה את שתי האפשרויות בבת אחת.
 5 לחץ על הכתוביות הרצויות ולאחר מכן הקש על "אישור". הכתוביות שנבחרו יופיעו מייד בסרטון.
5 לחץ על הכתוביות הרצויות ולאחר מכן הקש על "אישור". הכתוביות שנבחרו יופיעו מייד בסרטון.
שיטה 3 מתוך 11: Apple TV
- 1 עדכן את Apple TV. אם יש לך Apple TV 2 או 3, הפעל תוכנת גרסה 5.0 ואילך. אם אתה משתמש ב- Apple TV 4, התקן את tvOS 9.0 ואילך.
- 2 נגן את הסרטון הרצוי ופתח את תפריט הכתוביות. לזה:
- Apple TV 2 ו- 3: לחץ והחזק את הלחצן המרכזי בשלט הרחוק
- Apple TV 4: החלק כלפי מטה על לוח המגע בשלט הרחוק שלך.
- 3 בחר כתוביות. הדגש את הכתוביות הרצויות בעזרת השלט הרחוק. לאחר מכן לחץ על כפתור הבחירה בשלט הרחוק.
שיטה 4 מתוך 11: Chromecast
- 1 פתח את אפליקציית Netflix במכשיר השולט ב- Chromecast. עליך לשנות את הגדרות הכתוביות במכשיר זה. מכשיר זה יכול להיות מכשיר אנדרואיד או iOS.
- 2 הקש על המסך של מכשיר ה- Chromecast שלך כדי להציג את פקדי ההפעלה. לשם כך, הפעל את הסרטון באפליקציית Netflix.
- 3 לחץ על דיאלוג. הוא בפינה הימנית העליונה ומסומן בסמל ענן דיבור.
- 4 לחץ על הכרטיסייה כתוביות ולאחר מכן בחר את הכתוביות הרצויות. כאשר תלחץ על אישור, הכתוביות יופיעו בסרטון שמופעל.
שיטה 5 מתוך 11: רוקו
- 1 בחר את הסרטון שאתה רוצה. אל תפעיל אותו עד שתשנה את הגדרות הכתוביות בדף תיאור.
- אם יש לך Roku 3, הפעל את הסרטון ולחץ על לחצן למטה בשלט כדי לפתוח את הגדרות הכתוביות.
- 2 לחץ על האפשרות "אודיו וכתוביות". תוכלו למצוא אותו בדף תיאור הסרטון.
- 3 בחר את הכתוביות שאתה רוצה. כתוביות זמינות משתנות בהתאם לסרטון.
- 4 לחץ על חזרה כדי לחזור לדף התיאור. הגדרות כתוביות יישמרו.
- 5 הפעל את הסרטון. כותרת המשנה שנבחרה תוצג על המסך.
שיטה 6 מתוך 11: טלוויזיות חכמות ונגני Blu-ray
- 1 הפעל את אפליקציית Netflix. לטלוויזיות חכמות ולנגני Blu-ray רבים יש אפליקציה של Netflix. תהליך הפעלת כתוביות תלוי במכשיר, ומכשירים ישנים יותר אינם תומכים כלל בכתוביות.
- 2 בחר את הסרטון שאתה רוצה. דף תיאור הסרטון נפתח, כלומר דף התיאור.
- 3 בחר באפשרות "אודיו וכתוביות" באמצעות השלט הרחוק. ניתן לסמן אפשרות זו באמצעות סמל ענן דיבור. אם אפשרות זו אינה קיימת, המכשיר אינו תומך בכתוביות.
- ניתן גם להפעיל את הסרטון כדי לפתוח תפריט זה ולאחר מכן ללחוץ על הלחצן למטה בשלט הרחוק.
- 4 בחר את הכתוביות שאתה רוצה. הם יופיעו על המסך ברגע שתתחיל את הסרטון.
- 5 חזור לדף תיאור הסרטון והפעל את הסרטון. הכתוביות שנבחרו יופיעו על המסך.
- אם לא הצלחת להשלים שלבים אלה, המכשיר שלך אינו תומך בכתוביות עבור Netflix.
שיטה 7 מתוך 11: פלייסטיישן 3 ופלייסטיישן 4
- 1 נגן את הסרטון שאתה רוצה. PS3 ו- PS4 תומכים בכתוביות (אם יש בסרטון שמופעל). התהליך זהה לשתי הקונסולות.
- 2 לחץ על הלחצן למטה בבקר. תפריט האודיו והכתוביות נפתח.
- 3 סמן אודיו וכתוביות ולאחר מכן לחץ על לחצן X בבקר. הגדרות הכתוביות ייפתחו.
- 4 בחר אפשרויות כתוביות. כתוביות יופיעו על המסך ברגע שתבחר שפה.
שיטה 8 מתוך 11: Wii
- 1 הפעל את Netflix ובחר את הסרטון שאתה רוצה. אל תנגן את הסרטון - פשוט פתח את הדף עם התיאור שלו.
- 2 לחץ על "דיאלוג" בעזרת השלט הרחוק. אפשרות זו מסומנת בסמל ענן דיבור וממוקמת בצד ימין של המסך. אם אפשרות זו אינה פעילה, אין לסרטון שנבחר כתוביות.
- ב- Wii לא תוכל לשנות את הגדרות השמע והכתוביות מחשבון הילד שלך.
- 3 בחר את הכתוביות שאתה רוצה. בחר את שפת הכתוביות באמצעות שלט רחוק Wii.
- 4 הפעל את הסרטון. הכתוביות שנבחרו יופיעו על המסך.
שיטה 9 מתוך 11: Wii U
- 1 הפעל סרטון בערוץ נטפליקס. ב- Wii U ניתן להפעיל כתוביות ברגע שתתחיל סרטון.
- 2 לחץ על "דיאלוג" במסך הבקר. מסך זה יציג את הגדרות הכתוביות. אם אין אפשרות דיאלוג, לסרטון שנבחר אין כתוביות.
- 3 בחר את הכתוביות שאתה רוצה. עשה זאת עם בקר.
- 4 המשך לצפות בסרטון. הכתוביות שנבחרו יופיעו על המסך.
שיטה 10 מתוך 11: Xbox 360 ו- Xbox One
- 1 נגן את הסרטון שאתה רוצה. Xbox One ו- Xbox 360 תומכים בכתוביות (אם יש בסרטון שמופעל). התהליך זהה לשתי הקונסולות.
- 2 לחץ על הלחצן למטה בבקר. האפשרות "אודיו וכתוביות" מופיעה.
- 3 סמן אודיו וכתוביות ולחץ על א. עכשיו אתה יכול לבחור את הכתוביות שאתה רוצה.
- 4 בחר אפשרויות כתוביות. לאחר שתעשה זאת, הכתוביות יופיעו על המסך.
- 5 השבת כיתוב סגור אם אינך יכול לבטל כיתוב סגור. אם כיתוב סגור מופעל בכל המערכת, כתוביות יופיעו ב- Netflix גם אם הן מושבתות בסרטון שנבחר.
- Xbox 360: לחץ על כפתור המדריך בבקר ולאחר מכן פתח את תפריט ההגדרות. בחר מערכת> הגדרות מסוף> תצוגה> כיתוב סגור. בחר "כבוי" כדי לבטל כיתוב סגור עבור המערכת כולה. זה ייפטר מהכתוביות בסרטון שנבחר.
- Xbox One: לחץ על כפתור המדריך בבקר ולאחר מכן פתח את תפריט ההגדרות. בחר כיתוב סגור> כבוי. זה ייפטר מהכתוביות בסרטון שנבחר.
שיטה 11 מתוך 11: מכשיר אנדרואיד
- 1 הפעל את הסרטון באפליקציית נטפליקס. אם המכשיר תומך באפליקציית Netflix, הוא תומך בכתוביות.
- 2 סובב את המסך במהלך הפעלת וידאו. פקדי ההפעלה יוצגו.
- 3 לחץ על "דיאלוג" כדי לפתוח הגדרות כתוביות. אפשרות זו מסומנת בסמל ענן דיבור והיא ממוקמת בפינה השמאלית העליונה של המסך.
- אם אפשרות זו אינה פעילה, אין לסרטון שנבחר כתוביות.
- 4 לחץ על הכרטיסייה כתוביות ובחר את הכתוביות הרצויות. כעת לחץ על "אישור" - הכתוביות יופיעו על המסך.
טיפים
- יש לצפות בסרטון הכתוביות בתוך חמש דקות כדי שהגדרות הכתוביות החדשות יהיו ברירת המחדל. אותו דבר לגבי כיבוי כתוביות.
- כיתוב סגור אינו זמין בדגמי Roku קלאסיים, אך זמין ב- Roku 2 HD / XD / XS, Roku 3, Roku Streaming Stick ו- Roku LT.
- סרטים או תוכניות טלוויזיה שפורסמו לאחרונה אמנם אינם כוללים כתוביות, אך סביר להניח שהם יתווספו תוך 30 יום מיום פרסומם באתר.
- בארה"ב, כל סרטי הווידאו של נטפליקס חייבים לכלול כיתוב סגור. זאת בשל תביעה שהגישה האיגוד הלאומי לחירשים.