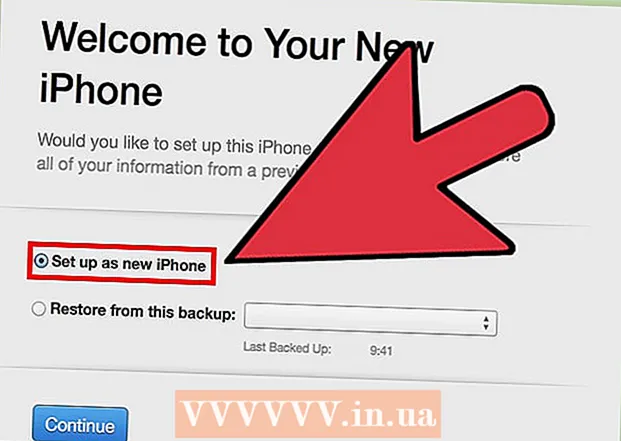מְחַבֵּר:
Alice Brown
תאריך הבריאה:
23 מאי 2021
תאריך עדכון:
1 יולי 2024
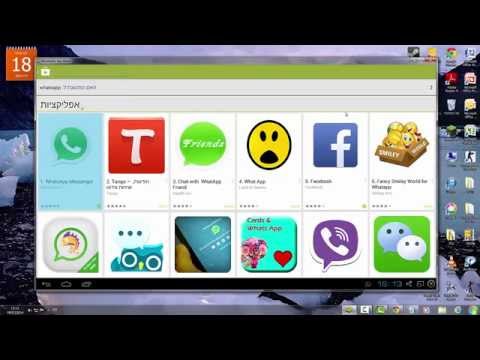
תוֹכֶן
- צעדים
- שיטה 1 מתוך 3: חיבור למחשב
- שיטה 2 מתוך 3: קישוריות פתרון בעיות
- שיטה 3 מתוך 3: עדכון מנהלי ההתקן של Windows
לדעת כיצד לחבר את מכשיר האנדרואיד שלך למחשב Windows יכולה לעזור לך - למשל, להעביר קבצים בין הטלפון למחשב שלך, או פשוט לטעון את הטלפון שלך. אמנם קל ונוח לחבר את הטלפון שלך למחשב שלך, אבל לפעמים יש התקנים האלה פשוט לא רוצים לעבוד יחד. קרא מאמר זה כדי ללמוד כיצד לחבר את מכשיר ה- Android שלך למחשב שלך ולמצוא ולתקן בעיות חיבור כך שתוכל לחבר התקנים אלה בקלות באמצעות כבל USB רגיל בעתיד.
צעדים
שיטה 1 מתוך 3: חיבור למחשב
 1 הפעל את מכשיר האנדרואיד שלך. קודם כל, עליך להפעיל את מכשיר האנדרואיד שלך. איך יכול להיות אחרת, כי מה אפשר לעשות כשהמכשיר כבוי?
1 הפעל את מכשיר האנדרואיד שלך. קודם כל, עליך להפעיל את מכשיר האנדרואיד שלך. איך יכול להיות אחרת, כי מה אפשר לעשות כשהמכשיר כבוי? - לחץ על לחצן ההפעלה כדי להפעיל את המכשיר.
 2 הכנס כבל USB. בעוד שיתוף קבצים יכול להתבצע באמצעות שירות ענן כמו DropBox, אתה יכול גם לטעון את הטלפון שלך באמצעות כבל USB, והוא אינו זקוק לחיבור אינטרנט (אם הוא אינו זמין).
2 הכנס כבל USB. בעוד שיתוף קבצים יכול להתבצע באמצעות שירות ענן כמו DropBox, אתה יכול גם לטעון את הטלפון שלך באמצעות כבל USB, והוא אינו זקוק לחיבור אינטרנט (אם הוא אינו זמין). - חבר את כבל ה- microUSB לכבל USB לשקע במכשיר האנדרואיד שלך ויציאת USB במחשב שלך.
 3 בחר את סוג החיבור שלך. אתה יכול לחבר את הטלפון שלך כדי לטעון אותו, להוסיף או להסיר קבצים או להחליף קבצים בין המחשב שלך לבין מכשיר ה- Android שלך.
3 בחר את סוג החיבור שלך. אתה יכול לחבר את הטלפון שלך כדי לטעון אותו, להוסיף או להסיר קבצים או להחליף קבצים בין המחשב שלך לבין מכשיר ה- Android שלך. - החלק כלפי מטה מהחלק העליון של מסך האנדרואיד. פעולה זו תפתח את אזור ההודעות.
- בחר את החיבור הרצוי (אחסון USB, מכשיר מדיה או טעינה בלבד). הזמינות של אפשרויות אלה ואפשרויות אחרות זמינות תלויה ביצרן מכשיר ה- Android שלך.
 4 התחבר כדי לשתף קבצים. כעת לאחר שחיברת את המכשיר שלך למחשב בהצלחה, תוכל להחליף, למחוק או להוסיף קבצים.
4 התחבר כדי לשתף קבצים. כעת לאחר שחיברת את המכשיר שלך למחשב בהצלחה, תוכל להחליף, למחוק או להוסיף קבצים. - עבור למכשיר האנדרואיד שלך. לשם כך עליך לפתוח את תיקיית "התקנים וקבצים", לבחור את המכשיר שלך מהרשימה ולהתחיל לשתף, להוסיף או להסיר קבצים.
שיטה 2 מתוך 3: קישוריות פתרון בעיות
 1 בדוק את הדבר הברור ביותר. פעמים רבות אנשים מתעלמים מהברור ביותר.לא בכדי התמיכה הטכנית תמיד שואלת אם המחשב שלך נמצא ברשת, וספק האינטרנט מבקש ממך להפעיל מחדש את המודם.
1 בדוק את הדבר הברור ביותר. פעמים רבות אנשים מתעלמים מהברור ביותר.לא בכדי התמיכה הטכנית תמיד שואלת אם המחשב שלך נמצא ברשת, וספק האינטרנט מבקש ממך להפעיל מחדש את המודם. - וודא שמכשיר האנדרואיד שלך מופעל וכבל המיקרו- USB ל- USB מחובר למכשיר האנדרואיד ולמחשב שלך.
 2 בדוק את הגדרות Android שלך. אם זה לא קשור לכבל, הבעיה עשויה להיות בהגדרות.
2 בדוק את הגדרות Android שלך. אם זה לא קשור לכבל, הבעיה עשויה להיות בהגדרות. - פתח את אפליקציית ההגדרות במכשיר ה- Android שלך.
- פתח את הפריט "זיכרון".
- לחץ על האפשרות "חיבור USB למחשב" בפינה השמאלית העליונה.
- ודא שהאפשרות Device Device (MTP) מופעלת.
 3 בדוק את מנהלי ההתקנים במחשב שלך. אם זה לא הכבל או ההגדרות, ייתכן שהבעיה היא מנהלי התקנים מיושנים.
3 בדוק את מנהלי ההתקנים במחשב שלך. אם זה לא הכבל או ההגדרות, ייתכן שהבעיה היא מנהלי התקנים מיושנים. - פתח את "לוח הבקרה" במחשב שלך ולאחר מכן לחץ על האפשרות "התקנים ומדפסות".
- אם המכשיר שלך מסומן כ"לא מוגדר "כאן, בחר באפשרות" הסר חומרה בבטחה ", לחץ על הלחצן באזור ההודעות כדי להסיר את המכשיר שלך ועבור לשיטה השלישית -" עדכן מנהלי התקנים של Windows "
שיטה 3 מתוך 3: עדכון מנהלי ההתקן של Windows
 1 פתח את מנהל ההתקנים. כאן תוכל לראות ולשלוט בחומרה של המחשב שלך.
1 פתח את מנהל ההתקנים. כאן תוכל לראות ולשלוט בחומרה של המחשב שלך. - פתח את "לוח הבקרה" במחשבך, מצא את הפריט "מנהל התקנים" ולחץ עליו פעמיים באמצעות לחצן העכבר השמאלי.
 2 מצא את המכשיר שלך. זה יהיה מכשיר האנדרואיד שלך, שהמחשב "רואה" אותו אך אינו יכול לזהות אותו.
2 מצא את המכשיר שלך. זה יהיה מכשיר האנדרואיד שלך, שהמחשב "רואה" אותו אך אינו יכול לזהות אותו. - מצא את ההתקן שכותרתו "ADB" במנהל ההתקנים.
 3 עדכן את מנהל ההתקן שלך. מנהל התקן הוא תוכנה השולטת בחיבור בין המחשב שלך לבין מכשיר כמו אנדרואיד שלך.
3 עדכן את מנהל ההתקן שלך. מנהל התקן הוא תוכנה השולטת בחיבור בין המחשב שלך לבין מכשיר כמו אנדרואיד שלך. - כאשר אתה מוצא את המכשיר שלך, הרחב את הקבוצה על ידי לחיצה על החץ הקטן משמאל לשם המכשיר.
- כעת לחץ לחיצה ימנית על המכשיר ובחר באפשרות "עדכן מנהלי התקנים ...". לאחר מכן יופיע אשף עדכון הנהג.
- לחץ על האפשרות "חפש מנהלי התקנים במחשב זה", ולאחר מכן תעבור לחלון הבא.
- לאחר מכן עליך ללחוץ על "בחר מנהל התקן מרשימת מנהלי ההתקנים שכבר מותקנים".
- בחר "התקן USB MTP" מהרשימה ולחץ על "הבא".
- לאחר מכן, מנהל ההתקן יותקן במחשב והמכשיר שלך יזוהה כ"התקן מולטימדיה ".