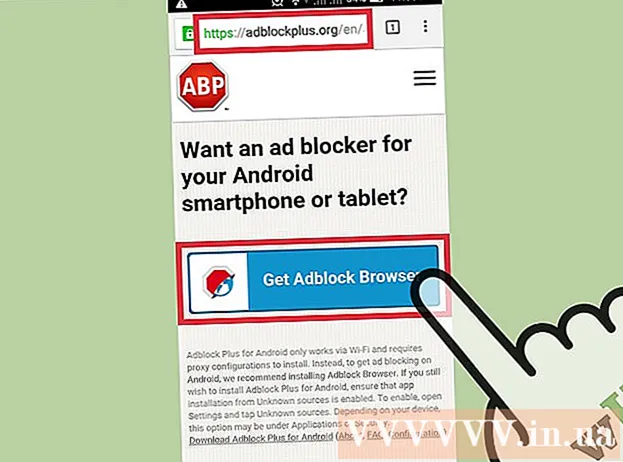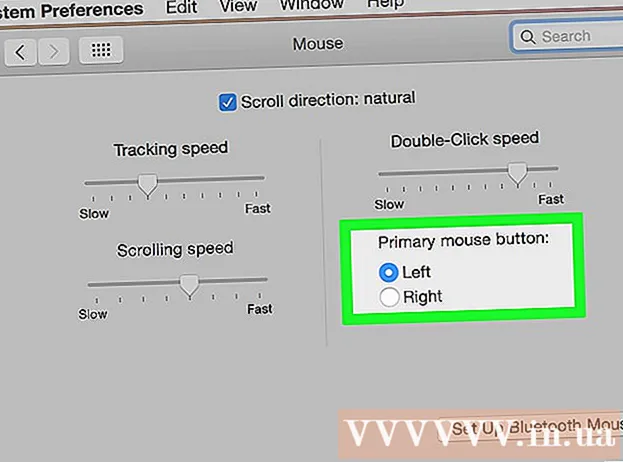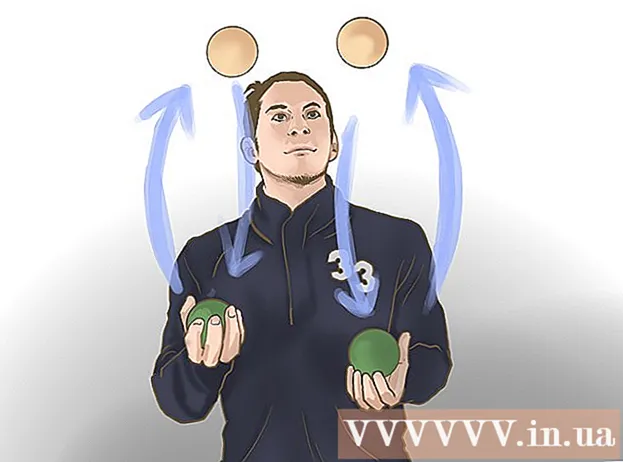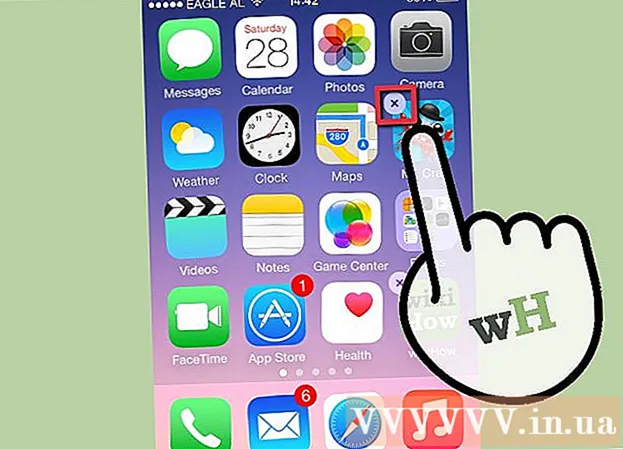מְחַבֵּר:
Clyde Lopez
תאריך הבריאה:
24 יולי 2021
תאריך עדכון:
12 מאי 2024

תוֹכֶן
- צעדים
- חלק 1 מתוך 3: כיצד ליצור כונן הבזק מסוג USB או דיסק
- חלק 2 מתוך 3: כיצד להתכונן לתהליך ההתקנה
- חלק 3 מתוך 3: כיצד להתקין מחדש את Windows 7
- טיפים
- אזהרות
מאמר זה יראה לך כיצד להתקין מחדש את Windows 7 ללא דיסק התקנה. לשם כך, אתה צריך מפתח מוצר וכונן USB ריק (כונן הבזק) או DVD ריק.
צעדים
חלק 1 מתוך 3: כיצד ליצור כונן הבזק מסוג USB או דיסק
 1 גלה את קיבולת הסיביות של המחשב שלך. כדי להוריד את הגירסה הנכונה של Windows 7, עליך להכיר את סיבי המעבד (32 סיביות או 64 סיביות).
1 גלה את קיבולת הסיביות של המחשב שלך. כדי להוריד את הגירסה הנכונה של Windows 7, עליך להכיר את סיבי המעבד (32 סיביות או 64 סיביות).  2 מצא את מפתח המוצר של Windows 7. זהו המפתח בן 25 התווים שקיבלת עם עותקך של Windows 7. בדרך כלל, מפתח המוצר ממוקם בתחתית המחשב הנייד או בתיבה עם דיסק ההתקנה של Windows 7.
2 מצא את מפתח המוצר של Windows 7. זהו המפתח בן 25 התווים שקיבלת עם עותקך של Windows 7. בדרך כלל, מפתח המוצר ממוקם בתחתית המחשב הנייד או בתיבה עם דיסק ההתקנה של Windows 7. - אם הפעלת את העותק שלך של Windows 7 באופן מקוון, סביר להניח שקיבלת הודעת דוא"ל מ- Microsoft עם אישור הפעלה ומפתח מוצר.
- אם אינך יכול למצוא את מפתח המוצר על נייר, מצא אותו במחשב שלך באמצעות שורת הפקודה או התוכנה.
 3 בחר שיטת התקנה. ניתן להתקין את המערכת מכונן הבזק מסוג USB או DVD. במקרה של כונן הבזק, הקיבולת שלו חייבת להיות לפחות 4 GB.
3 בחר שיטת התקנה. ניתן להתקין את המערכת מכונן הבזק מסוג USB או DVD. במקרה של כונן הבזק, הקיבולת שלו חייבת להיות לפחות 4 GB. - אם אתה מתכוון להתקין מדיסק, ודא שמותקן כונן אופטי במחשב שלך. לשם כך, חפש את הלוגו "DVD" במגש הכונן או בקרבתו.
- אם למחשב שלך אין כונן DVD, לא תוכל לצרוב DVD.
 4 פתח את דף ההורדה ווינדוס 7. זהו הדף הרשמי שבו תוכל להוריד את התמונה של Windows 7.
4 פתח את דף ההורדה ווינדוס 7. זהו הדף הרשמי שבו תוכל להוריד את התמונה של Windows 7.  5 גלול למטה והזן את מפתח המוצר שלך. מצא את תיבת הטקסט "הזן את מפתח המוצר שלך" בתחתית הדף; לחץ על שדה זה והזן את מפתח המוצר בן 25 התווים שמצאת קודם לכן.
5 גלול למטה והזן את מפתח המוצר שלך. מצא את תיבת הטקסט "הזן את מפתח המוצר שלך" בתחתית הדף; לחץ על שדה זה והזן את מפתח המוצר בן 25 התווים שמצאת קודם לכן.  6 לחץ על חשבון. זהו כפתור כחול מתחת לתיבת הטקסט של מפתח המוצר. מפתח המוצר יאומת ותועבר לדף בחירת השפה.
6 לחץ על חשבון. זהו כפתור כחול מתחת לתיבת הטקסט של מפתח המוצר. מפתח המוצר יאומת ותועבר לדף בחירת השפה.  7 בחר שפה. פתח את הרשימה הנפתחת "בחר שפה" ולחץ על השפה הנדרשת.
7 בחר שפה. פתח את הרשימה הנפתחת "בחר שפה" ולחץ על השפה הנדרשת.  8 לחץ על לְאַשֵׁר. לחצן זה נמצא מתחת לרשימה הנפתחת עם שפות.
8 לחץ על לְאַשֵׁר. לחצן זה נמצא מתחת לרשימה הנפתחת עם שפות.  9 בחר את התמונה להורדה. לחץ על 64 סיביות או 32 סיביות (באמצע הדף). גרסת תמונת המערכת חייבת להתאים לסיביות המחשב. הורדת תמונת המערכת תתחיל.
9 בחר את התמונה להורדה. לחץ על 64 סיביות או 32 סיביות (באמצע הדף). גרסת תמונת המערכת חייבת להתאים לסיביות המחשב. הורדת תמונת המערכת תתחיל. - הדפדפן עשוי לבקש ממך לציין תיקיה להורדת הקובץ או לאשר את ההורדה.
 10 המתן עד שהקובץ יוריד למחשב שלך. תמונת Windows 7 תאתחל בפורמט ISO. לאחר השלמת ההורדה, ניתן למצוא את קובץ ה- ISO בתיקיית ההורדה (לדוגמה, בתיקיית ההורדות).
10 המתן עד שהקובץ יוריד למחשב שלך. תמונת Windows 7 תאתחל בפורמט ISO. לאחר השלמת ההורדה, ניתן למצוא את קובץ ה- ISO בתיקיית ההורדה (לדוגמה, בתיקיית ההורדות).  11 צור מנעול USB או דיסק. לאחר מכן כתוב את תמונת Windows 7 לכונן הבזק / דיסק הבזק. לשם כך, הכנס את כונן הבזק או הדיסק USB למחשב שלך ובצע את השלבים הבאים:
11 צור מנעול USB או דיסק. לאחר מכן כתוב את תמונת Windows 7 לכונן הבזק / דיסק הבזק. לשם כך, הכנס את כונן הבזק או הדיסק USB למחשב שלך ובצע את השלבים הבאים: - כונן הבזק: בחר את קובץ ה- ISO, לחץ על Ctrl+גכדי להעתיק אותו, לחץ על השם של כונן הבזק שלך בפינה השמאלית התחתונה של החלון ולאחר מכן לחץ על Ctrl+וכדי להכניס את הקובץ למקל USB.
- דיסק DVD: בחר את קובץ ה- ISO באקספלורר, לחץ על "צריבת תמונת דיסק" ולאחר מכן לחץ על "צריבה" בתחתית החלון המוקפץ.
- כמו כן, ניתן לצרוב את קובץ ה- ISO לדיסק ב- Windows 10.
חלק 2 מתוך 3: כיצד להתכונן לתהליך ההתקנה
 1 גבה את קבציך. רוב מערכות ההפעלה המודרניות מאפשרות לך לשמר קבצי משתמשים במהלך ההתקנה מחדש של המערכת, אך אנו ממליצים לגבות את הקבצים שלך במקרה שמשהו משתבש.
1 גבה את קבציך. רוב מערכות ההפעלה המודרניות מאפשרות לך לשמר קבצי משתמשים במהלך ההתקנה מחדש של המערכת, אך אנו ממליצים לגבות את הקבצים שלך במקרה שמשהו משתבש.  2 הכנס מחשב USB או DVD לאתחול למחשב שלך.
2 הכנס מחשב USB או DVD לאתחול למחשב שלך. 3 הפעל מחדש את המחשב. לחץ על התחל
3 הפעל מחדש את המחשב. לחץ על התחל  בפינה השמאלית התחתונה של המסך, לחץ על החץ מימין לאפשרות כיבוי ולחץ על הפעל מחדש.
בפינה השמאלית התחתונה של המסך, לחץ על החץ מימין לאפשרות כיבוי ולחץ על הפעל מחדש.  4 הקש על המקש כדי להיכנס ל- BIOS. בצע זאת לפני אתחול המערכת. בדרך כלל, מפתח זה הוא יציאה, לִמְחוֹק אוֹ F2, אך במחשב שלך מפתח זה עשוי להיות שונה. הקש על המקש עד שנפתח ה- BIOS.
4 הקש על המקש כדי להיכנס ל- BIOS. בצע זאת לפני אתחול המערכת. בדרך כלל, מפתח זה הוא יציאה, לִמְחוֹק אוֹ F2, אך במחשב שלך מפתח זה עשוי להיות שונה. הקש על המקש עד שנפתח ה- BIOS. - אם פספסת את הרגע להיכנס ל- BIOS, הפעל מחדש את המחשב ונסה שוב.
- מפתח ה- BIOS מוצג לשנייה בתחתית המסך בשורת "לחץ על X כדי להיכנס להפעלה".
- כדי לברר על איזה מקש ללחוץ, קרא את ההוראות (על נייר או מקוון) עבור המחשב או לוח האם שלך.
 5 מצא את הקטע 'הזמנת אתחול'. ממשק ה- BIOS עשוי להשתנות ממחשב למחשב, אך השתמש במקשי החצים כדי לנווט לסעיף סדר האתחול או אפשרויות האתחול (או כרטיסייה).
5 מצא את הקטע 'הזמנת אתחול'. ממשק ה- BIOS עשוי להשתנות ממחשב למחשב, אך השתמש במקשי החצים כדי לנווט לסעיף סדר האתחול או אפשרויות האתחול (או כרטיסייה). - בחלק מגרסאות ה- BIOS הקטע 'הזמנת אתחול' נמצא בכרטיסייה אפשרויות מתקדמות.
- בחלק מגרסאות ה- BIOS הקטע 'הזמנת אתחול' ממוקם בדף הבית.
 6 בחר אפשרות התקנה. השתמש במקשי החצים כדי לבחור USB, אחסון נשלף או שווה ערך לכונן הבזק, או בחר כונן תקליטורים או שווה ערך לדיסק. הבחירה שלך תלויה אם אתה מתכוון להתקין את המערכת מכונן הבזק או מדיסק.
6 בחר אפשרות התקנה. השתמש במקשי החצים כדי לבחור USB, אחסון נשלף או שווה ערך לכונן הבזק, או בחר כונן תקליטורים או שווה ערך לדיסק. הבחירה שלך תלויה אם אתה מתכוון להתקין את המערכת מכונן הבזק או מדיסק.  7 העבר את האפשרות שנבחרה לראש הרשימה. לשם כך יש ללחוץ מספר פעמים +... אם האפשרות USB או תקליטור נמצאת בראש רשימת הזמנות האתחול, המחשב ימצא ויזהה את קובץ ההתקנה של Windows 7.
7 העבר את האפשרות שנבחרה לראש הרשימה. לשם כך יש ללחוץ מספר פעמים +... אם האפשרות USB או תקליטור נמצאת בראש רשימת הזמנות האתחול, המחשב ימצא ויזהה את קובץ ההתקנה של Windows 7. - ככלל, בפינה הימנית התחתונה של המסך יש רשימת מקשים עם תיאור פעולותיהם.
 8 שמור הגדרות ויצא מה- BIOS. לחץ על "שמור ויציאה" (מצא את המפתח המתאים ברשימה בפינה השמאלית התחתונה של המסך) ולאחר מכן המתן עד לסגירת ה- BIOS.
8 שמור הגדרות ויצא מה- BIOS. לחץ על "שמור ויציאה" (מצא את המפתח המתאים ברשימה בפינה השמאלית התחתונה של המסך) ולאחר מכן המתן עד לסגירת ה- BIOS. - ייתכן שיהיה עליך לאשר את החלטתך; לשם כך, בחר "כן" ולחץ על המקש.
חלק 3 מתוך 3: כיצד להתקין מחדש את Windows 7
 1 לחץ על מקש כלשהו כאשר תתבקש. תהליך התקנת המערכת יתחיל.
1 לחץ על מקש כלשהו כאשר תתבקש. תהליך התקנת המערכת יתחיל.  2 סמן את התיבה שליד "קבל" ולחץ נוסף. פעולה זו תעביר אותך לתנאי השימוש של תוכנת Microsoft ותמשיך לעמוד הבא.
2 סמן את התיבה שליד "קבל" ולחץ נוסף. פעולה זו תעביר אותך לתנאי השימוש של תוכנת Microsoft ותמשיך לעמוד הבא.  3 הסר את התקנת העותק המותקן של Windows 7. בחר את הכונן הקשיח שבו מותקן Windows 7 ולאחר מכן לחץ על הסר.
3 הסר את התקנת העותק המותקן של Windows 7. בחר את הכונן הקשיח שבו מותקן Windows 7 ולאחר מכן לחץ על הסר.  4 לחץ על כןכאשר תתבקש. העותק המותקן של Windows 7 יוסר מהכונן הקשיח.
4 לחץ על כןכאשר תתבקש. העותק המותקן של Windows 7 יוסר מהכונן הקשיח.  5 בחר בכונן להתקנת המערכת ולאחר מכן לחץ על נוסף. לחץ על הדיסק הריק שממנו מחקת את המערכת.
5 בחר בכונן להתקנת המערכת ולאחר מכן לחץ על נוסף. לחץ על הדיסק הריק שממנו מחקת את המערכת.  6 התקן את Windows 7. תהליך ההתקנה יימשך בין מספר דקות לשעה, בהתאם למהירות המחשב.
6 התקן את Windows 7. תהליך ההתקנה יימשך בין מספר דקות לשעה, בהתאם למהירות המחשב. - במהלך תהליך ההתקנה, המחשב יופעל מחדש מספר פעמים.
 7 הזן את שם המשתמש שלך ולאחר מכן לחץ על נוסף. בצע זאת בתיבת הטקסט בחלק העליון של החלון.
7 הזן את שם המשתמש שלך ולאחר מכן לחץ על נוסף. בצע זאת בתיבת הטקסט בחלק העליון של החלון.  8 הזן את הסיסמה שלך ולאחר מכן הקש נוסף. מלא את השדות הבאים:
8 הזן את הסיסמה שלך ולאחר מכן הקש נוסף. מלא את השדות הבאים: - הזן את הסיסמה שלך (מומלץ): הזן את הסיסמה;
- אימות סיסמה: הזן את הסיסמה שוב;
- הזן רמז לסיסמה: הזן רמז להזכיר את הסיסמה שלך (אופציונלי).
 9 לחץ על השתמש בהגדרות מומלצותכאשר תתבקש. Windows יתאים את רמת האבטחה.
9 לחץ על השתמש בהגדרות מומלצותכאשר תתבקש. Windows יתאים את רמת האבטחה.  10 המתן להתקנת Windows 7. שולחן העבודה יופיע על המסך.
10 המתן להתקנת Windows 7. שולחן העבודה יופיע על המסך.
טיפים
- כאשר המערכת מותקנת, קודם כל, התחבר לאינטרנט.
- עם סיום ההתקנה, הגדר הגדרות נוספות כגון זמן, אזור ורשת אלחוטית.
אזהרות
- ב- BIOS, אל תשנה הגדרות אחרות מאלה המצוינות במאמר זה.
- אם קנית מחשב עם Windows 7 כבר מותקן, Microsoft עשויה לדרוש ממך לרכוש עותק חדש של Windows 7.