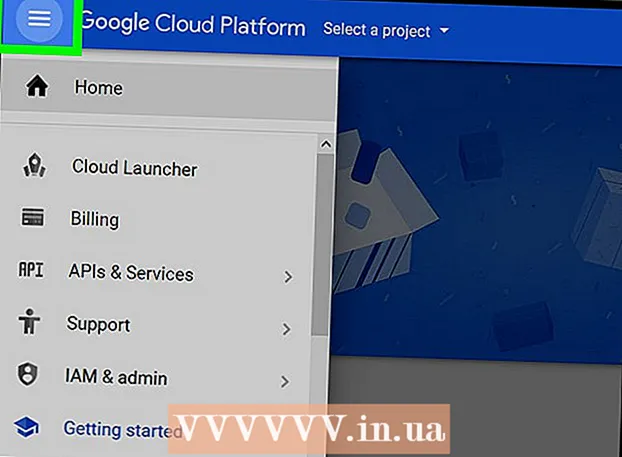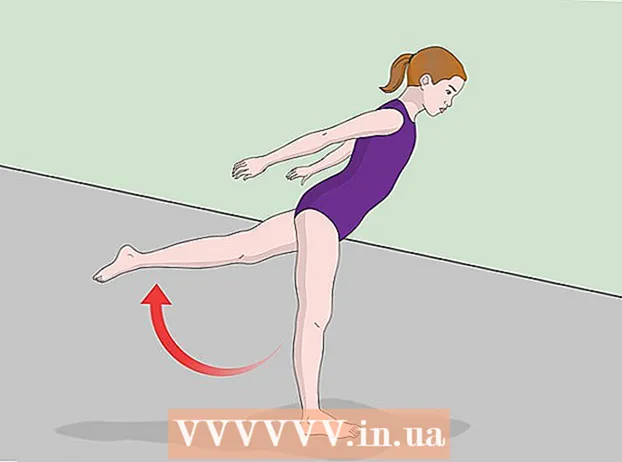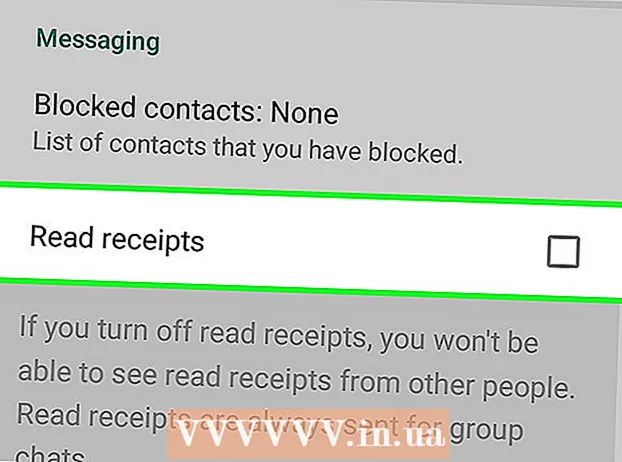מְחַבֵּר:
Monica Porter
תאריך הבריאה:
19 מרץ 2021
תאריך עדכון:
1 יולי 2024
![Turn Off YouTube Ads [Channel Wide and Videos]](https://i.ytimg.com/vi/LKiZtXU1nuY/hqdefault.jpg)
תוֹכֶן
הרבה סרטוני YouTube מציגים מודעות בתשלום מראש ובמהלך הסרטון במטרה לייצר רווחים וליצור הכנסות נוספות. בעוד שצפייה במודעות היא גם דרך לעזור ליוצרי התוכן שאתם אוהבים, מודעות של 15-30 שניות גם די גוזלות ומעצבנות. למרבה המזל, תוספים לחסימת מודעות זמינים בכל דפדפני האינטרנט שיעזרו לך לפתור בעיה זו. אם אתה משתמש במכשיר נייד, השתמש בחוסם המודעות שלך כדי להתעלם מהם.
צעדים
שיטה 1 מתוך 4: Chrome
לחץ על כפתור התפריט (☰) ובחר "כלים נוספים" → "הרחבות" (הרחבות). פעולה זו פותחת כרטיסייה חדשה עם התוספים המותקנים שלך.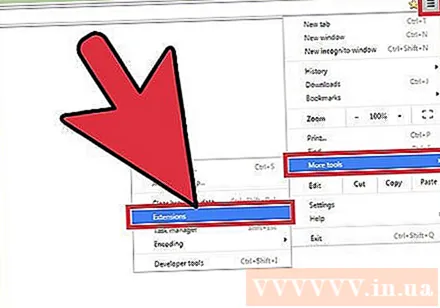
- אם ברצונך לחסום מודעות YouTube במכשירים ניידים, לחץ כאן.
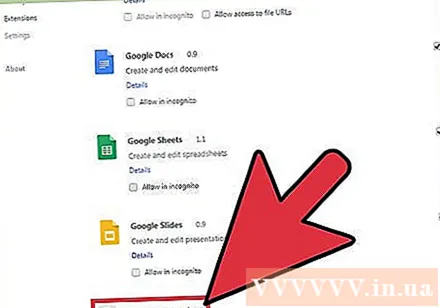
לחץ על "קבל עוד תוספים" בתחתית הרשימה. פעולה זו תפתח את חנות האפליקציות של Chrome.
מצא את מילת המפתח "בלוק מודעות" והרחיב את התוצאות "הרחבות". תראה רשימה של תוספים שיכולים לחסום מודעות, כולל מודעות YouTube.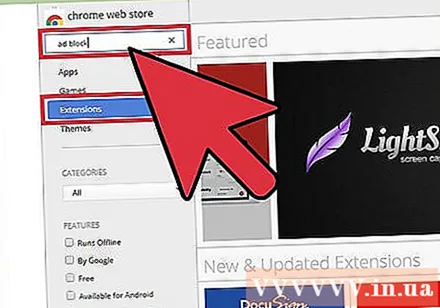
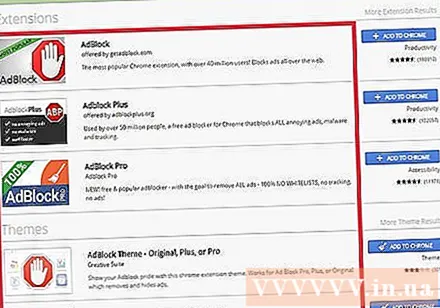
בדוק את התוצאות אחת אחת ובחר את התוסף המתאים ביותר. תוכלו לראות הרבה תוצאות חיפוש. מצא יישומון עם הרבה משוב טוב. שים לב שלחלק מההרחבות יש שם זהה אך שונות מהמפתח. להלן מספר אפשרויות פופולריות:- AdBlock
- Adblock Plus
- Adblock ל- YouTube
- מקור uBlock
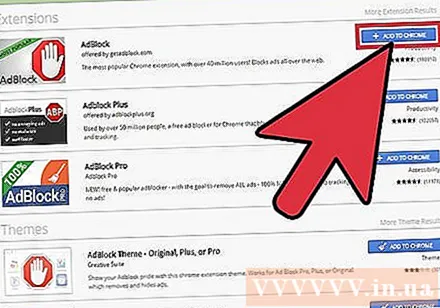
לחץ על הלחצן "הוסף ל- Chrome" כדי להתקין את התוסף. אתה מתבקש לאשר שברצונך להתקין תוסף זה.
נסה להפעיל את הסרטון ב- YouTube. לאחר ההתקנה, התוסף החדש יתחיל לעבוד באופן מיידי. תראה את הלוגו של התוסף מימין לסרגל הכתובות. עבור אל YouTube והפעל את הסרטון כדי לראות אם יש מודעות.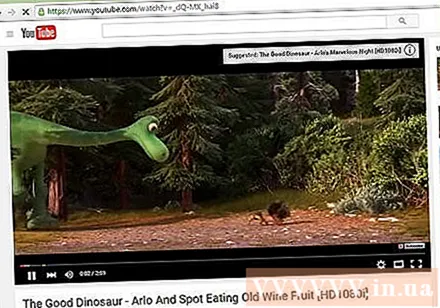
- חלק מההרחבות מחייבות את הפעלה מחדש של Chrome כדי להתחיל לעבוד. תקבל הודעה אם תצטרך להפעיל מחדש את הדפדפן.
בדוק את הגדרות התוספים אם סרטוני YouTube שלך עדיין מציגים מודעות. תוספים בדרך כלל יחסמו אוטומטית את ההפעלה מראש או את לוח המודעות של YouTube. עם זאת, כלי עזר מסוימים דורשים שתפעיל ידנית פונקציה זו.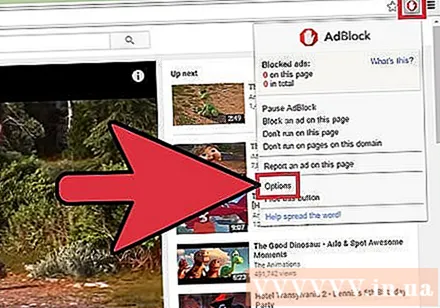
- לחץ על לוגו התוסף לצד שורת הכתובת ובחר "אפשרויות"> "הגדרות" או על סמל הגלגל.
- מצא הגדרות הקשורות ל- YouTube והפעל אותן. בדוק את רשימת האזורים בקטע "פילטרים" בתפריט ההגדרות.
נסה להשתמש בסיומת אחרת אם זו שהתקנת לא עובדת. תוספות Chrome קל להתקנה ולהסרה, אם זו שהתקנת לא עובדת, תוכל לנסות אחרת במהירות.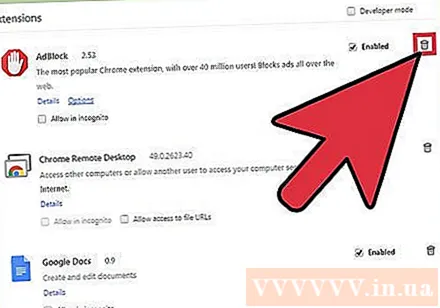
- ניתן להסיר תוספים שאינם בשימוש מתפריט התוספים (. לחץ על סמל פח האשפה לצד כל סיומת כדי למחוק אותו.
- לא מומלץ להפעיל יותר מחוסם מודעות אחד בו זמנית מכיוון שהוא עלול לגרום לעימותים.
שיטה 2 מתוך 4: Internet Explorer ו- Microsoft Edge
לחץ על תפריט כלים או על סמל הגלגל ובחר "לנהל הרחבות" (לנהל הרחבות). אם אינך רואה את שורת התפריטים, לחץ על המקש Alt.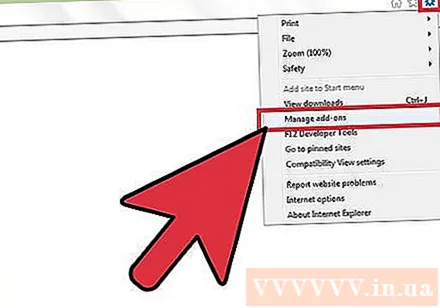
- אינך יכול להוסיף הרחבות ב- Microsoft Edge, ואם אתה משתמש ב- Edge כדפדפן האינטרנט הראשי שלך, אינך יכול לחסום מודעות. אתה יכול להשתמש ב- Internet Explorer בכל פעם שאתה צריך לצפות בסרטון ב- YouTube.
לחץ על "מצא סרגלי כלים ותוספים נוספים". תוכלו למצוא זאת בתחתית הדף ניהול תוספות. לחץ כאן לפתיחת הכרטיסייה גלריית Internet Explorer.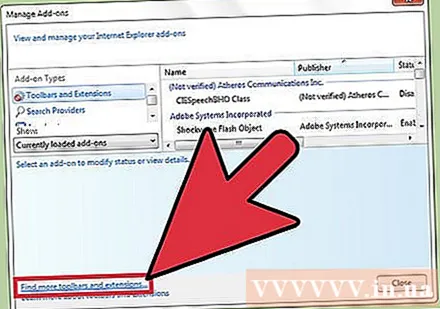
לחץ על כפתור "הוסף" לצד Adblock Plus. תוסף זה נמצא בראש הרשימה. לחץ על הלחצן הוסף כדי להמשיך להוריד את המתקין.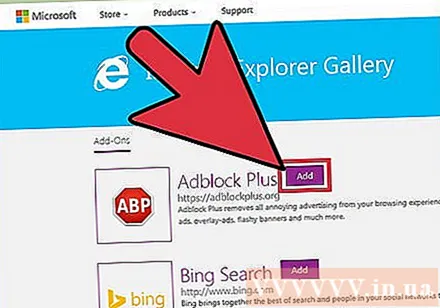
הפעל את מתקין Adblock Plus. עקוב אחר הדרישות המופיעות על המסך להתקנת Adblock Plus עבור Internet Explorer. Internet Explorer ייסגר במהלך תהליך ההתקנה.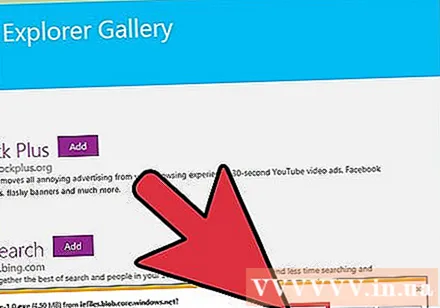
- אם המתקין אינו פועל כראוי, הורד את הגירסה האחרונה ומנסה שוב.
הפעל את Internet Explorer ולחץ "לְאַפשֵׁר" (מוּפעָל). תתבקש לאשר שברצונך להוריד את Adblock Plus כשאתה מפעיל את Internet Explorer.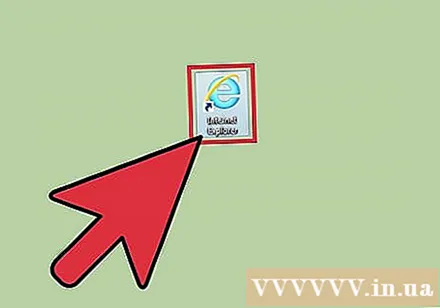
נסה לפתוח את הסרטון ב- YouTube. הגדרת ברירת המחדל של Adblock Plus היא חסימה אוטומטית של מודעות ב- YouTube. נסה להפעיל סרטוני YouTube כדי לראות אם התוסף עובד. פרסומת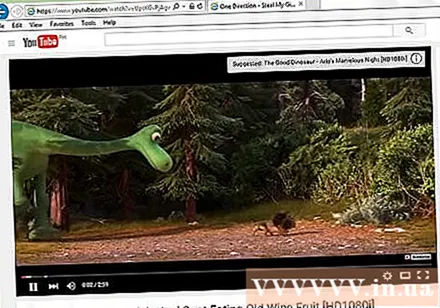
שיטה 3 מתוך 4: Firefox
לחץ על לחצן התפריט (☰) ובחר "תוספות". פעולה זו פותחת את תפריט ההרחבות בכרטיסיה חדשה.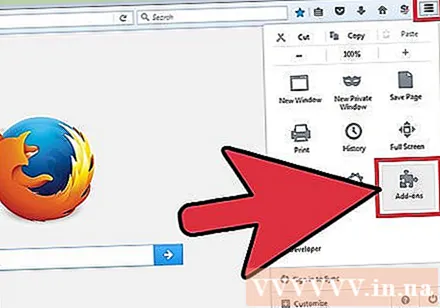
לחץ על "קבל תוספות" בתפריט השמאלי. פעולה זו תפתח את חנות התוספות של Firefox.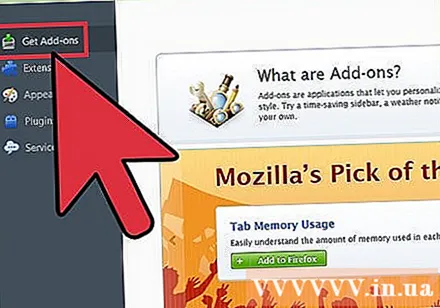
מצא מילות מפתח "adblock". תראה תוספים רבים לחסימת מודעות ברשימת התוצאות.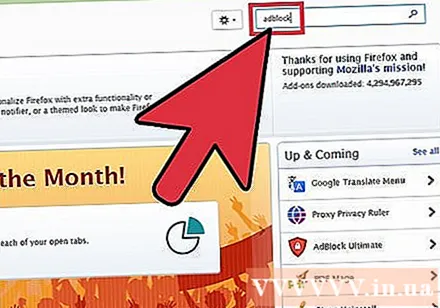
נסה תוסף לחסימת מודעות. יש לך אפשרויות רבות. קרא את התיאור ועיין במשוב המשתמשים בכדי למצוא כלי עזר המתאים לצרכים שלך. רוב התוספים לחסימת מודעות חוסמים אוטומטית מודעות YouTube ללא הגדרה נוספת. להלן מספר אפשרויות פופולריות: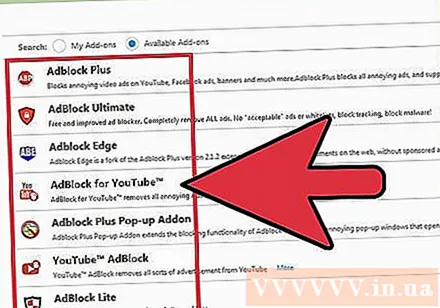
- Adblock Plus
- AdBlock Ultimate
- Adguard AdBlocker
לחץ על כפתור "התקן" לצד התוסף שבו ברצונך להשתמש. התוסף יותקן באופן מיידי וזה ייקח רק כמה שניות. אתה אמור לראות כרטיסייה חדשה שתודיע כי התוסף הותקן.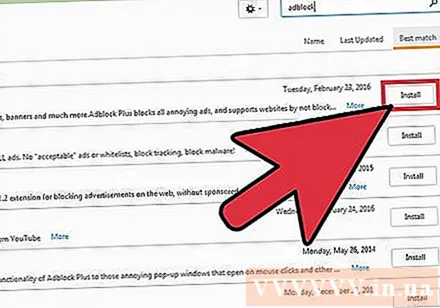
נסה לצפות בסרטוני YouTube. לאחר ההתקנה, כלי השירות יופעל באופן מיידי. נסה לפתוח את הסרטון ב- YouTube כדי לוודא שהסיומת פועלת כראוי.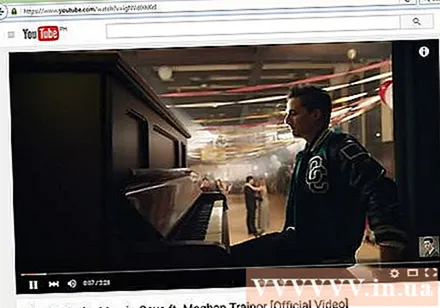
- תוספים מסוימים, למשל AdBlock Plus, יאפשרו לטעון מודעות מסוימות כברירת מחדל, כגון שלטי חוצות של YouTube. באפשרותך להשבית הגדרת ברירת מחדל זו על ידי לחיצה על סמל היישומון בסרגל הכלים, בחירה ב"העדפות סינון "וביטול הסימון של" אפשר פרסום לא פולשני ". חלק מהמודעות אינן פולשניות).
שיטה 4 מתוך 4: אנדרואיד ו- iOS
נקה את אפליקציית YouTube המוגדרת כברירת מחדל (אנדרואיד). לפני שתתקין את הדפדפן החוסם מודעות, עליך למחוק את הגדרות אפליקציית YouTube כדי שהמכונה לא תפתח את קישור YouTube באפליקציה. בדרך זו תוכל לצפות בסרטוני YouTube בדפדפן חסימת המודעות שהותקן לאחרונה.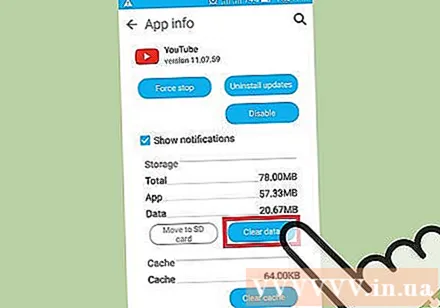
- פתח את סעיף ההגדרות.
- בחר באפליקציות או באפליקציות.
- בחר YouTube ברשימת האפליקציות המותקנות.
- לחץ על כפתור "נקה ברירות מחדל".
הורד את דפדפן הדפדפן AdBlock. זהו דפדפן אינטרנט בחינם למכשירים ניידים שפותחה על ידי אותה חברה של סיומת האינטרנט AdBlock. אתה יכול להוריד אותו בחנות Google Play או בחנות האפליקציות של iOS.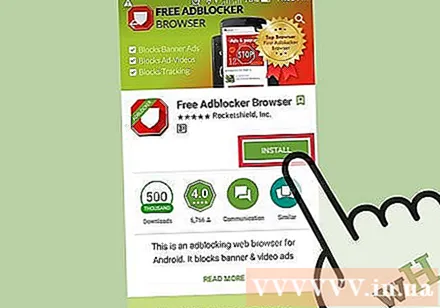
עבור אל YouTube באמצעות דפדפן AdBlock ומצא את הסרטון שברצונך לצפות בו. תוכלו לצפות בסרטון באתר הסלולרי, ולא באפליקציה.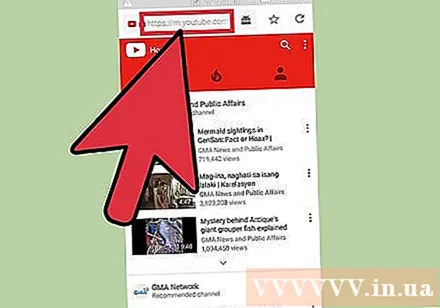
התחל לצפות בסרטון. אם אתה צופה בסרטון בדפדפן שלך, לא תראה את המודעה.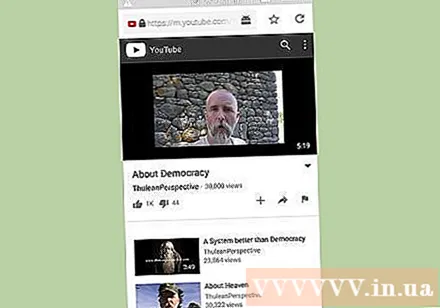
התקן את AdBlock בשאר המכשירים (אנדרואיד). אם ברצונך לחסום מודעות בכל מקום, כולל אפליקציית YouTube, תוכל להתקין את AdBlock במכשיר ה- Android שלך. תוכנה זו מחייבת אותך להגדיר באופן ידני ולפקח עליה, והיא פועלת רק כאשר אתה מחובר לרשת Wi-Fi.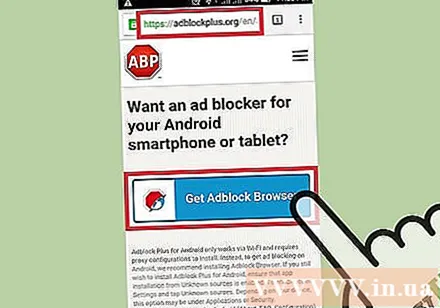
- אתה יכול להוריד את AdBlock APK מהכתובת. עליך להפעיל את המקור "מקורות לא ידועים" בחלק האבטחה של ההגדרות.
- הגדר רשת אלחוטית שתתחבר באמצעות proxy. כל הגישה לאינטרנט נשלחת ל- AdBlock לפני שמגיעים לדפדפן אינטרנט או ליישום אחר. ניתן לעיין במאמרים החוסמים דפדפנים קופצים לאנדרואיד לפרטים נוספים.