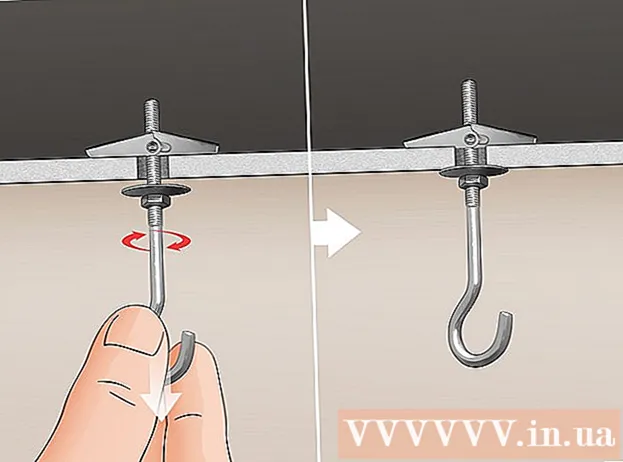מְחַבֵּר:
Bobbie Johnson
תאריך הבריאה:
7 אַפּרִיל 2021
תאריך עדכון:
1 יולי 2024

תוֹכֶן
- צעדים
- שיטה 1 מתוך 6: iTunes
- שיטה 2 מתוך 6: כונן iCloud
- שיטה 3 מתוך 6: AirDrop
- שיטה 4 מתוך 6: דוא"ל
- שיטה 5 מתוך 6: Microsoft OneDrive
- שיטה 6 מתוך 6: Google Drive
- טיפים
- אזהרות
במאמר זה, נספר לך כיצד להעתיק קבצים באייפד שלך הממוקמים במחשב שבו פועל Windows או macOS; ניתן להשתמש בקבצים כאלה ללא חיבור לאינטרנט. תוכל להעתיק קבצים באמצעות iTunes, iCloud Drive, Microsoft OneDrive ו- Google Drive.
צעדים
שיטה 1 מתוך 6: iTunes
 1 חבר את האייפד למחשב שלך. לשם כך, חבר את כבל הטעינה של iPad ליציאת הטעינה לאייפד ולאחת מיציאות ה- USB במחשב שלך.
1 חבר את האייפד למחשב שלך. לשם כך, חבר את כבל הטעינה של iPad ליציאת הטעינה לאייפד ולאחת מיציאות ה- USB במחשב שלך.  2 הפעל את iTunes במחשב שלך. לחץ על הסמל שנראה כמו תו מוזיקלי רב צבעוני על רקע לבן.
2 הפעל את iTunes במחשב שלך. לחץ על הסמל שנראה כמו תו מוזיקלי רב צבעוני על רקע לבן. - אם מופיעה הודעה המציינת כי iTunes זקוק לעדכון, לחץ על הורד iTunes. כאשר iTunes מתעדכן, הפעל מחדש את המחשב.
- Apple מתכוונת לנטוש את iTunes החל מ- macOS Catalina (מערכת זו יוצאת בסתיו 2019). מחשבי Mac יחליפו את iTunes ב- Apple Music, Apple TV ו- Apple Podcast. אתה עדיין יכול להשתמש ב- iTunes ב- Windows (לפחות לזמן מה).
 3 לחץ על סמל "מכשיר". הוא נראה כמו אייפד ונמצא בפינה השמאלית העליונה של iTunes. דף האייפד ייפתח.
3 לחץ על סמל "מכשיר". הוא נראה כמו אייפד ונמצא בפינה השמאלית העליונה של iTunes. דף האייפד ייפתח.  4 לחץ על שיתוף קבצים. תוכלו למצוא אפשרות זו בחלונית השמאלית של iTunes; הוא מסומן בסמל "A".
4 לחץ על שיתוף קבצים. תוכלו למצוא אפשרות זו בחלונית השמאלית של iTunes; הוא מסומן בסמל "A".  5 לחץ על האפליקציה שאליה ברצונך להעתיק את הקבצים. בצע זאת בחלונית המרכזית של iTunes. זכור כי ייתכן שהיישום וסוג הקובץ אינם תואמים (לדוגמה, תוכל לגרור מסמך Word לתיקיית היישום iMovie).
5 לחץ על האפליקציה שאליה ברצונך להעתיק את הקבצים. בצע זאת בחלונית המרכזית של iTunes. זכור כי ייתכן שהיישום וסוג הקובץ אינם תואמים (לדוגמה, תוכל לגרור מסמך Word לתיקיית היישום iMovie). - לדפים, Keynote, Numbers, iMovie ו- GarageBand יש לכולם תיקיות שבהן מאוחסנים פרויקטים, מה שאומר שאתה יכול לגרור כמעט כל קובץ לתיקיות כאלה.
 6 גלול למטה ולחץ על הוסף קובץ. תוכלו למצוא אפשרות זו בפינה הימנית התחתונה. ייפתח חלון סייר (Windows) או Finder (Mac).
6 גלול למטה ולחץ על הוסף קובץ. תוכלו למצוא אפשרות זו בפינה הימנית התחתונה. ייפתח חלון סייר (Windows) או Finder (Mac).  7 לחץ על הקובץ הדרוש. כדי לפתוח את התיקייה עם הקובץ, לחץ עליה בחלונית השמאלית.
7 לחץ על הקובץ הדרוש. כדי לפתוח את התיקייה עם הקובץ, לחץ עליה בחלונית השמאלית.  8 לחץ על לִפְתוֹחַ. תוכלו למצוא אפשרות זו בפינה הימנית התחתונה. שם הקובץ יופיע בחלון iTunes.
8 לחץ על לִפְתוֹחַ. תוכלו למצוא אפשרות זו בפינה הימנית התחתונה. שם הקובץ יופיע בחלון iTunes.  9 לחץ על סִנכְּרוּן. תוכלו למצוא אפשרות זו בפינה הימנית התחתונה. הקובץ מתווסף לאפליקציית האייפד שנבחרה. מעתה ניתן לפתוח קובץ זה ב- iPad בכל עת (גם ללא חיבור לאינטרנט).
9 לחץ על סִנכְּרוּן. תוכלו למצוא אפשרות זו בפינה הימנית התחתונה. הקובץ מתווסף לאפליקציית האייפד שנבחרה. מעתה ניתן לפתוח קובץ זה ב- iPad בכל עת (גם ללא חיבור לאינטרנט). - בסיום תהליך הסנכרון לחץ על "סיום" - תועבר לדף הראשי.
שיטה 2 מתוך 6: כונן iCloud
 1 לך לכתובת https://www.icloud.com/ בדפדפן אינטרנט. דף הכניסה לחשבון iCloud ייפתח.
1 לך לכתובת https://www.icloud.com/ בדפדפן אינטרנט. דף הכניסה לחשבון iCloud ייפתח.  2 היכנס ל- iCloud. לשם כך, הזן את כתובת הדוא"ל והסיסמה של Apple ID ולחץ על הסמל בצורת החץ מימין לשורות הכתובת והסיסמה.
2 היכנס ל- iCloud. לשם כך, הזן את כתובת הדוא"ל והסיסמה של Apple ID ולחץ על הסמל בצורת החץ מימין לשורות הכתובת והסיסמה. - אם כבר נכנסת לחשבון iCloud שלך, דלג על שלב זה.
- אם אימות דו-גורמי מופעל, ה- iPad מציג קוד בן 6 ספרות שעליך להזין במחשב שלך.
- אם מופיעה הודעה המבקשת ממך לאשר שאתה בוטח במכשיר, לחץ על אמון הן באייפד והן במחשב.
 3 לחץ על "כונן iCloud"
3 לחץ על "כונן iCloud"  . סמל זה נראה כמו עננים כחולים על רקע לבן. תועבר לדף iCloud Drive שלך.
. סמל זה נראה כמו עננים כחולים על רקע לבן. תועבר לדף iCloud Drive שלך.  4 לחץ על "הורדה". סמל זה תמצא בראש הדף; זה נראה כמו ענן עם חץ כלפי מעלה. ייפתח חלון סייר (Windows) או Finder (Mac).
4 לחץ על "הורדה". סמל זה תמצא בראש הדף; זה נראה כמו ענן עם חץ כלפי מעלה. ייפתח חלון סייר (Windows) או Finder (Mac).  5 לחץ על הקובץ שברצונך להעלות ל- iCloud Drive. מצא את הקובץ הרצוי בדפדפן הקבצים ולאחר מכן לחץ עליו.
5 לחץ על הקובץ שברצונך להעלות ל- iCloud Drive. מצא את הקובץ הרצוי בדפדפן הקבצים ולאחר מכן לחץ עליו. - כדי לבחור את כל הקבצים בתיקיה אחת, לחץ על כל קובץ ולחץ Ctrl+א (Windows) או ⌘ פקודה+א (מק).
- כדי לבחור מספר קבצים באותה תיקייה, החזק Ctrl (Windows) או ⌘ פקודה (Mac) ולחץ על כל קובץ שאתה רוצה.
 6 לחץ על לִפְתוֹחַ. תוכלו למצוא אפשרות זו בפינה הימנית התחתונה. תהליך העתקת הקבצים ל- iCloud Drive מתחיל.
6 לחץ על לִפְתוֹחַ. תוכלו למצוא אפשרות זו בפינה הימנית התחתונה. תהליך העתקת הקבצים ל- iCloud Drive מתחיל.  7 המתן עד להעלאת הקבצים ל- iCloud Drive. תהליך זה ייקח מספר שניות או אפילו מספר שעות, בהתאם לגודל הקבצים הכולל.
7 המתן עד להעלאת הקבצים ל- iCloud Drive. תהליך זה ייקח מספר שניות או אפילו מספר שעות, בהתאם לגודל הקבצים הכולל.  8 הפעל את אפליקציית הקבצים
8 הפעל את אפליקציית הקבצים  באייפד. הקש על הסמל שנראה כמו תיקיה כחולה על רקע לבן. במקום אפליקציית iCloud Drive, ל- iOS 11 יש אפליקציית קבצים - השתמש בה כדי להוריד קבצים מ- iCloud לאייפד שלך.
באייפד. הקש על הסמל שנראה כמו תיקיה כחולה על רקע לבן. במקום אפליקציית iCloud Drive, ל- iOS 11 יש אפליקציית קבצים - השתמש בה כדי להוריד קבצים מ- iCloud לאייפד שלך.  9 בֶּרֶז סקירה כללית. תוכל למצוא כרטיסייה זו בפינה הימנית התחתונה.
9 בֶּרֶז סקירה כללית. תוכל למצוא כרטיסייה זו בפינה הימנית התחתונה.  10 לחץ על "כונן iCloud"
10 לחץ על "כונן iCloud"  . זה בקטע מיקומים. המסך מציג את התוכן של iCloud Drive.
. זה בקטע מיקומים. המסך מציג את התוכן של iCloud Drive. - אם אפשרות זו אינה קיימת, לחץ תחילה על מיקומים.
 11 בֶּרֶז בחר בפינה הימנית העליונה. תיבת סימון עגולה תופיע לכל קובץ.
11 בֶּרֶז בחר בפינה הימנית העליונה. תיבת סימון עגולה תופיע לכל קובץ.  12 גע בכל קובץ רצוי. סימני ביקורת יופיעו בתיבות הסימון העגולות.
12 גע בכל קובץ רצוי. סימני ביקורת יופיעו בתיבות הסימון העגולות.  13 בֶּרֶז מהלך לזוז לעבור. זה בתחתית המסך.
13 בֶּרֶז מהלך לזוז לעבור. זה בתחתית המסך.  14 לחץ על באייפד שלי. אפשרות זו מסומנת בסמל בצורת אייפד. התיקיות שנמצאות ב- iPad יוצגו.
14 לחץ על באייפד שלי. אפשרות זו מסומנת בסמל בצורת אייפד. התיקיות שנמצאות ב- iPad יוצגו.  15 הקש על התיקיה שבה ברצונך להעתיק את הקבצים.
15 הקש על התיקיה שבה ברצונך להעתיק את הקבצים. 16 בֶּרֶז מהלך לזוז לעבור. תוכל למצוא אפשרות זו בפינה הימנית העליונה. הקבצים שנבחרו יועתקו לתיקיה שצוינה - כעת ניתן להשתמש בהם גם ללא חיבור לאינטרנט.
16 בֶּרֶז מהלך לזוז לעבור. תוכל למצוא אפשרות זו בפינה הימנית העליונה. הקבצים שנבחרו יועתקו לתיקיה שצוינה - כעת ניתן להשתמש בהם גם ללא חיבור לאינטרנט. - ניתן לפתוח את הקבצים שהועתקו ביישום קבצים.
שיטה 3 מתוך 6: AirDrop
 1 פתח את Finder
1 פתח את Finder  במחשב Mac. לחץ על סמל האמוג'י הכחול -לבן במעגן שלך.
במחשב Mac. לחץ על סמל האמוג'י הכחול -לבן במעגן שלך.  2 לחץ על מַעֲבָר. תפריט זה נמצא בשורת התפריטים בחלק העליון של המסך. תפריט עם אפשרויות ייפתח.
2 לחץ על מַעֲבָר. תפריט זה נמצא בשורת התפריטים בחלק העליון של המסך. תפריט עם אפשרויות ייפתח.  3 לחץ על AirDrop. תוכלו למצוא אפשרות זו בתפריט.
3 לחץ על AirDrop. תוכלו למצוא אפשרות זו בתפריט.  4 בבקשה תבחר אנשי קשר בלבד אוֹ הכל. בצע זאת מהתפריט תחת "אפשר הגילוי שלי". כעת ניתן יהיה לגלות את המחשב באמצעות AirDrop.
4 בבקשה תבחר אנשי קשר בלבד אוֹ הכל. בצע זאת מהתפריט תחת "אפשר הגילוי שלי". כעת ניתן יהיה לגלות את המחשב באמצעות AirDrop.  5 הפעל את אפליקציית הקבצים
5 הפעל את אפליקציית הקבצים  באייפון / אייפד. לחץ על הסמל הכחול בצורת תיקיה בתחתית מסך הבית.
באייפון / אייפד. לחץ על הסמל הכחול בצורת תיקיה בתחתית מסך הבית.  6 בֶּרֶז סקירה כללית. זוהי הכרטיסייה השנייה בתחתית המסך. החלונית השמאלית תיפתח.
6 בֶּרֶז סקירה כללית. זוהי הכרטיסייה השנייה בתחתית המסך. החלונית השמאלית תיפתח.  7 לחץ על באייפד שלי. סמל זה נראה כמו אייפד ונמצא בחלונית השמאלית.
7 לחץ על באייפד שלי. סמל זה נראה כמו אייפד ונמצא בחלונית השמאלית.  8 הקש על התיקיה המכילה את הקבצים שאתה רוצה. שמות התיקיות זהים ליישומים המתאימים. לחץ על תיקיית היישום שבה מאוחסנים הקבצים שאתה רוצה. כל קבצי היישום מוצגים על המסך.
8 הקש על התיקיה המכילה את הקבצים שאתה רוצה. שמות התיקיות זהים ליישומים המתאימים. לחץ על תיקיית היישום שבה מאוחסנים הקבצים שאתה רוצה. כל קבצי היישום מוצגים על המסך. - לדוגמה, אם ברצונך להעתיק מסמכי Pages, לחץ על Pages.
 9 לחץ על בחר. תוכל למצוא אפשרות זו בפינה השמאלית העליונה של אפליקציית הקבצים. תיבת סימון עגולה תופיע לכל קובץ.
9 לחץ על בחר. תוכל למצוא אפשרות זו בפינה השמאלית העליונה של אפליקציית הקבצים. תיבת סימון עגולה תופיע לכל קובץ.  10 לחץ על כל קובץ שאתה רוצה. סימני ביקורת יופיעו בתיבות הסימון העגולות.
10 לחץ על כל קובץ שאתה רוצה. סימני ביקורת יופיעו בתיבות הסימון העגולות.  11 לחץ על גישה כללית. הוא בפינה השמאלית התחתונה של אפליקציית הקבצים. תפריט השיתוף ייפתח.
11 לחץ על גישה כללית. הוא בפינה השמאלית התחתונה של אפליקציית הקבצים. תפריט השיתוף ייפתח.  12 הקש על סמל AirDrop בתפריט השיתוף. זה נראה כמו סדרה של מעגלים קונצנטריים עם חתך קטע. התפריט יציג את אנשי הקשר הזמינים באמצעות AirDrop.
12 הקש על סמל AirDrop בתפריט השיתוף. זה נראה כמו סדרה של מעגלים קונצנטריים עם חתך קטע. התפריט יציג את אנשי הקשר הזמינים באמצעות AirDrop. - כדי שאיש קשר יהיה זמין באמצעות AirDrop, עליו להיות מורשה במכשיר באמצעות מזהה Apple שלהם. במקרה זה, שני המכשירים חייבים להיות מחוברים לאותה רשת אלחוטית ואילו Bluetooth חייב להיות מופעל בשני המכשירים.
- במכשיר השני, פתח גם את התפריט "אפשר הגילוי שלי" ובחר "אנשי קשר בלבד" או "כולם"
- ייתכן שאין תמיכה בהעברות קבצים של AirDrop בחלק מדגמי iPhone, iPad, iMac או Macbook ישנים יותר.
 13 הקש על איש הקשר בקטע AirDrop. זהו החלק השני בתפריט השיתוף.יש לו תמונת פרופיל ורשימת מכשירים של כל אנשי הקשר (כולל אותך) הזמינים באמצעות AirDrop. העתקת קבצים ל- Mac שלך מתחילה; בסיום התהליך יישמע צפצוף. הקבצים יועתקו לתיקיית ההורדות, שניתן למצוא באמצעות ה- Finder.
13 הקש על איש הקשר בקטע AirDrop. זהו החלק השני בתפריט השיתוף.יש לו תמונת פרופיל ורשימת מכשירים של כל אנשי הקשר (כולל אותך) הזמינים באמצעות AirDrop. העתקת קבצים ל- Mac שלך מתחילה; בסיום התהליך יישמע צפצוף. הקבצים יועתקו לתיקיית ההורדות, שניתן למצוא באמצעות ה- Finder.
שיטה 4 מתוך 6: דוא"ל
- 1 הפעל את אפליקציית החלפת הדוא"ל של אייפון / אייפד. לשם כך, הקש על סמל היישום המתאים. אם אתה משתמש באפליקציית הדואר של אפל, הקש על הסמל הלבן בצורת מעטפה על רקע כחול בתחתית המסך. אם אתה משתמש ב- Gmail או ב- Outlook, לחץ על הסמל של אחד היישומים הללו במסך הבית.
- 2 לחץ על הסמל ליצירת אות חדשה. באפליקציית הדואר של אפל ובאאוטלוק, סמל זה נראה כמו עיפרון עם פיסת נייר בראש המסך. באפליקציית Gmail, סמל זה נראה כמו סמל "+" והוא ממוקם בפינה השמאלית התחתונה.
- 3 אנא הכנס את כתובת הדוא"ל שלך. בצע זאת בשורה "אל" או "נמען" בדף הדוא"ל החדש.
- 4 הזן נושא לדוא"ל שלך. בצע זאת בשורה "נושא". זה יכול להיות שם של קובץ או רק המילה "קבצים".
- 5 הקש על סמל הקובץ המצורף. בדרך כלל, הוא נראה כמו מהדק וממוקם בחלק העליון של המסך או בפינה הימנית העליונה של המקלדת שעל המסך.
- 6 לחץ על סקירה כללית (אם אפשרות זו זמינה). זוהי הכרטיסייה השנייה בתחתית המסך.
- ב- Gmail, פשוט לחץ על הקובץ שאתה רוצה ברשימת הקבצים.
- 7 בֶּרֶז באייפד שלי. אפשרות זו מסומנת בסמל בצורת אייפד והיא נמצאת בחלונית השמאלית.
- 8 הקש על התיקיה המכילה את הקבצים שאתה רוצה. שמות התיקיות זהים ליישומים המתאימים. לחץ על תיקיית היישום שבה מאוחסנים הקבצים שאתה רוצה. כל קבצי היישום מוצגים על המסך.
- 9 הקש על הקובץ שברצונך להעתיק. הקובץ יצורף למייל.
- חלק משירותי הדואר מגבילים את גודל הקובץ שניתן לשלוח עם המכתב. אם הקובץ לא מצורף, הוא עשוי להיות גדול מדי.
- 10 לחץ על הסמל "שלח". באפליקציית הדואר של אפל, סמל זה נמצא בפינה השמאלית העליונה. ב- Outlook וב- Gmail, סמל זה נראה כמו מטוס נייר ונמצא בפינה הימנית העליונה.
- 11 הפעל את אפליקציית הדוא"ל שלך ב- Mac שלך. ב- Outlook או בדואר, לחץ על הסמל המתאים שנמצא בתיקיית היישומים ב- Finder או ב- Dock. אם אתה משתמש ב- Gmail, עבור אל https://mail.google.com בדפדפן האינטרנט שלך.
- אם עדיין אינך מחובר לתיבת הדואר שלך, הזן את כתובת הדוא"ל והסיסמה שלך.
- 12 פתח את המכתב ששלחת לעצמך. לשם כך, מצא את האות עם הנושא שהזנת ולחץ עליו.
- 13 לחץ פעמיים על הקובץ המצורף להורדתו. ככלל, קבצים מצורפים מוצגים בתחתית האות. כברירת מחדל, הקבצים יורדו לתיקיית ההורדות, שניתן למצוא באמצעות ה- Finder.
שיטה 5 מתוך 6: Microsoft OneDrive
 1 לך לכתובת https://onedrive.com/ בדפדפן אינטרנט. אם כבר נכנסת לחשבון Microsoft שלך, תועבר לדף הבית של OneDrive.
1 לך לכתובת https://onedrive.com/ בדפדפן אינטרנט. אם כבר נכנסת לחשבון Microsoft שלך, תועבר לדף הבית של OneDrive. - אם עדיין לא נכנסת ל- Microsoft, הזן את כתובת הדוא"ל והסיסמה שלך.
 2 לחץ על הורד. תוכל למצוא אפשרות זו בראש הדף. ייפתח תפריט.
2 לחץ על הורד. תוכל למצוא אפשרות זו בראש הדף. ייפתח תפריט. - כדי להעתיק קבצים לתיקייה ספציפית, יש ללחוץ עליה תחילה.
 3 לחץ על קבצים. תוכלו למצוא אפשרות זו בתפריט. ייפתח חלון סייר (Windows) או Finder (Mac).
3 לחץ על קבצים. תוכלו למצוא אפשרות זו בתפריט. ייפתח חלון סייר (Windows) או Finder (Mac). - לחץ על "תיקייה" אם אתה עומד להעלות תיקייה עם קבצים.
 4 הדגש את הקבצים. לשם כך, לחץ על הקובץ הרצוי או החזק Ctrl (Windows) או ⌘ פקודה (Mac) ולאחר מכן לחץ על הקבצים המרובים שאתה רוצה.
4 הדגש את הקבצים. לשם כך, לחץ על הקובץ הרצוי או החזק Ctrl (Windows) או ⌘ פקודה (Mac) ולאחר מכן לחץ על הקבצים המרובים שאתה רוצה. - כדי לבחור את כל הקבצים בתיקיה אחת, לחץ על כל קובץ ולאחר מכן לחץ על Ctrl+א (Windows) או ⌘ פקודה+א (מק).
- אם ברצונך להוריד את כל התיקיה, לחץ עליה.
 5 לחץ על לִפְתוֹחַ. תוכלו למצוא אפשרות זו בפינה הימנית התחתונה. הקבצים יתחילו להעלות ל- OneDrive.
5 לחץ על לִפְתוֹחַ. תוכלו למצוא אפשרות זו בפינה הימנית התחתונה. הקבצים יתחילו להעלות ל- OneDrive.  6 המתן עד להעלאת הקבצים ל- OneDrive. זמן ההורדה תלוי בגודל הכולל של הקבצים.
6 המתן עד להעלאת הקבצים ל- OneDrive. זמן ההורדה תלוי בגודל הכולל של הקבצים.  7 הפעל את אפליקציית OneDrive
7 הפעל את אפליקציית OneDrive  באייפד. לשם כך, הקש על הסמל שנראה כמו עננים לבנים על רקע כחול.אם כבר נכנסת לחשבון שלך, תועבר לדף הבית של OneDrive.
באייפד. לשם כך, הקש על הסמל שנראה כמו עננים לבנים על רקע כחול.אם כבר נכנסת לחשבון שלך, תועבר לדף הבית של OneDrive. - אם אינך מחובר עדיין, הזן את כתובת הדוא"ל והסיסמה שלך.
 8 סמן את הקבצים שברצונך להוריד ל- iPad. לשם כך, גע והחזק קובץ אחד רצוי ולאחר מכן הקש על קבצים / תיקיות רצויים אחרים.
8 סמן את הקבצים שברצונך להוריד ל- iPad. לשם כך, גע והחזק קובץ אחד רצוי ולאחר מכן הקש על קבצים / תיקיות רצויים אחרים.  9 לחץ על שתף
9 לחץ על שתף  . סמל זה, שנראה כמו חץ כלפי מעלה, ממוקם בפינה השמאלית העליונה. ייפתח תפריט.
. סמל זה, שנראה כמו חץ כלפי מעלה, ממוקם בפינה השמאלית העליונה. ייפתח תפריט.  10 לחץ על שמור בקבצים. סמל זה, שנראה כמו תיקיה, ממוקם בתפריט בתחתית המסך.
10 לחץ על שמור בקבצים. סמל זה, שנראה כמו תיקיה, ממוקם בתפריט בתחתית המסך.  11 בֶּרֶז באייפד שלי. תוצג רשימת תיקיות באייפד.
11 בֶּרֶז באייפד שלי. תוצג רשימת תיקיות באייפד.  12 הקש על התיקיה שבה ברצונך להוריד קבצים מ- OneDrive. תחת באייפד שלי, לחץ על התיקיה הרצויה (לדוגמה, דפים).
12 הקש על התיקיה שבה ברצונך להוריד קבצים מ- OneDrive. תחת באייפד שלי, לחץ על התיקיה הרצויה (לדוגמה, דפים).  13 בֶּרֶז לְהוֹסִיף. תוכל למצוא אפשרות זו בפינה הימנית העליונה. מעתה ניתן לפתוח קבצים ב- iPad בכל עת (גם ללא חיבור לאינטרנט).
13 בֶּרֶז לְהוֹסִיף. תוכל למצוא אפשרות זו בפינה הימנית העליונה. מעתה ניתן לפתוח קבצים ב- iPad בכל עת (גם ללא חיבור לאינטרנט).
שיטה 6 מתוך 6: Google Drive
 1 לך לכתובת https://www.drive.google.com/ בדפדפן אינטרנט. אם כבר נכנסת לחשבון Google שלך, תועבר לדף הבית של Drive.
1 לך לכתובת https://www.drive.google.com/ בדפדפן אינטרנט. אם כבר נכנסת לחשבון Google שלך, תועבר לדף הבית של Drive. - אם עדיין לא נכנסת ל- Google, לחץ על עבור אל Google Drive (אם זמין) והזן את כתובת הדוא"ל והסיסמה שלך.
 2 לחץ על לִיצוֹר. הכפתור הכחול הזה נמצא בפינה השמאלית העליונה. ייפתח תפריט.
2 לחץ על לִיצוֹר. הכפתור הכחול הזה נמצא בפינה השמאלית העליונה. ייפתח תפריט. - כדי להעתיק קבצים לתיקייה ספציפית, יש ללחוץ עליה תחילה.
 3 לחץ על להוריד קבצים. תוכלו למצוא אפשרות זו בתפריט.
3 לחץ על להוריד קבצים. תוכלו למצוא אפשרות זו בתפריט.  4 בחר את הקבצים שאתה עומד להעלות לדיסק. לשם כך, לחץ על הקובץ הרצוי או החזק Ctrl (Windows) או ⌘ פקודה (Mac) ולחץ על כמה קבצים שאתה רוצה.
4 בחר את הקבצים שאתה עומד להעלות לדיסק. לשם כך, לחץ על הקובץ הרצוי או החזק Ctrl (Windows) או ⌘ פקודה (Mac) ולחץ על כמה קבצים שאתה רוצה. - כדי לבחור את כל הקבצים בתיקיה אחת בבת אחת, לחץ על כל קובץ ולחץ Ctrl+א (Windows) או ⌘ פקודה+א (מק).
 5 לחץ על לִפְתוֹחַ. תוכלו למצוא אפשרות זו בפינה הימנית התחתונה. העלאת קבצים לדיסק תתחיל.
5 לחץ על לִפְתוֹחַ. תוכלו למצוא אפשרות זו בפינה הימנית התחתונה. העלאת קבצים לדיסק תתחיל.  6 המתן עד להעלאת הקבצים לדיסק. תהליך זה ייקח זמן מה, בהתאם לגודל הקבצים הכולל.
6 המתן עד להעלאת הקבצים לדיסק. תהליך זה ייקח זמן מה, בהתאם לגודל הקבצים הכולל.  7 הפעל את אפליקציית Google Drive באייפד. הקש על הסמל בצורת משולש עם צדדים כחולים, ירוקים וצהובים. אם כבר נכנסת לחשבון Google שלך, תועבר לדף הבית של Drive.
7 הפעל את אפליקציית Google Drive באייפד. הקש על הסמל בצורת משולש עם צדדים כחולים, ירוקים וצהובים. אם כבר נכנסת לחשבון Google שלך, תועבר לדף הבית של Drive. - אם עדיין לא נכנסת לחשבון שבו הורדת את הקבצים, הזן את כתובת הדוא"ל והסיסמה שלך.
 8 הדגש את הקובץ. לשם כך, גע בו והחזק אותו. לבחירת מספר קבצים, גע והחזק קובץ אחד רצוי ולאחר מכן הקש על קבצים רצויים אחרים.
8 הדגש את הקובץ. לשם כך, גע בו והחזק אותו. לבחירת מספר קבצים, גע והחזק קובץ אחד רצוי ולאחר מכן הקש על קבצים רצויים אחרים.  9 בֶּרֶז ⋯. סמל זה ממוקם עבור כל קובץ ב- Drive.
9 בֶּרֶז ⋯. סמל זה ממוקם עבור כל קובץ ב- Drive.  10 בֶּרֶז הפוך לזמין במצב לא מקוון. תוכל למצוא אפשרות זו בתפריט המוקפץ. מעתה ניתן לפתוח קבצים באפליקציית Google Drive גם כאשר הטאבלט אינו מחובר לאינטרנט.
10 בֶּרֶז הפוך לזמין במצב לא מקוון. תוכל למצוא אפשרות זו בתפריט המוקפץ. מעתה ניתן לפתוח קבצים באפליקציית Google Drive גם כאשר הטאבלט אינו מחובר לאינטרנט. - ניתן למצוא את האפשרות Google Drive באפליקציית הקבצים, אך לא תוכל להוריד קבצים מרובים מכונן לקבצים (כמו ביישומי אחסון בענן אחרים).
טיפים
- רוב יישומי אחסון הענן כוללים תכונה "לא מקוונת" המאפשרת לך לעבוד עם קבצים במצב לא מקוון. לשם כך, הקש על הקובץ, לחץ על הסמל "⋮" ובחר "לא מקוון" מהתפריט.
- לאחר העלאת הקבצים לאפליקציית הקבצים ב- iPad, תוכל למחוק אותם מאחסון הענן (השארת הקבצים בטאבלט שלך).
אזהרות
- אם הטאבלט שלך מפעיל את iOS 11 ואילך, לא תהיה לו אפליקציית הקבצים. לכן, יש לפתוח את הקבצים עם היישומים המתאימים.