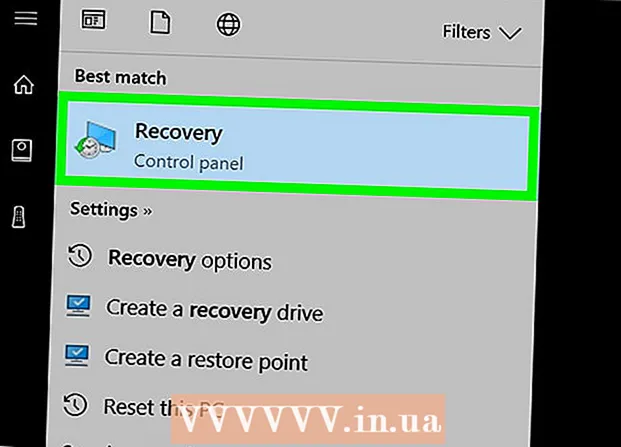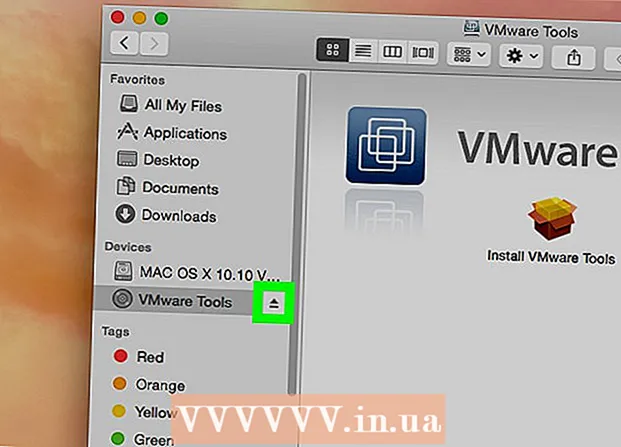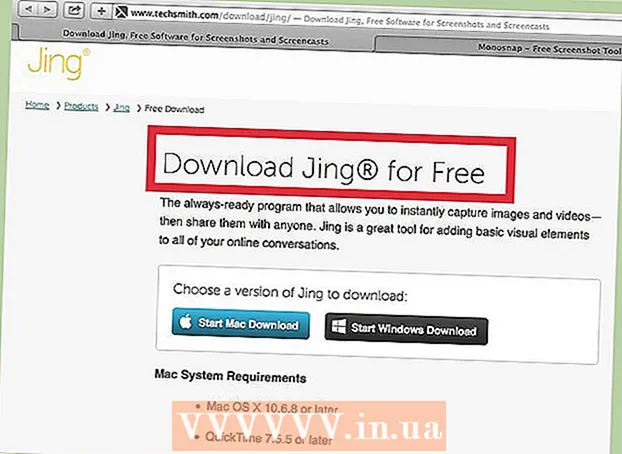מְחַבֵּר:
Eugene Taylor
תאריך הבריאה:
9 אוגוסט 2021
תאריך עדכון:
8 יוני 2024
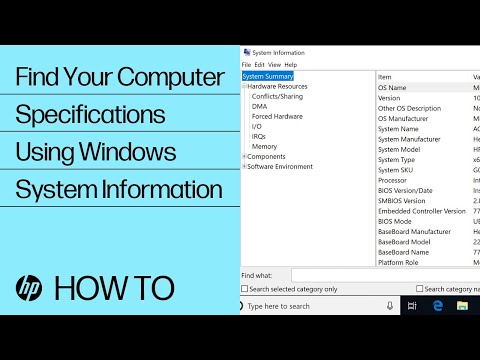
תוֹכֶן
- לדרוך
- שיטה 1 מתוך 3: שימוש במידע מערכת ב- Windows
- שיטה 2 מתוך 3: שימוש במנהל ההתקנים ב- Windows
- שיטה 3 מתוך 3: שימוש בתפריט Apple ב- Mac
- טיפים
- אזהרות
WikiHow זה מלמד כיצד להציג את מפרטי החומרה של המחשב שלך, כגון מהירות המעבד וגודל הזיכרון. לפני שאתה קונה מחשב חדש או מוריד תוכנה שדורשת הרבה מהמעבד שלך (כמו משחק וידאו), חשוב לדעת דברים כמו כמה גדול זיכרון RAM של המחשב שלך, מה המהירות של המעבד ומה הקיבולת של הקשיח נהיגה.
לדרוך
שיטה 1 מתוך 3: שימוש במידע מערכת ב- Windows
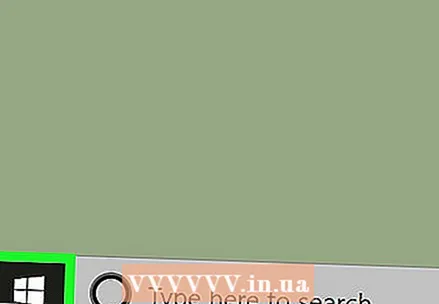 פתח את התחל
פתח את התחל 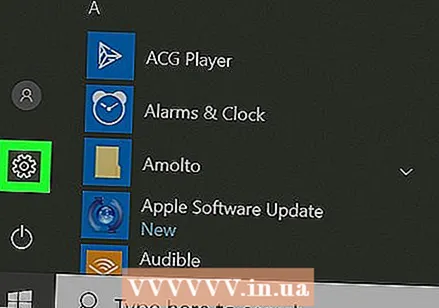 פתח את ההגדרות
פתח את ההגדרות  לחץ על מערכת. סמל זה בצורת מחשב נייד ממוקם בפינה השמאלית העליונה של החלון.
לחץ על מערכת. סמל זה בצורת מחשב נייד ממוקם בפינה השמאלית העליונה של החלון.  לחץ על הכרטיסייה מידע. אפשרות זו ממוקמת בפינה השמאלית התחתונה של המסך, אם כי ייתכן שיהיה עליך להזיז את סמן העכבר לעמודה משמאל ולגלול מטה כדי לראות אפשרות זו.
לחץ על הכרטיסייה מידע. אפשרות זו ממוקמת בפינה השמאלית התחתונה של המסך, אם כי ייתכן שיהיה עליך להזיז את סמן העכבר לעמודה משמאל ולגלול מטה כדי לראות אפשרות זו.  גלול מטה לכותרת "מפרט מכשיר". אפשרות זו ממוקמת בסמוך לתחתית המסך.
גלול מטה לכותרת "מפרט מכשיר". אפשרות זו ממוקמת בסמוך לתחתית המסך.  צפו במפרט המחשב שלכם. החלק "מפרט התקן" מכיל מידע אודות המעבד, זיכרון ה- RAM וסוג המערכת של המחשב שלך.
צפו במפרט המחשב שלכם. החלק "מפרט התקן" מכיל מידע אודות המעבד, זיכרון ה- RAM וסוג המערכת של המחשב שלך.
שיטה 2 מתוך 3: שימוש במנהל ההתקנים ב- Windows
- הבן מתי להשתמש במנהל ההתקנים. אם אתה רוצה רשימה מקיפה ומפורטת של כל החומרה שבה המחשב שלך משתמש, אתה יכול להשתמש במנהל ההתקנים. זה יהיה שימושי כאשר אתה מנסה להבין באיזו חומרה קניינית המחשב שלך משתמש.
 פתח את תפריט התחלה מורחב. לחץ לחיצה ימנית על סמל התחל
פתח את תפריט התחלה מורחב. לחץ לחיצה ימנית על סמל התחל  לחץ על ניהול מכשירים. אפשרות זו ניתן למצוא בתפריט הנפתח. פעולה זו תפתח את חלון מנהל ההתקנים.
לחץ על ניהול מכשירים. אפשרות זו ניתן למצוא בתפריט הנפתח. פעולה זו תפתח את חלון מנהל ההתקנים.  מצא קטגוריית חומרה להצגה. גלול בין הקטגוריות השונות של החומרה עד שתמצא קטגוריה שברצונך לפתוח.
מצא קטגוריית חומרה להצגה. גלול בין הקטגוריות השונות של החומרה עד שתמצא קטגוריה שברצונך לפתוח. - לדוגמה, אם ברצונך ללמוד עוד על מעבד המחשב שלך, לחץ פעמיים על הכותרת מעבדים.
- מה בדיוק אתה רואה ברשימה תחת מנהל ההתקנים עשוי להשתנות מעט בהתאם למי שבנה את המחשב שלך.
 הרחב את קטגוריית החומרה. לחץ פעמיים על קטגוריית החומרה או לחץ על הסמל
הרחב את קטגוריית החומרה. לחץ פעמיים על קטגוריית החומרה או לחץ על הסמל  צפה ברשימת רכיבי החומרה. תלוי בקטגוריה שבחרת, תוכל לראות אחד עד עשרה רכיבי חומרה. לחץ פעמיים על חלק כדי להציג את המאפיינים שלו.
צפה ברשימת רכיבי החומרה. תלוי בקטגוריה שבחרת, תוכל לראות אחד עד עשרה רכיבי חומרה. לחץ פעמיים על חלק כדי להציג את המאפיינים שלו. - ודא שאתה לא מוחק או משבית שום דבר במנהל ההתקנים ללא הוראות מפורשות כיצד לעשות זאת, מכיוון שמחיקה בשוגג עלולה לגרום למחשב שלך להפסיק לעבוד.
שיטה 3 מתוך 3: שימוש בתפריט Apple ב- Mac
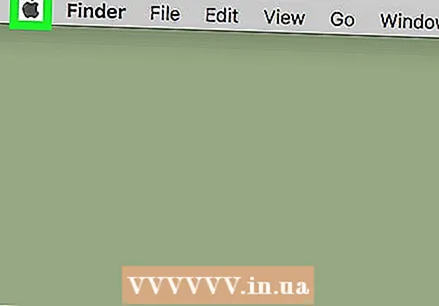 לחץ על תפריט Apple. זהו הסמל בצורת תפוח בפינה השמאלית העליונה של המסך.
לחץ על תפריט Apple. זהו הסמל בצורת תפוח בפינה השמאלית העליונה של המסך.  לחץ על על המק הזה. אפשרות זו ממוקמת בראש התפריט הנפתח. פעולה זו תפתח את חלון "אודות Mac זה".
לחץ על על המק הזה. אפשרות זו ממוקמת בראש התפריט הנפתח. פעולה זו תפתח את חלון "אודות Mac זה". 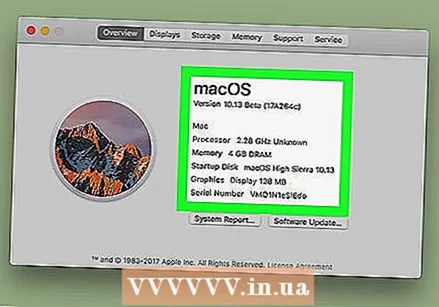 בדוק את המפרט של ה- Mac שלך. החלון About About Mac זה מספק מידע אודות המעבד, ה- RAM וכרטיס המסך של ה- Mac שלך.
בדוק את המפרט של ה- Mac שלך. החלון About About Mac זה מספק מידע אודות המעבד, ה- RAM וכרטיס המסך של ה- Mac שלך.  לחץ על סקירת מערכת .... אפשרות זו ממוקמת בתחתית החלון. כעת ייפתח חלון סקירת המערכת.
לחץ על סקירת מערכת .... אפשרות זו ממוקמת בתחתית החלון. כעת ייפתח חלון סקירת המערכת.  פתח את תפריט "חומרה". לחץ על החץ הפונה ימינה משמאל לכותרת "חומרה" בעמודה השמאלית של חלון סקירת המערכת.
פתח את תפריט "חומרה". לחץ על החץ הפונה ימינה משמאל לכותרת "חומרה" בעמודה השמאלית של חלון סקירת המערכת. - אם החץ שמשמאל לכותרת "חומרה" מפנה כלפי מטה, התפריט כבר פתוח.
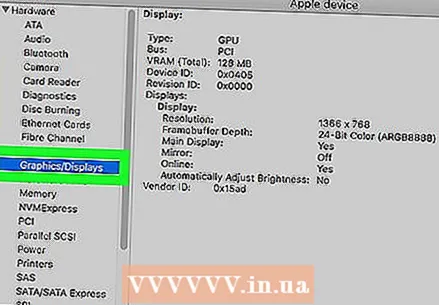 בחר פריט חומרה להצגה. מתחת לכוס חוּמרָה תראה רשימה של כל רכיבי החומרה של ה- Mac שלך. בלחיצה עליו תראה את המפרט של רכיב בעמודה הימנית של חלון סקירת המערכת.
בחר פריט חומרה להצגה. מתחת לכוס חוּמרָה תראה רשימה של כל רכיבי החומרה של ה- Mac שלך. בלחיצה עליו תראה את המפרט של רכיב בעמודה הימנית של חלון סקירת המערכת. - לדוגמא, אם ברצונך לבדוק את דגם כרטיס המסך שלך לחץ וידאו / תצוגות.
- אתה לוחץ על זיכרון למידע נוסף על זיכרון ה- RAM של ה- Mac שלך.
- לחץ על הכוס חוּמרָה לצפייה במפרט המעבד.
טיפים
- אם טרם רכשתם את המחשב שעבורו תרצו לראות את המפרט, בדרך כלל תוכלו למצוא אותו על אריזת המחשב, במדריך, ועל השלט שמגיע עם המחשב בחנות.
- אם אתה מחפש מחשב לקנות באינטרנט, אתה אמור להיות מסוגל למצוא את המפרט של המחשב בתיאור (או כותרת) של המאמר.
אזהרות
- אם למחשב שלך יש מפרט מרשים, זה לא בהכרח אומר שהמחשב שלך יכול להריץ תוכניות שדורשות הרבה מהמעבד ומה- RAM.