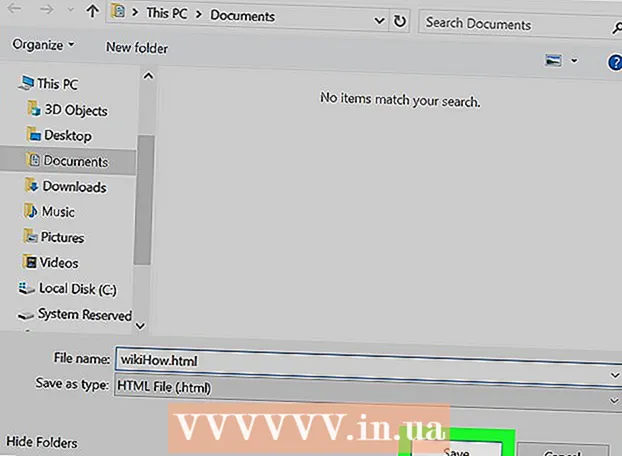מְחַבֵּר:
Janice Evans
תאריך הבריאה:
4 יולי 2021
תאריך עדכון:
22 יוני 2024

תוֹכֶן
- צעדים
- חלק 1 מתוך 4: היכונו להקלטה
- חלק 2 מתוך 4: בצע הקלטת שמע ב- Windows
- חלק 3 מתוך 4: ערוך הקלטת שמע ב- Mac
- חלק 4 מתוך 4: עיבוד הקלטת השמע
- טיפים
- אזהרות
למד כיצד להעביר אודיו ממקליט קלטות (סיפון) למחשב Windows או macOS במאמר זה. לאחר חיבור המקליט לכניסת המיקרופון (או הקו) של המחשב באמצעות הכבל המתאים, השתמש ב- Audacity (Windows) או QuickTime (Mac) להקלטת שמע מקלטות.
צעדים
חלק 1 מתוך 4: היכונו להקלטה
 1 למד את ההליך להעברת הקלטת קלטות. כדי להקליט קלטת שמע למחשב שלך, עליך לחבר את מקליט הקלטות לכניסת המיקרופון (או הקו) של המחשב שלך, ולאחר מכן להגדיר את המחשב שלך להקליט אודיו ברמת הקו בלבד. זה ימנע מהמחשב להקליט צלילים זרים (כגון רעשי רקע), ומאפשר לך להקליט קלטת נקיה ואיכותית.
1 למד את ההליך להעברת הקלטת קלטות. כדי להקליט קלטת שמע למחשב שלך, עליך לחבר את מקליט הקלטות לכניסת המיקרופון (או הקו) של המחשב שלך, ולאחר מכן להגדיר את המחשב שלך להקליט אודיו ברמת הקו בלבד. זה ימנע מהמחשב להקליט צלילים זרים (כגון רעשי רקע), ומאפשר לך להקליט קלטת נקיה ואיכותית.  2 הכינו את כל מה שאתם צריכים. בנוסף לסיפון הקלטות ולמחשב, אתה צריך גם כבל לחיבור קלטת הקלטת לקו-אין במחשב.
2 הכינו את כל מה שאתם צריכים. בנוסף לסיפון הקלטות ולמחשב, אתה צריך גם כבל לחיבור קלטת הקלטת לקו-אין במחשב. - כמעט לכל מקליטי הקלטות יש שקע אוזניות 3.5 מ"מ, כך שתצטרך למצוא כבל 3.5 מ"מ סטנדרטי כדי לחבר אותו למחשב שלך.
- בחלק מחפיסות הקלטות יש יציאות קו לא מאוזנות. ניתן לזהות אותם ביציאות האדומות והלבנות שלהם. בשביל אלה תצטרך כבל RCA עד 3.5 מ"מ.
- להקלטות יוקרה עשויות להיות יציאות קו מאוזנות עם שני מחברי XLR-F 3 פינים או שקעי טלפון מאוזנים בגודל 1/4 אינץ '. בשביל אלה תצטרך לקנות מתאם המתאים גם לשקע 3.5 מ"מ של המחשב וגם ליציאות. מקליט טייפ.
 3 אתר את שקע הכניסה במחשב שלך. במחשבים עם יציאות אוזניות ומיקרופון נפרדות, מחבר זה מסומן בדרך כלל בצבע ורוד. אם למחשב שלך יש רק שקע אוזניות 3.5 מ"מ אחד, הוא תומך בשני כניסות וקו יציאה.
3 אתר את שקע הכניסה במחשב שלך. במחשבים עם יציאות אוזניות ומיקרופון נפרדות, מחבר זה מסומן בדרך כלל בצבע ורוד. אם למחשב שלך יש רק שקע אוזניות 3.5 מ"מ אחד, הוא תומך בשני כניסות וקו יציאה. - במחשבים שולחניים, בדרך כלל ניתן למצוא חריץ זה בחלקו האחורי או בחזית המחשב.
- למחשבים ניידים יש בדרך כלל קלט ופלט מונו. לכן, למרות שניתן להשתמש בשקע זה להעברת צליל ממקלטת, לא ניתן להקליט אותו בסטריאו.
 4 חבר את המתאם למחשב במידת הצורך. אם אתה מחבר את לוח הקלטות המאוזן למחשב, הקפד להכניס את מתאם התקע בגודל 3.5 מ"מ לשקע הפלט של המחשב.
4 חבר את המתאם למחשב במידת הצורך. אם אתה מחבר את לוח הקלטות המאוזן למחשב, הקפד להכניס את מתאם התקע בגודל 3.5 מ"מ לשקע הפלט של המחשב. - דלג על שלב זה אם אתה מחבר מקליט עם שקע 3.5 מ"מ או קלטת קלטת עם שקעים לא מאוזנים.
 5 חבר קצה אחד של הכבל לסרט הקלטת. הליך החיבור יהיה תלוי בסוג סיפון הקלטות:
5 חבר קצה אחד של הכבל לסרט הקלטת. הליך החיבור יהיה תלוי בסוג סיפון הקלטות: - 3.5 מ"מ - חבר קצה אחד של 3.5 מ"מ (לא משנה מאיזה) של הכבל לשקע הקו-יציאה של 3.5 מ"מ (לא שקע אוזניות) בסיפון הקלטות.
- בִּלתִי מְאוּזָן - חבר את כבל ה- RCA האדום למחבר האדום ואת כבל ה- RCA הלבן למחבר הלבן.
- איזון - חבר כבלי XLR או 1/4 אינץ 'לשקעים המתאימים על המקליט.
 6 חבר את הקצה השני של הכבל למחשב שלך. חבר את הקצה השני של הכבל ליציאת כניסת 3.5 מ"מ במחשב שלך.
6 חבר את הקצה השני של הכבל למחשב שלך. חבר את הקצה השני של הכבל ליציאת כניסת 3.5 מ"מ במחשב שלך. - Line-in במחשבים עם יציאות מיקרופון ואוזניות נפרדות מסומנים בדרך כלל בצבע ורוד.
- אם אתה משתמש במתאם, חבר את כבל 3.5 מ"מ לשקע זמין עליו.
 7 התאם את רמת הקול במחשב שלך. אם ברצונך להגדיל (או להקטין) את עוצמת ההקלטה, עבור אל הגדרות הצליל:
7 התאם את רמת הקול במחשב שלך. אם ברצונך להגדיל (או להקטין) את עוצמת ההקלטה, עבור אל הגדרות הצליל: - חלונות - פתח את תפריט ההתחלה
 , להיכנס נשמע, בחר צליל, עבור ללשונית ההקלטה, לחץ פעמיים על קלט הקלטת, עבור ללשונית רמות והחלק את מחוון המיקרופון שמאלה או ימינה כדי להגדיל או להקטין את עוצמת הקול. בסיום, לחץ על "אישור" בשני החלונות הפתוחים.
, להיכנס נשמע, בחר צליל, עבור ללשונית ההקלטה, לחץ פעמיים על קלט הקלטת, עבור ללשונית רמות והחלק את מחוון המיקרופון שמאלה או ימינה כדי להגדיל או להקטין את עוצמת הקול. בסיום, לחץ על "אישור" בשני החלונות הפתוחים. - מק - פתח את תפריט Apple
 , לחץ על "העדפות מערכת", פתח את "סאונד", לחץ על "קלט", בחר את קלט הקלטת והעבר את המחוון "עוצמת קול" שמאלה או ימינה כדי להקטין או להגדיל את עוצמת הקול.
, לחץ על "העדפות מערכת", פתח את "סאונד", לחץ על "קלט", בחר את קלט הקלטת והעבר את המחוון "עוצמת קול" שמאלה או ימינה כדי להקטין או להגדיל את עוצמת הקול. - הפחת את עוצמת הקול במכשיר הקלטת או במערכת הסטריאו, מכיוון שרמות אות גבוהות מדי עלולות לפגוע במעגל הקלט של המחשב.
- חלונות - פתח את תפריט ההתחלה
 8 וודא שכל הכבלים יושבים היטב בשקעיהם. כבלים רופפים יכולים לפגוע באיכות במהלך תהליך ההקלטה, לכן וודא שהכבלים מחוברים היטב הן לצד המחשב והן לקלטת הקלטת. כאשר כל החיבורים מוגדרים, תוכל להתחיל להקליט אודיו מהמקלט.
8 וודא שכל הכבלים יושבים היטב בשקעיהם. כבלים רופפים יכולים לפגוע באיכות במהלך תהליך ההקלטה, לכן וודא שהכבלים מחוברים היטב הן לצד המחשב והן לקלטת הקלטת. כאשר כל החיבורים מוגדרים, תוכל להתחיל להקליט אודיו מהמקלט.
חלק 2 מתוך 4: בצע הקלטת שמע ב- Windows
 1 הורד והתקן את Audacity. Audacity היא תוכנית חינמית המאפשרת לך להקליט אודיו לינאריות עם כמה שינויים. כדי להתקין אותו, בצע את השלבים הבאים:
1 הורד והתקן את Audacity. Audacity היא תוכנית חינמית המאפשרת לך להקליט אודיו לינאריות עם כמה שינויים. כדי להתקין אותו, בצע את השלבים הבאים: - עבור אל כתובת האתר הבאה בדפדפן שלך: https://www.audacityteam.org/download/.
- לחץ על Audacity עבור Windows.
- לחץ על הקישור להורדת ההתקנה של Audacity X.X.X (כאשר X היא הגרסה הנוכחית של התוכנית).
- לחץ פעמיים על קובץ ההתקנה שהורדת.
- עקוב אחר הוראות ההתקנה.
 2 פתח את Audacity. אם Audacity אינו נפתח אוטומטית, פתח את תפריט התחל
2 פתח את Audacity. אם Audacity אינו נפתח אוטומטית, פתח את תפריט התחל  , להיכנס חוּצפָּה ובחר Audacity בראש תפריט ההתחלה.
, להיכנס חוּצפָּה ובחר Audacity בראש תפריט ההתחלה.  3 ודא ש- MME נבחר כשיטת פלט השמע. יש לבחור את האפשרות "MME" ברשימה הנפתחת בפינה השמאלית העליונה של חלון Audacity. אחרת, לחץ על התפריט הנפתח ובחר MME.
3 ודא ש- MME נבחר כשיטת פלט השמע. יש לבחור את האפשרות "MME" ברשימה הנפתחת בפינה השמאלית העליונה של חלון Audacity. אחרת, לחץ על התפריט הנפתח ובחר MME.  4 לחץ על הרשימה הנפתחת "מקליט". זוהי תיבה מימין לאייקון המיקרופון בחלק העליון של חלון Audacity. יופיע תפריט נפתח.
4 לחץ על הרשימה הנפתחת "מקליט". זוהי תיבה מימין לאייקון המיקרופון בחלק העליון של חלון Audacity. יופיע תפריט נפתח.  5 בחר אפשרות מִיקרוֹפוֹן. שם האפשרות הזו עשוי להיות שונה, אך וודא שהכותרת אומרת "מיקרופון" (או משהו דומה). אל תבחר באפשרות Microsoft Sound Mapper או ראשית לכידת סאונד.
5 בחר אפשרות מִיקרוֹפוֹן. שם האפשרות הזו עשוי להיות שונה, אך וודא שהכותרת אומרת "מיקרופון" (או משהו דומה). אל תבחר באפשרות Microsoft Sound Mapper או ראשית לכידת סאונד.  6 לחץ על כפתור צריבה. זהו עיגול אדום בחלקו העליון של חלון Audacity. תעוזה תתחיל להקליט.
6 לחץ על כפתור צריבה. זהו עיגול אדום בחלקו העליון של חלון Audacity. תעוזה תתחיל להקליט.  7 לחץ על כפתור ההפעלה במכשיר ההקלטה. כאשר אתה מפעיל את המקליט, גל קול אמור להופיע במרכז חלון Audacity.
7 לחץ על כפתור ההפעלה במכשיר ההקלטה. כאשר אתה מפעיל את המקליט, גל קול אמור להופיע במרכז חלון Audacity.  8 עצור את ההקלטה בסיום. לחץ על כפתור "עצור" במכשיר ההקלטה, ולאחר מכן - על כפתור "עצור" השחור
8 עצור את ההקלטה בסיום. לחץ על כפתור "עצור" במכשיר ההקלטה, ולאחר מכן - על כפתור "עצור" השחור  בחלק העליון של חלון Audacity.
בחלק העליון של חלון Audacity.  9 שמור את הקלטת השמע. כדי ליצור קובץ שמע MP3, בצע את הפעולות הבאות:
9 שמור את הקלטת השמע. כדי ליצור קובץ שמע MP3, בצע את הפעולות הבאות: - לחץ על "קובץ" בפינה השמאלית העליונה של החלון.
- בחר "ייצוא" מהתפריט שמופיע.
- בחר "ייצא ל- MP3" מהתפריט שמופיע.
- בחר מיקום שמור.
- הזן שם לקובץ בתיבת הטקסט שם קובץ.
- לחץ על "שמור".
- כאשר תתבקש לאשר, לחץ על אישור.
חלק 3 מתוך 4: ערוך הקלטת שמע ב- Mac
 1 פתח את QuickTime. במעגן, לחץ על הסמל QuickTime Q. אם הוא לא קיים, לחץ פעמיים על סמל QuickTime בתיקיית היישומים.
1 פתח את QuickTime. במעגן, לחץ על הסמל QuickTime Q. אם הוא לא קיים, לחץ פעמיים על סמל QuickTime בתיקיית היישומים.  2 ללחוץ קוֹבֶץ בפינה השמאלית העליונה של המסך. יופיע תפריט נפתח.
2 ללחוץ קוֹבֶץ בפינה השמאלית העליונה של המסך. יופיע תפריט נפתח.  3 ללחוץ הקלטת שמע חדשה בחלק העליון של התפריט הנפתח. פעולה זו תעביר את חלון QuickTime להקלטת אודיו.
3 ללחוץ הקלטת שמע חדשה בחלק העליון של התפריט הנפתח. פעולה זו תעביר את חלון QuickTime להקלטת אודיו.  4 לחץ על סמל התפריט הנפתח
4 לחץ על סמל התפריט הנפתח  בצד ימין של חלון QuickTime. יופיע תפריט נפתח.
בצד ימין של חלון QuickTime. יופיע תפריט נפתח.  5 בחר אפשרות מִיקרוֹפוֹן מהתפריט הנפתח. פעולה זו תבחר את ה- line-in של Mac כמכשיר הקלטת השמע.
5 בחר אפשרות מִיקרוֹפוֹן מהתפריט הנפתח. פעולה זו תבחר את ה- line-in של Mac כמכשיר הקלטת השמע. 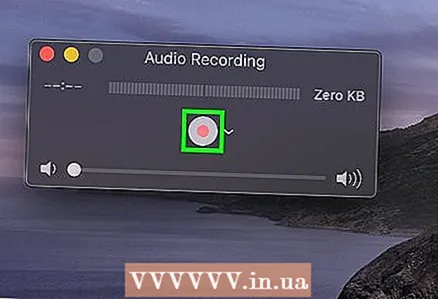 6 לחץ על כפתור צריבה. זהו עיגול אדום באמצע חלון QuickTime. QuickTime יתחיל להקליט.
6 לחץ על כפתור צריבה. זהו עיגול אדום באמצע חלון QuickTime. QuickTime יתחיל להקליט.  7 לחץ על כפתור ההפעלה בקלטת הקלטת כדי לגרום ל- QuickTime להתחיל להקליט את תוכן הקלטת.
7 לחץ על כפתור ההפעלה בקלטת הקלטת כדי לגרום ל- QuickTime להתחיל להקליט את תוכן הקלטת. 8 עצור את ההקלטה בסיום. כאשר ההקלטה הושלמה, לחץ על לחצן עצור שבמקליט ולאחר מכן על כפתור ההקלטה האדום בחלון QuickTime כדי להפסיק את ההקלטה. ההקלטה תישמר כקובץ שמע בשולחן העבודה של Mac.
8 עצור את ההקלטה בסיום. כאשר ההקלטה הושלמה, לחץ על לחצן עצור שבמקליט ולאחר מכן על כפתור ההקלטה האדום בחלון QuickTime כדי להפסיק את ההקלטה. ההקלטה תישמר כקובץ שמע בשולחן העבודה של Mac.
חלק 4 מתוך 4: עיבוד הקלטת השמע
 1 תרשום קודם חלק קטן. לפני שתעתיק את כל התוכן של אוסף הקלטות שלך לכונן הקשיח, וודא שאתה מקבל שירים באיכות טובה. האזינו לקטע שהוקלט מחדש. אם חיברת והגדרת את הכל נכון, בסופו של דבר אתה אמור לקבל עותק דיגיטלי נקי למדי של קלטות אנלוגיות ישנות.
1 תרשום קודם חלק קטן. לפני שתעתיק את כל התוכן של אוסף הקלטות שלך לכונן הקשיח, וודא שאתה מקבל שירים באיכות טובה. האזינו לקטע שהוקלט מחדש. אם חיברת והגדרת את הכל נכון, בסופו של דבר אתה אמור לקבל עותק דיגיטלי נקי למדי של קלטות אנלוגיות ישנות. - אם ההקלטה שקטה מדי, או שיש בה הרבה רעש (רעשי רקע מטים את המוזיקה), אז אות הפלט היה חלש מדי והתוכנית לא הצליחה לפצות על הרעש הקיים.
- אם ההקלטה נשמעת כאילו היא מושמעת באמצעות רמקול פגום או עוברת במטחנת בשר, אז אות הפלט היה חזק מדי, מה שגרם לעיוות הצליל.
- כדי לתקן את הבעיות שלעיל, שנה את הגדרות הצליל במחשב שלך.
 2 ערוך את הערך. אולי לא צריך לערוך כלום, אבל אם תרצה, רוב תוכנות ההקלטה יעזרו לך לנתק אזורי שקט, למחוק שירים בודדים או לשנות את עוצמת הקול. ניתן לבצע עריכה בסיסית בתוכניות כגון Audacity (תואם הן ל- Windows והן ל- macOS), בעוד שתוכניות מתקדמות יותר בתשלום יכולות לנקות את ההקלטה.
2 ערוך את הערך. אולי לא צריך לערוך כלום, אבל אם תרצה, רוב תוכנות ההקלטה יעזרו לך לנתק אזורי שקט, למחוק שירים בודדים או לשנות את עוצמת הקול. ניתן לבצע עריכה בסיסית בתוכניות כגון Audacity (תואם הן ל- Windows והן ל- macOS), בעוד שתוכניות מתקדמות יותר בתשלום יכולות לנקות את ההקלטה. - לפני העריכה, אנו ממליצים ליצור עותק גיבוי של הקובץ המקורי, כך שבמקרה של שגיאה תוכל להתחיל מחדש. אם אתה מרוצה מהתוצאה, מחק את העותק שנוצר כדי לחסוך מקום בדיסק במחשב שלך.
 3 לנרמל את הצליל במידת הצורך. ניתן לשפר את השיא המתקבל על ידי יישום נכון של כלי תוכנה, שהעיקרי ביניהם הוא "נורמליזציה". ביסודו של דבר, נוקטים בו כך שפסגות העוצמה לא יעלו על 100% מרמת הסולם (כאשר כל רצועות החיווי נדלקות) ולא יורדות מתחת ל- 0 dB (בהתאם לשיטת המדידה).
3 לנרמל את הצליל במידת הצורך. ניתן לשפר את השיא המתקבל על ידי יישום נכון של כלי תוכנה, שהעיקרי ביניהם הוא "נורמליזציה". ביסודו של דבר, נוקטים בו כך שפסגות העוצמה לא יעלו על 100% מרמת הסולם (כאשר כל רצועות החיווי נדלקות) ולא יורדות מתחת ל- 0 dB (בהתאם לשיטת המדידה). - רוב עורכי האודיו מאפשרים לך לנרמל את הקלטת השמע שלך.
 4 לִדחוֹס. זו לא הדרך הנכונה ליישם את כל ההקלטות שאתה מבצע, או שאתה יכול להפוך את המוסיקה ללא רוח חיים. מהות הדחיסה היא לשמור על רמת הצלילים החזקים ולהעלות את רמת הצלילים השקטים. כך תאבדו את הדינמיקה בין צלילים שקטים לצלילים חזקים, אך בתמורה תקבלו הקלטה חזקה יותר. דחיסה אינה נחוצה לשימוש ביתי, אך אם אתה שורף תקליטור להאזנה במכונית, זה יכול להיות שימושי מאוד.
4 לִדחוֹס. זו לא הדרך הנכונה ליישם את כל ההקלטות שאתה מבצע, או שאתה יכול להפוך את המוסיקה ללא רוח חיים. מהות הדחיסה היא לשמור על רמת הצלילים החזקים ולהעלות את רמת הצלילים השקטים. כך תאבדו את הדינמיקה בין צלילים שקטים לצלילים חזקים, אך בתמורה תקבלו הקלטה חזקה יותר. דחיסה אינה נחוצה לשימוש ביתי, אך אם אתה שורף תקליטור להאזנה במכונית, זה יכול להיות שימושי מאוד. 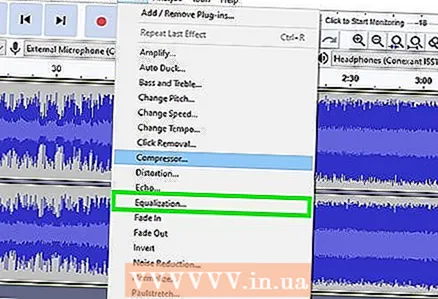 5 השתמש באקולייזר (EQ). בהתאם לרמקולים שלך, להגדרות שלהם ולאיכות מערכת הקול עצמה, ייתכן שתרצה להתאים את הצליל באמצעות אקולייזר. עם זאת, זכור כי התאמת ה- EQ, כמו החלת דחיסה, היא עניין של טעם. התאמת אקולייזר תאפשר למוזיקה להישמע טוב במערכת הספציפית שלך, אך במערכת אחרת ההקלטה עלולה להישמע מעוותת.
5 השתמש באקולייזר (EQ). בהתאם לרמקולים שלך, להגדרות שלהם ולאיכות מערכת הקול עצמה, ייתכן שתרצה להתאים את הצליל באמצעות אקולייזר. עם זאת, זכור כי התאמת ה- EQ, כמו החלת דחיסה, היא עניין של טעם. התאמת אקולייזר תאפשר למוזיקה להישמע טוב במערכת הספציפית שלך, אך במערכת אחרת ההקלטה עלולה להישמע מעוותת.  6 עבודה עם העתק בלבד. לאחר שתעבור את כל הקשיים של שכתוב קלטות ישנות למחשב שלך, גבה אותן לפני ביצוע שינויים בלתי הפיכים (נורמליזציה, אקולייזר, דחיסה וכן הלאה).
6 עבודה עם העתק בלבד. לאחר שתעבור את כל הקשיים של שכתוב קלטות ישנות למחשב שלך, גבה אותן לפני ביצוע שינויים בלתי הפיכים (נורמליזציה, אקולייזר, דחיסה וכן הלאה).
טיפים
- Audacity זמין גם במחשבי Mac.
- אם אתה מחפש עורך אודיו מקצועי להמרת קלטות לקבצי שמע, Sound Forge, PolderbitS, Cubase, Garage Band, Logic Pro ו- ProTools הן אפשרויות די מוצקות (אם כי בתשלום).
- כדי לעשות את ההפך-להקליט מחדש שירים מהמחשב שלך לקלטת-קח את אותו כבל וחבר קצה אחד שלו למיקרופון הכניסה או הקלט של הקלטת הקלטת, והקצה השני לקו החוצה של המחשב, שקע רמקול או אוזניות. התחל להקליט במכשיר ההקלטה ולאחר מכן השמע את המוסיקה במחשב שלך. כוונן את עוצמת הקול כדי להשיג איכות צליל מקובלת ולאחר מכן התחל להקליט ברמה זו.
- בעת עיבוד ההקלטה שלך, שקול להשתמש במצב הפחתת רעש. הוא אינו זמין בכל התוכנות, אך הוא יכול לשפר את איכות ההקלטה ולהפחית רעש.
- התוצאה הסופית, במיוחד עבור קלטות מוזיקה, תהיה תלויה במספר גורמים, כגון איכות ומצב הקלטות, מקליט קלטות, מחשב ו- ADC (כרטיס קול), כבל בשימוש, רמת הידע והניסיון שלך בעריכת שמע. .
אזהרות
- אין לזרוק את הקלטת. שמור תמיד על המקור. זה יהיה שימושי אם הכונן הקשיח שלך נכשל, אם יתגלה פגם בהקלטה, או אם תצליח לבצע הקלטה טובה יותר במחשב חדש. הוא גם מבטיח את זכויות היוצרים של העותק שזה עתה נעשה.
- ניסיון להקליט באמצעות מקליט או מערכת סטריאו ניידת עלול לגרום להקלטות באיכות נמוכה יותר.
- נסה לא להפר את חוקי זכויות היוצרים עם הפוסטים שלך. הקלטות עשויות להיות ישנות מאוד, אך אין זה אומר שאין להן זכויות יוצרים. שמור רשומות דיגיטליות לשימוש אישי ואל תמכור אותן למטרות רווח.
- בחר בכבל שלך באחריות. כבלים זולים לרוב אינם מוגנים. אם הכבל אינו מוגן, זמזום המאוורר ורעשים אנלוגיים אחרים עלולים להיות מונחים על הצליל.