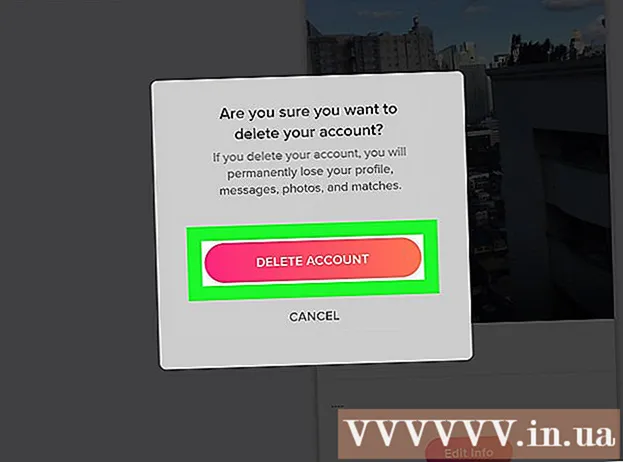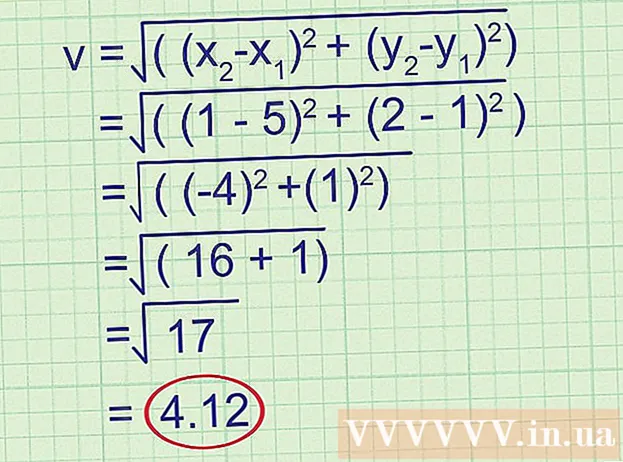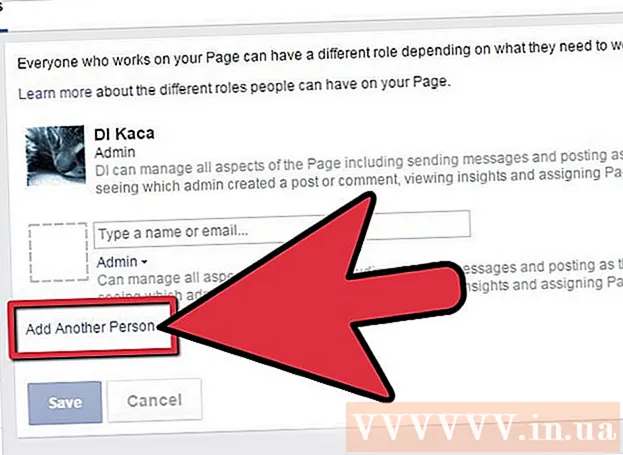מְחַבֵּר:
Bobbie Johnson
תאריך הבריאה:
6 אַפּרִיל 2021
תאריך עדכון:
1 יולי 2024

תוֹכֶן
- צעדים
- שיטה 1 מתוך 3: כיצד להחליף כרטיסיות ב- Chrome במחשב
- שיטה 2 מתוך 3: כיצד להחליף כרטיסיות ב- Chrome במכשיר נייד
- שיטה 3 מתוך 3: קיצורי מקשים שימושיים אחרים
- טיפים
- אזהרות
ישנן מספר דרכים להחליף כרטיסיות בדפדפן Chrome, הן במחשב והן בהתקן נייד. אם אתה עובד עם כרטיסיות רבות במחשב שלך, תוכל להצמיד אותן או לפתוח מחדש כרטיסייה סגורה.
צעדים
שיטה 1 מתוך 3: כיצד להחליף כרטיסיות ב- Chrome במחשב
 1 עבור לכרטיסייה הבאה. לשם כך הקש Ctrl + Tab. פעולה זו תעביר אותך ללשונית מימין לכרטיסייה הנוכחית. אם הכרטיסייה הפעילה היא הכרטיסייה הימנית ביותר, תועבר לכרטיסייה שבצד שמאל. זה נכון לגבי Windows, Mac OS X, Chromebook ו- Linux, אך בחלק ממערכות ההפעלה יש קיצורי מקשים נוספים.
1 עבור לכרטיסייה הבאה. לשם כך הקש Ctrl + Tab. פעולה זו תעביר אותך ללשונית מימין לכרטיסייה הנוכחית. אם הכרטיסייה הפעילה היא הכרטיסייה הימנית ביותר, תועבר לכרטיסייה שבצד שמאל. זה נכון לגבי Windows, Mac OS X, Chromebook ו- Linux, אך בחלק ממערכות ההפעלה יש קיצורי מקשים נוספים. - תוכל גם ללחוץ על Ctrl + PgDn. ב- MacBook, הקש Fn + Control + חץ למטה.
- ב- Mac, תוכל ללחוץ על Command + Option + חץ ימינה. שים לב שבמקרה של מקלדת Mac, הם כותבים "שליטה", לא "ctrl".
 2 עבור לכרטיסייה הקודמת. הקש Ctrl + Shift + Tab כדי לעבור ללשונית משמאל לכרטיסייה הנוכחית. אם הכרטיסייה הפעילה היא הכרטיסייה הימנית ביותר, תועבר לכרטיסייה הימנית ביותר.
2 עבור לכרטיסייה הקודמת. הקש Ctrl + Shift + Tab כדי לעבור ללשונית משמאל לכרטיסייה הנוכחית. אם הכרטיסייה הפעילה היא הכרטיסייה הימנית ביותר, תועבר לכרטיסייה הימנית ביותר. - תוכל גם ללחוץ על Ctrl + PgUp. ב- MacBook, הקש Fn + Control + חץ למעלה.
- ב- Mac, תוכל ללחוץ על Command + Option + חץ שמאלי.
 3 עבור לכרטיסייה ספציפית. כאן קיצור המקשים תלוי במערכת ההפעלה:
3 עבור לכרטיסייה ספציפית. כאן קיצור המקשים תלוי במערכת ההפעלה: - ב- Windows, Chromebook או Linux, הקש Ctrl + 1 כדי לעבור לכרטיסייה הראשונה (משמאל). הקש Ctrl + 2 כדי לעבור ללשונית השנייה וכן הלאה עד Ctrl + 8;
- ב- Mac, הקש Command + 1 וכן הלאה עד Command + 8.
 4 עבור לכרטיסייה האחרונה. כדי לעבור ללשונית האחרונה (הימנית ביותר) (ללא קשר למספר הכרטיסיות הפתוחות), הקש Ctrl + 9. ב- Mac, הקש Command + 9.
4 עבור לכרטיסייה האחרונה. כדי לעבור ללשונית האחרונה (הימנית ביותר) (ללא קשר למספר הכרטיסיות הפתוחות), הקש Ctrl + 9. ב- Mac, הקש Command + 9.
שיטה 2 מתוך 3: כיצד להחליף כרטיסיות ב- Chrome במכשיר נייד
 1 החלף כרטיסיות בטלפון Android או iOS שלך. לשם כך, בצע את השלבים הבאים:
1 החלף כרטיסיות בטלפון Android או iOS שלך. לשם כך, בצע את השלבים הבאים: - גע בסמל כרטיסיות העיון. זה נראה כמו ריבוע באנדרואיד 5+, או שני ריבועים חופפים באייפון. באנדרואיד 4 ומטה, סמל זה נראה כמו ריבוע או שניים מלבנים מצטלבים.
- גלול בין הכרטיסיות.
- הקש על הכרטיסייה שאתה רוצה.
 2 השתמש במחוות. הם עובדים על רוב מכשירי Android ו- iOS:
2 השתמש במחוות. הם עובדים על רוב מכשירי Android ו- iOS: - ב- Android, החלק כלפי מטה בסרגל הכלים העליון כדי לעבור במהירות בין כרטיסיות. או החלק כלפי מטה מלמעלה (מסרגל הכלים) כדי לפתוח את סקירת הכרטיסיות;
- ב- iOS, החלק מהקצה השמאלי או הימני של המסך למרכז.
 3 החלף כרטיסיות בטאבלט או באייפד Android שלך. בטאבלט, כל הכרטיסיות הפתוחות מופיעות בחלק העליון של המסך (ממש כמו במחשב). פשוט לחץ על הכרטיסייה שאתה רוצה.
3 החלף כרטיסיות בטאבלט או באייפד Android שלך. בטאבלט, כל הכרטיסיות הפתוחות מופיעות בחלק העליון של המסך (ממש כמו במחשב). פשוט לחץ על הכרטיסייה שאתה רוצה. - כדי לשנות את סדר הכרטיסיות, גרור את הכרטיסייה למיקום הרצוי.
שיטה 3 מתוך 3: קיצורי מקשים שימושיים אחרים
 1 פתח כרטיסייה סגורה. ב- Windows, מחשבי Chromebook ו- Linux, הקש Ctrl + Shift + T כדי לפתוח את הכרטיסייה האחרונה שנסגרה. ב- Mac, הקש Command + Shift + T.
1 פתח כרטיסייה סגורה. ב- Windows, מחשבי Chromebook ו- Linux, הקש Ctrl + Shift + T כדי לפתוח את הכרטיסייה האחרונה שנסגרה. ב- Mac, הקש Command + Shift + T. - המשך ללחוץ על קיצור מקשים זה כדי לפתוח עד עשר כרטיסיות שנסגרו לאחרונה.
 2 פתח את הקישור בכרטיסייה חדשה לא פעילה. לשם כך, ברוב מערכות ההפעלה, החזק את מקש Ctrl ולחץ על הקישור; ב- Mac, החזק את הפקודה.
2 פתח את הקישור בכרטיסייה חדשה לא פעילה. לשם כך, ברוב מערכות ההפעלה, החזק את מקש Ctrl ולחץ על הקישור; ב- Mac, החזק את הפקודה. - החזק את Shift כדי לפתוח את הכרטיסייה בחלון חדש.
- החזק את המקשים Ctrl + Shift או Command + Shift (ב- Mac) כדי לפתוח את הקישור בכרטיסייה פעילה חדשה.
 3 הצמד את הכרטיסייה. לחץ לחיצה ימנית על הכרטיסייה ובחר "הצמד לשונית" מהתפריט. הכרטיסייה תצטמצם לגודל הסמל, והכרטיסייה תמוקם משמאל לכל הכרטיסיות הפתוחות. כדי לבטל את הצמדת כרטיסייה, לחץ עליה באמצעות לחצן העכבר הימני ובחר בטל הצמדת כרטיסייה מהתפריט.
3 הצמד את הכרטיסייה. לחץ לחיצה ימנית על הכרטיסייה ובחר "הצמד לשונית" מהתפריט. הכרטיסייה תצטמצם לגודל הסמל, והכרטיסייה תמוקם משמאל לכל הכרטיסיות הפתוחות. כדי לבטל את הצמדת כרטיסייה, לחץ עליה באמצעות לחצן העכבר הימני ובחר בטל הצמדת כרטיסייה מהתפריט. - אם אין לך כפתור ימני בעכבר, לחץ לחיצה ממושכת על מקש Control או הקש על משטח המעקב בשתי אצבעות.
 4 סגור כרטיסיות מרובות בבת אחת. לחץ לחיצה ימנית על שם כרטיסייה ובחר סגור כרטיסיות אחרות מהתפריט כדי לסגור את כל הכרטיסיות למעט זו שלחצת עליה. בחר סגור כרטיסיות ימינה כדי לסגור את כל הכרטיסיות מימין לכרטיסייה הפעילה. זה יחסוך לך זמן אם אתה עובד בדרך כלל עם עשרות כרטיסיות פתוחות.
4 סגור כרטיסיות מרובות בבת אחת. לחץ לחיצה ימנית על שם כרטיסייה ובחר סגור כרטיסיות אחרות מהתפריט כדי לסגור את כל הכרטיסיות למעט זו שלחצת עליה. בחר סגור כרטיסיות ימינה כדי לסגור את כל הכרטיסיות מימין לכרטיסייה הפעילה. זה יחסוך לך זמן אם אתה עובד בדרך כלל עם עשרות כרטיסיות פתוחות.
טיפים
- כדי לעבור לכרטיסייה באמצעות העכבר, פשוט לחץ על שם הכרטיסייה בחלק העליון של חלון הדפדפן.
אזהרות
- בעת לחיצה על כרטיסייה, אל תיגע בסמל "X" כדי לא לסגור אותה.
- בטלפונים וטאבלטים רבים ניתן לפתוח רק מספר מסוים של כרטיסיות. אם הגבלה זו מגיעה, סגור את הכרטיסייה כדי לפתוח כרטיסייה חדשה.