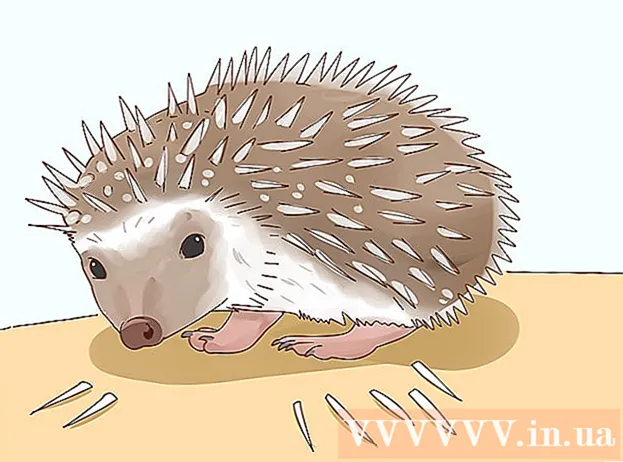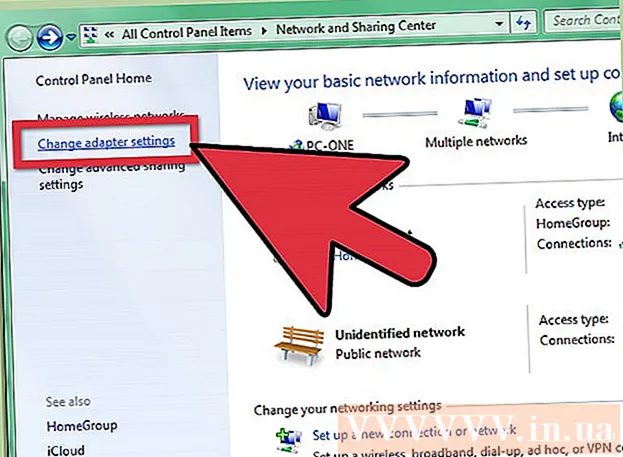מְחַבֵּר:
Ellen Moore
תאריך הבריאה:
16 יָנוּאָר 2021
תאריך עדכון:
3 יולי 2024
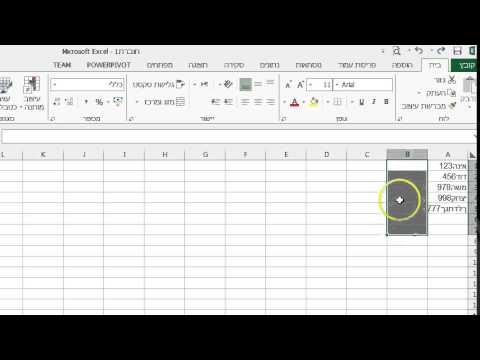
תוֹכֶן
- צעדים
- שיטה 1 מתוך 3: חיתוך טקסט באמצעות LEFT ו- RIGHT (אנגלית LEFT ו- RIGHT)
- שיטה 2 מתוך 3: חיתוך טקסט באמצעות MID (MID אנגלית)
- שיטה 3 מתוך 3: פיצול טקסט לעמודים מרובים
- מאמרים נוספים
מאמר זה ילמד אותך כיצד לחתוך טקסט ב- Microsoft Excel. לשם כך, תחילה עליך להזין את הנתונים המלאים והקצורים ב- Excel.
צעדים
שיטה 1 מתוך 3: חיתוך טקסט באמצעות LEFT ו- RIGHT (אנגלית LEFT ו- RIGHT)
 1 הפעל את Microsoft Excel. אם כבר יצרת מסמך עם נתונים הדורשים עיבוד, לחץ עליו פעמיים כדי לפתוח אותו. אחרת, עליך להפעיל את Microsoft Excel כדי ליצור חוברת עבודה חדשה ולהזין לתוכה נתונים.
1 הפעל את Microsoft Excel. אם כבר יצרת מסמך עם נתונים הדורשים עיבוד, לחץ עליו פעמיים כדי לפתוח אותו. אחרת, עליך להפעיל את Microsoft Excel כדי ליצור חוברת עבודה חדשה ולהזין לתוכה נתונים.  2 בחר את התא שבו יש להציג את הטקסט המקוצר. יש לעשות זאת כאשר כבר הזנת נתונים גולמיים בחוברת העבודה.
2 בחר את התא שבו יש להציג את הטקסט המקוצר. יש לעשות זאת כאשר כבר הזנת נתונים גולמיים בחוברת העבודה. - שים לב שהתא שנבחר חייב להיות שונה מהתא המכיל את הטקסט המלא.
 3 הזן את הנוסחה שמאל או ימינה בתא המודגש. עקרון הפעולה של הנוסחאות LEFT ו- RIGHT זהה, למרות העובדה כי LEFT משקף מספר תווים נתון מתחילת הטקסט של תא נתון, ו- RIGHT - מסופו. הנוסחה שאתה מזין צריכה להיראות כך: "= LEFT (כתובת תא עם טקסט; מספר התווים להצגה)". אינך צריך להזין מרכאות. להלן מספר דוגמאות לשימוש בפונקציות שהוזכרו.
3 הזן את הנוסחה שמאל או ימינה בתא המודגש. עקרון הפעולה של הנוסחאות LEFT ו- RIGHT זהה, למרות העובדה כי LEFT משקף מספר תווים נתון מתחילת הטקסט של תא נתון, ו- RIGHT - מסופו. הנוסחה שאתה מזין צריכה להיראות כך: "= LEFT (כתובת תא עם טקסט; מספר התווים להצגה)". אינך צריך להזין מרכאות. להלן מספר דוגמאות לשימוש בפונקציות שהוזכרו. - נוּסחָה = שמאל (A3,6) יציגו את ששת התווים הראשונים של הטקסט מתא A3. אם התא המקורי מכיל את הביטוי "חתולים טובים יותר", אז הביטוי החתוך "חתולים" יופיע בתא עם הנוסחה.
- נוּסחָה = ימין (B2,5) יציג את חמשת התווים האחרונים של הטקסט מתא B2. אם תא B2 מכיל את הביטוי "אני אוהב wikiHow", אז הטקסט החתוך "kiHow" יופיע בתא עם הנוסחה.
- זכור כי רווחים בטקסט נחשבים גם כדמות.
 4 לאחר שתסיים להזין את פרמטרי הנוסחה, הקש על מקש Enter במקלדת. תא הנוסחה ישקף באופן אוטומטי את הטקסט שנגזר.
4 לאחר שתסיים להזין את פרמטרי הנוסחה, הקש על מקש Enter במקלדת. תא הנוסחה ישקף באופן אוטומטי את הטקסט שנגזר.
שיטה 2 מתוך 3: חיתוך טקסט באמצעות MID (MID אנגלית)
 1 בחר את התא שבו ברצונך להציג את הטקסט המסומן. תא זה חייב להיות שונה מהתא המכיל את הטקסט המעובד.
1 בחר את התא שבו ברצונך להציג את הטקסט המסומן. תא זה חייב להיות שונה מהתא המכיל את הטקסט המעובד. - אם עדיין לא הזנת את הנתונים לעיבוד, עליך לעשות זאת תחילה.
 2 הזן את נוסחת MID בתא המודגש. פונקציית MID מאפשרת לך לחלץ טקסט מאמצע השורה. הנוסחה שהוזנה צריכה להיראות כך: "= PSTR (כתובת התא עם הטקסט, המספר הסדיר של התו הראשוני של הטקסט שחולץ, מספר התווים שיש לחלץ)". אינך צריך להזין מרכאות. להלן מספר דוגמאות.
2 הזן את נוסחת MID בתא המודגש. פונקציית MID מאפשרת לך לחלץ טקסט מאמצע השורה. הנוסחה שהוזנה צריכה להיראות כך: "= PSTR (כתובת התא עם הטקסט, המספר הסדיר של התו הראשוני של הטקסט שחולץ, מספר התווים שיש לחלץ)". אינך צריך להזין מרכאות. להלן מספר דוגמאות. - נוּסחָה = MID (A1; 3; 3) משקף שלוש תווים מתא A1, הראשון מהם תופס את המיקום השלישי מתחילת הטקסט המלא. אם תא A1 מכיל את הביטוי "מכונית מירוץ", אז הטקסט המקוצר "לילה" יופיע בתא עם הנוסחה.
- באופן דומה, הנוסחה = MID (B3,4,8) משקף שמונה תווים מתא B3, המתחיל במיקום הרביעי מתחילת הטקסט. אם תא B3 מכיל את הביטוי "בננות אינן אנשים", אז הטקסט המקוצר "כל - לא" יופיע בתא עם הנוסחה.
 3 לאחר שתסיים להזין את פרמטרי הנוסחה, הקש על מקש Enter במקלדת. תא הנוסחה ישקף באופן אוטומטי את הטקסט שנחתך.
3 לאחר שתסיים להזין את פרמטרי הנוסחה, הקש על מקש Enter במקלדת. תא הנוסחה ישקף באופן אוטומטי את הטקסט שנחתך.
שיטה 3 מתוך 3: פיצול טקסט לעמודים מרובים
 1 בחר את התא עם הטקסט שברצונך לפצל. הוא חייב להכיל יותר תווי טקסט מאשר רווחים.
1 בחר את התא עם הטקסט שברצונך לפצל. הוא חייב להכיל יותר תווי טקסט מאשר רווחים.  2 לחץ על הכרטיסייה נתונים. הוא ממוקם בחלק העליון של סרגל הכלים.
2 לחץ על הכרטיסייה נתונים. הוא ממוקם בחלק העליון של סרגל הכלים.  3 לחץ על הלחצן טקסט לפי עמודות. לחצן זה ממוקם בסרגל הכלים בקבוצת כפתורים בשם Data Tools.
3 לחץ על הלחצן טקסט לפי עמודות. לחצן זה ממוקם בסרגל הכלים בקבוצת כפתורים בשם Data Tools. - באמצעות הפונקציונליות של לחצן זה, תוכל לחלק את התוכן של תא Excel למספר עמודות נפרדות.
 4 בחלון ההגדרות שמופיע, הפעל את אפשרות הרוחב הקבוע. לאחר לחיצה על הלחצן טקסט לפי עמודות בשלב הקודם, ייפתח חלון הגדרות עם השם "אשף טקסט (ניתוח) - שלב 1 מתוך 3". בחלון תוכל לבחור באחת משתי האפשרויות: "תחום" או "רוחב קבוע".האפשרות "תוחם" פירושה שהטקסט יתחום ברווחים או בפסיקים. בדרך כלל אפשרות זו שימושית בעת עיבוד נתונים המיובאים מיישומים וממאגרי מידע אחרים. האפשרות "רוחב קבוע" מאפשרת לך ליצור עמודות מהטקסט עם מספר תווי טקסט מוגדר.
4 בחלון ההגדרות שמופיע, הפעל את אפשרות הרוחב הקבוע. לאחר לחיצה על הלחצן טקסט לפי עמודות בשלב הקודם, ייפתח חלון הגדרות עם השם "אשף טקסט (ניתוח) - שלב 1 מתוך 3". בחלון תוכל לבחור באחת משתי האפשרויות: "תחום" או "רוחב קבוע".האפשרות "תוחם" פירושה שהטקסט יתחום ברווחים או בפסיקים. בדרך כלל אפשרות זו שימושית בעת עיבוד נתונים המיובאים מיישומים וממאגרי מידע אחרים. האפשרות "רוחב קבוע" מאפשרת לך ליצור עמודות מהטקסט עם מספר תווי טקסט מוגדר.  5 הקש "הבא. יוצג בפניך תיאור של שלוש דרכי פעולה אפשריות. להוספת סוף שורת טקסט, לחץ על המיקום הרצוי. כדי להסיר את קצה השורה, לחץ פעמיים על הקו המפריד. כדי להזיז את קצה השורה, לחץ על הקו המפריד וגרור אותו למיקום הרצוי.
5 הקש "הבא. יוצג בפניך תיאור של שלוש דרכי פעולה אפשריות. להוספת סוף שורת טקסט, לחץ על המיקום הרצוי. כדי להסיר את קצה השורה, לחץ פעמיים על הקו המפריד. כדי להזיז את קצה השורה, לחץ על הקו המפריד וגרור אותו למיקום הרצוי.  6 לחץ שוב על הבא. בחלון זה יוצעו לך גם מספר אפשרויות לפורמט נתוני העמודות לבחירה: "כללי", "טקסט", "תאריך" ו"דלג על עמודה ". פשוט דלג על דף זה אלא אם אתה רוצה לשנות בכוונה את הפורמט המקורי של הנתונים שלך.
6 לחץ שוב על הבא. בחלון זה יוצעו לך גם מספר אפשרויות לפורמט נתוני העמודות לבחירה: "כללי", "טקסט", "תאריך" ו"דלג על עמודה ". פשוט דלג על דף זה אלא אם אתה רוצה לשנות בכוונה את הפורמט המקורי של הנתונים שלך.  7 לחץ על כפתור סיום. הטקסט המקורי יפוצל כעת לשני תאים נפרדים או יותר.
7 לחץ על כפתור סיום. הטקסט המקורי יפוצל כעת לשני תאים נפרדים או יותר.
מאמרים נוספים
 כיצד להוסיף עמודה לטבלת ציר
כיצד להוסיף עמודה לטבלת ציר  כיצד לקשר גיליונות ב- Excel
כיצד לקשר גיליונות ב- Excel  כיצד למיין תאים באלפבית באקסל
כיצד למיין תאים באלפבית באקסל  כיצד להמיר קובץ טקסט (TXT) לקובץ אקסל (XLSX)
כיצד להמיר קובץ טקסט (TXT) לקובץ אקסל (XLSX)  כיצד להוסיף כרטיסייה חדשה ב- Excel
כיצד להוסיף כרטיסייה חדשה ב- Excel  כיצד להוסיף ציר Y שני לגרף ב- Microsoft Excel
כיצד להוסיף ציר Y שני לגרף ב- Microsoft Excel  כיצד לעדכן את אקסל
כיצד לעדכן את אקסל  כיצד לחשב סטיית תקן ב- Excell
כיצד לחשב סטיית תקן ב- Excell  כיצד לשנות את שם העמודות ב- Google Sheets (Windows ו- Mac)
כיצד לשנות את שם העמודות ב- Google Sheets (Windows ו- Mac)  כיצד ליצור ממיר מטבע ב- Excel
כיצד ליצור ממיר מטבע ב- Excel  כיצד להוסיף נתונים לטבלת ציר MS Excel
כיצד להוסיף נתונים לטבלת ציר MS Excel  כיצד לשנות את תבנית התאריך ב- Microsoft Excel
כיצד לשנות את תבנית התאריך ב- Microsoft Excel  כיצד ליצור עץ משפחה באקסל
כיצד ליצור עץ משפחה באקסל  כיצד ליצור טבלת ציר ב- Excel
כיצד ליצור טבלת ציר ב- Excel