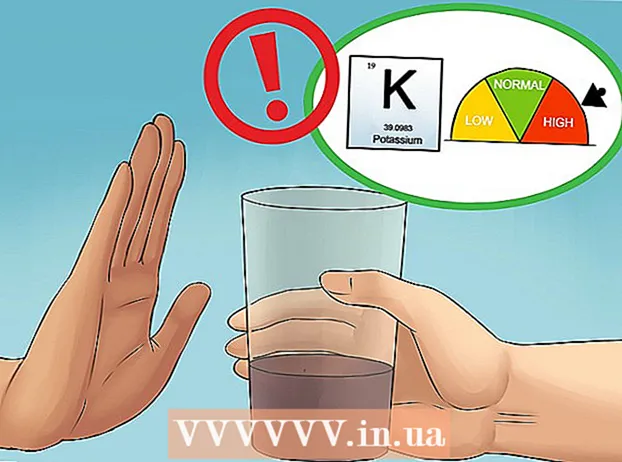מְחַבֵּר:
Gregory Harris
תאריך הבריאה:
16 אַפּרִיל 2021
תאריך עדכון:
1 יולי 2024
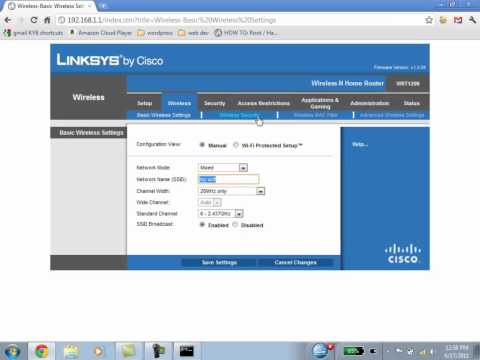
תוֹכֶן
- צעדים
- שיטה 1 מתוך 4: חלק ראשון: התחבר לנתב
- שיטה 2 מתוך 4: חלק שני: הגדרת הרשת האלחוטית שלך
- שיטה 3 מתוך 4: חלק שלישי: העברת נמל
- שיטה 4 מתוך 4: חלק רביעי: חסימת אתרים
נתב הוא לב הרשת הביתית שלך. נתב שהוגדר כראוי יגן על המידע הפרטי שלך מפני עיניים סקרניות, יעזור לך לחבר בצורה מאובטחת את כל המכשירים בבית שלך באמצעות האינטרנט, ולמנוע מילדים לגשת למידע שהם לא צריכים לראות. בצע את ההוראות להלן, ותוך מספר דקות תוכל להגדיר את הנתב שלך.
צעדים
שיטה 1 מתוך 4: חלק ראשון: התחבר לנתב
 1 חבר את הנתב למחשב ולמודם. השתמש בכבלי רשת לחיבור המודם שלך ליציאת WAN / WLAN / אינטרנט בנתב, וחבר את המחשב שלך ליציאה "1", "2", "3" או "4" בנתב.
1 חבר את הנתב למחשב ולמודם. השתמש בכבלי רשת לחיבור המודם שלך ליציאת WAN / WLAN / אינטרנט בנתב, וחבר את המחשב שלך ליציאה "1", "2", "3" או "4" בנתב.  2 פתח את דפדפן האינטרנט שלך. דף תצורת הנתב נגיש באמצעות דפדפן מכל מחשב המחובר לאותה רשת. בעת הגדרת הנתב ניתן להגיע לתוצאה הטובה ביותר בעת חיבור ממחשב שכבר מחובר לנתב באמצעות כבל רשת.
2 פתח את דפדפן האינטרנט שלך. דף תצורת הנתב נגיש באמצעות דפדפן מכל מחשב המחובר לאותה רשת. בעת הגדרת הנתב ניתן להגיע לתוצאה הטובה ביותר בעת חיבור ממחשב שכבר מחובר לנתב באמצעות כבל רשת.  3 הזן את כתובת הנתב שלך. ניתן לגשת להגדרות הנתב באמצעות דפדפן אינטרנט. הזן את כתובת ה- IP של הנתב בשורת הכתובת של הדפדפן שלך. כתובות IP שונות בהתאם ליצרן, אך רובן זהות או דומות מאוד. להלן עיקרי היצרנים הפופולריים ביותר וכתובות ה- IP המתאימות:
3 הזן את כתובת הנתב שלך. ניתן לגשת להגדרות הנתב באמצעות דפדפן אינטרנט. הזן את כתובת ה- IP של הנתב בשורת הכתובת של הדפדפן שלך. כתובות IP שונות בהתאם ליצרן, אך רובן זהות או דומות מאוד. להלן עיקרי היצרנים הפופולריים ביותר וכתובות ה- IP המתאימות: - Linksys - http://192.168.1.1
- 3Com - http://192.168.1.1
- D -Link - http://192.168.0.1
- בלקין - http://192.168.2.1
- Netgear - http://192.168.1.1
- עבור רוב הנתבים, הכתובת מודפסת בתיעוד או על מדבקה בנתב עצמו. תוכל גם לראות את כתובת הנתב באתר היצרן.
 4 הזן את שם המשתמש והסיסמה שלך. לפני שתגיע לדף הגדרות הנתב, עליך להזין את שם המשתמש והסיסמה שלך. ברוב הנתבים מוגדרת שם משתמש וסיסמה המוגדרים כברירת מחדל. חלק מהנתבים אינם מחייבים אותך להזין מידע זה.
4 הזן את שם המשתמש והסיסמה שלך. לפני שתגיע לדף הגדרות הנתב, עליך להזין את שם המשתמש והסיסמה שלך. ברוב הנתבים מוגדרת שם משתמש וסיסמה המוגדרים כברירת מחדל. חלק מהנתבים אינם מחייבים אותך להזין מידע זה. - שם המשתמש והסיסמה המוגדרים כברירת מחדל יופיעו בתיעוד של הנתב. ניתן להדפיס אותם גם בנתב עצמו.
- אחד משמות ברירת המחדל הנפוצים ביותר הוא "admin".
- הסיסמאות הנפוצות ביותר הן "מנהל" או "סיסמא".
 5 הפעל מחדש את הנתב אם אינך יכול להיכנס לדף ההגדרות. אם ברשותך שם המשתמש והסיסמה הדרושים, אך עדיין אינך יכול להיכנס להגדרות הנתב, תוכל לשחזר את הגדרות היצרן ולבטל את כל השינויים שביצעת. זה נוח אם אתה משתמש בנתב משומש או שכחת נתונים ישנים.
5 הפעל מחדש את הנתב אם אינך יכול להיכנס לדף ההגדרות. אם ברשותך שם המשתמש והסיסמה הדרושים, אך עדיין אינך יכול להיכנס להגדרות הנתב, תוכל לשחזר את הגדרות היצרן ולבטל את כל השינויים שביצעת. זה נוח אם אתה משתמש בנתב משומש או שכחת נתונים ישנים. - תוכל לאפס את הנתב להגדרות היצרן על ידי לחיצה ממושכת על כפתור "איפוס" בנתב. בדרך כלל כפתור זה די קטן והוא מותקן בשקע, כך שניתן ללחוץ עליו רק עם מחט או מהדק נייר. בחלק מהנתבים הכפתור הזה נגיש יותר.
- לאחר לחיצה, המתן 30-60 שניות, ולאחר מכן נסה להזין שוב את כתובת הנתב ושילוב שם המשתמש / סיסמה.
 6 הזן שם משתמש וסיסמה חדשים. השארת שם המשתמש והסיסמה המוגדרים כברירת מחדל היא די לא בטוחה, לכן עליך לשנות אותם מיד לאחר התקנת הנתב. בדרך כלל ניתן לעשות זאת בקטע "ניהול" בהגדרות הנתב.
6 הזן שם משתמש וסיסמה חדשים. השארת שם המשתמש והסיסמה המוגדרים כברירת מחדל היא די לא בטוחה, לכן עליך לשנות אותם מיד לאחר התקנת הנתב. בדרך כלל ניתן לעשות זאת בקטע "ניהול" בהגדרות הנתב. - בחר שם משתמש וסיסמה שאתה זוכר היטב. הסיסמה צריכה לכלול מספרים וסמלים כדי להפוך אותה לאבטחה יותר.
שיטה 2 מתוך 4: חלק שני: הגדרת הרשת האלחוטית שלך
 1 בדוק את הגדרות האינטרנט שלך. בקטע האינטרנט, ההתקנה או הבית, בדוק שכתובת ה- IP, הגדרות DCHP ו- DNS נכונות. בדרך כלל, הגדרות אלה מוגדרות באופן אוטומטי, אלא אם ספק שירותי האינטרנט שלך לא מודיע לך אחרת.
1 בדוק את הגדרות האינטרנט שלך. בקטע האינטרנט, ההתקנה או הבית, בדוק שכתובת ה- IP, הגדרות DCHP ו- DNS נכונות. בדרך כלל, הגדרות אלה מוגדרות באופן אוטומטי, אלא אם ספק שירותי האינטרנט שלך לא מודיע לך אחרת. - לנתבים רבים יש כפתור בהגדרות שלהם לבדיקת החיבור בדף התפריט "אינטרנט". לחץ עליו כדי לבדוק שכל ההגדרות נכונות.
 2 פתח את הגדרות האלחוט. תפריט זה עשוי להיקרא אלחוטי, הגדרות אלחוטיות, התקנה בסיסית וכדומה. דף זה מציג את SSID, הערוץ, ההצפנה והגדרות אחרות.
2 פתח את הגדרות האלחוט. תפריט זה עשוי להיקרא אלחוטי, הגדרות אלחוטיות, התקנה בסיסית וכדומה. דף זה מציג את SSID, הערוץ, ההצפנה והגדרות אחרות.  3 הגדר שם לרשת. מצא את התיבה שכותרתה SSID. זהו שם הרשת שלך, שיופיע ברשימת הרשתות הזמינות להתקנים האלחוטיים שלך. אל תבחר את המידע האישי שלך כשם הרשת, שכן שם זה יהיה גלוי לכולם.
3 הגדר שם לרשת. מצא את התיבה שכותרתה SSID. זהו שם הרשת שלך, שיופיע ברשימת הרשתות הזמינות להתקנים האלחוטיים שלך. אל תבחר את המידע האישי שלך כשם הרשת, שכן שם זה יהיה גלוי לכולם. - ודא שתיבת הסימון אפשר שידור SSID מסומנת.
- יש להגדיר את הערוץ ל- Auto. אם יש מספר רשתות אלחוטיות באזור שלך, הנתב שלך יעבור אוטומטית לערוץ בחינם.
 4 בחר להצפין את הרשת האלחוטית שלך. אפשר לקרוא לזה גם "אפשרויות אבטחה". כאן תוכל לבחור את שיטת ההצפנה להגנה על הרשת שלך. ההגדרות הבאות זמינות עבור רוב הנתבים: WEP, WPA-PSK ו- WPA2-PSK.
4 בחר להצפין את הרשת האלחוטית שלך. אפשר לקרוא לזה גם "אפשרויות אבטחה". כאן תוכל לבחור את שיטת ההצפנה להגנה על הרשת שלך. ההגדרות הבאות זמינות עבור רוב הנתבים: WEP, WPA-PSK ו- WPA2-PSK. - WPA2 היא שיטת ההצפנה המאובטחת ביותר ויש להשתמש בה אם כל המכשירים שלך תומכים בפורמט זה. רק מכשירים ישנים למדי אינם תומכים ב- WPA2.
 5 בחר משפט סיסמה. משפט סיסמה הוא מה שאתה מקליד בעת חיבור התקן לרשת שלך. סיסמה חזקה תעזור להגן על הרשת שלך מפני חדירות לא רצויות. הרשת שלך חייבת להיות מוגנת במשפט סיסמה.
5 בחר משפט סיסמה. משפט סיסמה הוא מה שאתה מקליד בעת חיבור התקן לרשת שלך. סיסמה חזקה תעזור להגן על הרשת שלך מפני חדירות לא רצויות. הרשת שלך חייבת להיות מוגנת במשפט סיסמה.  6 החל את ההגדרות שלך. לאחר שבחרת את ה- SSID, סוג ההצפנה ומשפט הסיסמה, לחץ על הלחצן החל או שמור כדי להפעיל את הרשת האלחוטית שלך. לאחר מספר שניות, הנתב שלך יוגדר והרשת האלחוטית תופיע ברשימת הרשתות הזמינות למכשירים שלך.
6 החל את ההגדרות שלך. לאחר שבחרת את ה- SSID, סוג ההצפנה ומשפט הסיסמה, לחץ על הלחצן החל או שמור כדי להפעיל את הרשת האלחוטית שלך. לאחר מספר שניות, הנתב שלך יוגדר והרשת האלחוטית תופיע ברשימת הרשתות הזמינות למכשירים שלך.
שיטה 3 מתוך 4: חלק שלישי: העברת נמל
 1 פתח את התפריט העברת יציאות. בדרך כלל ניתן למצוא פריט זה בקטע "מתקדם" בדף התצורה של הנתב.
1 פתח את התפריט העברת יציאות. בדרך כלל ניתן למצוא פריט זה בקטע "מתקדם" בדף התצורה של הנתב.  2 הוסף שירות או כלל חדש. לחץ על הלחצן כדי להוסיף שירות מותאם אישית. פעולה זו תפתח טופס שבו תוכל להזין מידע על העברת נמל.
2 הוסף שירות או כלל חדש. לחץ על הלחצן כדי להוסיף שירות מותאם אישית. פעולה זו תפתח טופס שבו תוכל להזין מידע על העברת נמל. - שם / שירות הוא שם התוכנית שלשמה אתה מעביר את היציאה. שם זה משמש לנוחיותך רק כדי שתוכל למצוא אותו ברשימה.
- פרוטוקול - ניתן לבחור בין TCP, UDP ו- TCP / UDP. לבחירת האפשרות הנדרשת, עיין בתוכנית שעבורה אתה מעביר יציאות.
- יציאת ההתחלה החיצונית היא הראשונה מבין מגוון היציאות שברצונך לפתוח.
- יציאת הסיום החיצונית היא היציאה האחרונה בטווח שברצונך לפתוח. אם אתה פותח יציאה אחת, הזן את אותה יציאה בשני השדות.
- סמן את התיבה כדי להשתמש באותו טווח יציאות עבור יציאות פנימיות, או הזן את אותו מידע בשדות עבור יציאות פנימיות.
- IP פנימי הוא כתובת ה- IP של המחשב שעבורו אתה פותח את היציאה. על מנת לקבוע את כתובת ה- IP של המכשיר שלך, יהיה עליך לקרוא את המאמרים המתאימים למחשב שבו פועל מערכת הפעלה Windows או Mac OS X.
 3 שמור או החל את הכלל. לאחר מספר שניות ההגדרות ייכנסו לתוקף. כעת התוכנית תוכל להשתמש ביציאה הפתוחה במחשב שציינת.
3 שמור או החל את הכלל. לאחר מספר שניות ההגדרות ייכנסו לתוקף. כעת התוכנית תוכל להשתמש ביציאה הפתוחה במחשב שציינת.
שיטה 4 מתוך 4: חלק רביעי: חסימת אתרים
 1 פתח את התפריט "חסום אתרים". הגדרות אלה ניתן למצוא תחת "אבטחה" או "בקרת הורים" בתפריט התצורה של הנתב. אתה יכול לחסום גישה לאתרים מכל מכשיר ברשת שלך, אולם תוכל גם לאפשר למכשירים ספציפיים לגשת לאתרים כאלה. אתה יכול גם להגדיר לוח זמנים לחסימה, וזה נוח במיוחד כשמגיע הזמן להכין שיעורי בית או כשאתה צריך להתרכז בעבודה שלך.
1 פתח את התפריט "חסום אתרים". הגדרות אלה ניתן למצוא תחת "אבטחה" או "בקרת הורים" בתפריט התצורה של הנתב. אתה יכול לחסום גישה לאתרים מכל מכשיר ברשת שלך, אולם תוכל גם לאפשר למכשירים ספציפיים לגשת לאתרים כאלה. אתה יכול גם להגדיר לוח זמנים לחסימה, וזה נוח במיוחד כשמגיע הזמן להכין שיעורי בית או כשאתה צריך להתרכז בעבודה שלך.  2 הוסף את האתר לרשימה החסומה. ההגדרות ישתנו בהתאם לדגם הנתב שבו אתה משתמש. חלק מהנתבים מאפשרים חסימת מילות מפתח כמו גם חסימת אתרים ספציפיים. רשום את האתרים שאליהם ברצונך לחסום את הגישה.
2 הוסף את האתר לרשימה החסומה. ההגדרות ישתנו בהתאם לדגם הנתב שבו אתה משתמש. חלק מהנתבים מאפשרים חסימת מילות מפתח כמו גם חסימת אתרים ספציפיים. רשום את האתרים שאליהם ברצונך לחסום את הגישה.  3 אפשר למחשבים בקבוצת האמון לגשת לאתרים חסומים. תוכל לסמן את התיבה כדי להוסיף רשימה של כתובות IP מהימנות שיש להן גישה לאתרים חסומים. זה יכול להיות שימושי עבור הורים שרוצים גישה לאתרים חסומים לילדים.
3 אפשר למחשבים בקבוצת האמון לגשת לאתרים חסומים. תוכל לסמן את התיבה כדי להוסיף רשימה של כתובות IP מהימנות שיש להן גישה לאתרים חסומים. זה יכול להיות שימושי עבור הורים שרוצים גישה לאתרים חסומים לילדים. - לאחר שסימנת את התיבה, הזן את רשימת כתובות ה- IP שתוכל לגשת לאתרים החסומים. לשם כך, עיין במאמר "כיצד למצוא את כתובת ה- IP הפנימית של המחשב שלך".
 4 קבע לוח זמנים לחסימה. ניתן לאתר קטע זה בנפרד מהגדרת רשימת החסימות. אתה יכול לבחור באיזה יום בשבוע החסימה תופעל, כמו גם את הזמן שבו החסימה תופעל. לאחר הזנת כל הנתונים, לחץ על כפתור "החל".
4 קבע לוח זמנים לחסימה. ניתן לאתר קטע זה בנפרד מהגדרת רשימת החסימות. אתה יכול לבחור באיזה יום בשבוע החסימה תופעל, כמו גם את הזמן שבו החסימה תופעל. לאחר הזנת כל הנתונים, לחץ על כפתור "החל".