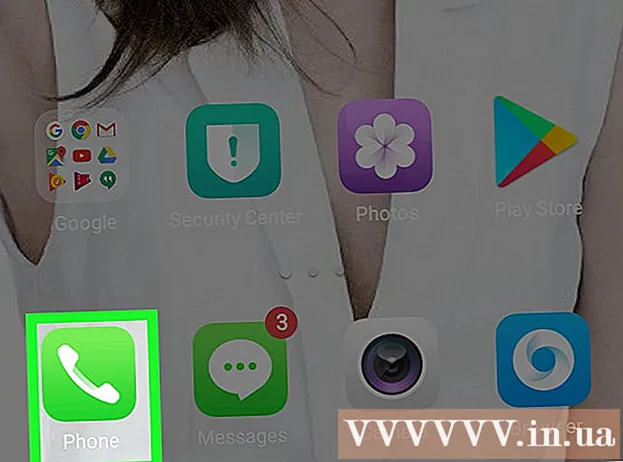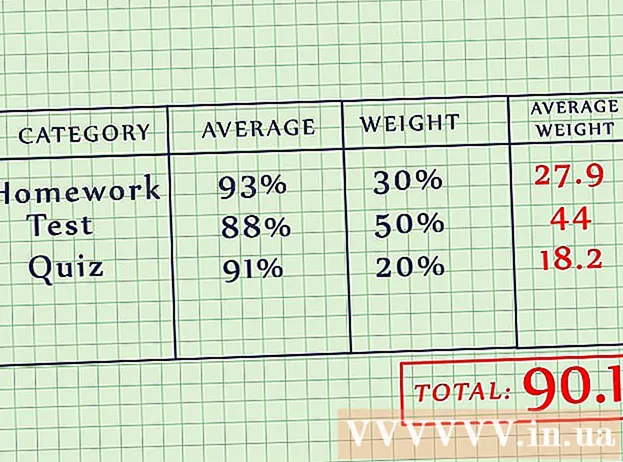מְחַבֵּר:
Clyde Lopez
תאריך הבריאה:
26 יולי 2021
תאריך עדכון:
1 יולי 2024

תוֹכֶן
האם ברצונך להמיר מסמך Excel למסמך Microsoft Word? Excel אינו מכיל פונקציות להמרה ל- Word, ו- Word אינו יכול לפתוח קבצי Excel ישירות. עם זאת, ניתן להעתיק ולהדביק את הגיליון האלקטרוני של Excel ולאחר מכן לשמור אותו כמסמך Word. קרא הדרכה זו כדי ללמוד כיצד להכניס גיליון אלקטרוני של Excel למסמך Word.
צעדים
חלק 1 מתוך 2: העתק והדבק נתונים מאקסל ל- Word
 1 העתק נתוני Excel. לחץ על ובחר את תוכן התאים שברצונך למקם במסמך Word ולאחר מכן לחץ על Ctrl + ג.
1 העתק נתוני Excel. לחץ על ובחר את תוכן התאים שברצונך למקם במסמך Word ולאחר מכן לחץ על Ctrl + ג. - לחץ על Ctrl + אכדי לבחור את כל הנתונים בטבלה ולאחר מכן לחץ על Ctrl + ג.
- תוכל גם לפתוח את תפריט העריכה ולאחר מכן ללחוץ על העתק.
- אם אתה משתמש ב- Mac, לחץ על פקודה + גלהעתיק את הנתונים.
- בנוסף להעתיק ולהדביק נתונים, תוכל גם להעתיק ולהדביק תרשימים מ- Excel ל- Word.
 2 הדבק נתונים מאקסל ל- Word. במסמך Word, הזז את הסמן למקום שברצונך להעתיק את הטבלה ולאחר מכן לחץ על Ctrl + ו... הטבלה תוכנס ל- Word.
2 הדבק נתונים מאקסל ל- Word. במסמך Word, הזז את הסמן למקום שברצונך להעתיק את הטבלה ולאחר מכן לחץ על Ctrl + ו... הטבלה תוכנס ל- Word. - תוכל גם לפתוח את תפריט העריכה ולאחר מכן לבחור בפקודה הדבק.
- אם אתה משתמש ב- Mac, לחץ על פקודה + ו להכניס.
 3 בחר אפשרות הדבקה. לחץ על הלחצן 'הדבק' בפינה השמאלית התחתונה של הטבלה כדי לראות את אפשרויות ההדבקה השונות.
3 בחר אפשרות הדבקה. לחץ על הלחצן 'הדבק' בפינה השמאלית התחתונה של הטבלה כדי לראות את אפשרויות ההדבקה השונות. - אם אין לך את הלחצן הדבק אפשרויות, הוא אינו פעיל. כדי להפעיל אותו, עבור אל אפשרויות Word ופתח את הכרטיסייה מתקדם. בקטע גזור, העתק והדבק, סמן את האפשרות הצג לחצני הדבקה כדי להוסיף אימות.
 4 לחץ על שמור על עיצוב המקורות כדי להשתמש בסגנון הטבלה של Excel.
4 לחץ על שמור על עיצוב המקורות כדי להשתמש בסגנון הטבלה של Excel. 5 לחץ על השתמש בסגנונות יעד כדי להשתמש בסגנון הטבלה של Word.
5 לחץ על השתמש בסגנונות יעד כדי להשתמש בסגנון הטבלה של Word. 6 צור טבלת Excel מקושרת. ל- Word תכונה המאפשרת ליצור קישורים לקבצי Office אחרים. המשמעות היא שכאשר אתה מבצע שינויים בקובץ ה- Excel, הטבלה שהועתקה ב- Word תעודכן גם היא. לחץ על קישור ושמור על עיצוב המקורות או קישור והשתמש בסגנונות יעד כדי ליצור טבלת Excel מקושרת.
6 צור טבלת Excel מקושרת. ל- Word תכונה המאפשרת ליצור קישורים לקבצי Office אחרים. המשמעות היא שכאשר אתה מבצע שינויים בקובץ ה- Excel, הטבלה שהועתקה ב- Word תעודכן גם היא. לחץ על קישור ושמור על עיצוב המקורות או קישור והשתמש בסגנונות יעד כדי ליצור טבלת Excel מקושרת. - שתי האפשרויות הללו משלבות את הסגנונות המקוריים עבור שתי אפשרויות ההדבקה האחרות.
 7 לחץ על שמור טקסט בלבד כדי להדביק את תוכן Excel ללא עיצוב.
7 לחץ על שמור טקסט בלבד כדי להדביק את תוכן Excel ללא עיצוב.- על ידי שימוש באפשרות זו, תבטיח שכל שורה תהיה בפסקה נפרדת, והעמודות יופרדו ברווחים.
חלק 2 מתוך 2: הכנס תרשים מ- Excel ל- Word
 1 מתוך דף Excel שלך, לחץ על התרשים כדי לבחור אותו ולאחר מכן לחץ על Ctrl + גלהעתיק.
1 מתוך דף Excel שלך, לחץ על התרשים כדי לבחור אותו ולאחר מכן לחץ על Ctrl + גלהעתיק. 2 עבור אל וורד ולחץ Ctrl + ולהכניס תרשים.
2 עבור אל וורד ולחץ Ctrl + ולהכניס תרשים. 3 בחר אפשרות הדבקה. לחץ על הלחצן 'הדבק' בפינה השמאלית התחתונה של הטבלה כדי לראות את אפשרויות ההדבקה השונות.
3 בחר אפשרות הדבקה. לחץ על הלחצן 'הדבק' בפינה השמאלית התחתונה של הטבלה כדי לראות את אפשרויות ההדבקה השונות. - שלא כמו הדבקת נתוני Excel, בעת הדבקת תרשים, ישנן שתי קבוצות אפשרויות שונות לבחירה. אתה יכול לשנות את אפשרויות התרשים ואת אפשרויות העיצוב.
 4 לחץ על קישור נתונים כדי לעדכן את הגרף כאשר קובץ ה- Excel מתרענן.
4 לחץ על קישור נתונים כדי לעדכן את הגרף כאשר קובץ ה- Excel מתרענן. 5 לחץ על הטמע חוברת עבודה כדי שתוכל לפתוח את קובץ ה- Excel מהתרשים עצמו.
5 לחץ על הטמע חוברת עבודה כדי שתוכל לפתוח את קובץ ה- Excel מהתרשים עצמו.- כדי לפתוח קובץ Excel באמצעות תרשים, לחץ באמצעות לחצן העכבר הימני על התרשים ולאחר מכן לחץ על הלחצן ערוך נתונים. קובץ ה- Excel המקורי ייפתח.
 6 לחץ על תמונה כדי להכניס את הגרף כתמונה סטטית שלא תתעדכן בעת ביצוע שינויים בקובץ האקסל.
6 לחץ על תמונה כדי להכניס את הגרף כתמונה סטטית שלא תתעדכן בעת ביצוע שינויים בקובץ האקסל. 7 לחץ על שמור על עיצוב המקורות כדי להשתמש בסגנון הטבלה של Excel.
7 לחץ על שמור על עיצוב המקורות כדי להשתמש בסגנון הטבלה של Excel. 8 לחץ על השתמש בעיצוב מטרה כדי להשתמש בסגנון הטבלה של Word.
8 לחץ על השתמש בעיצוב מטרה כדי להשתמש בסגנון הטבלה של Word.