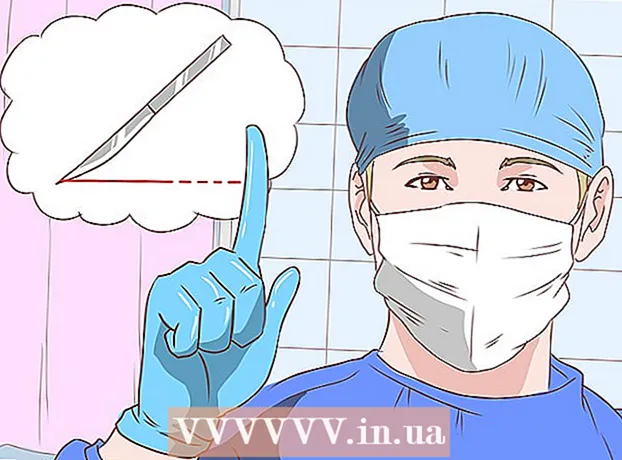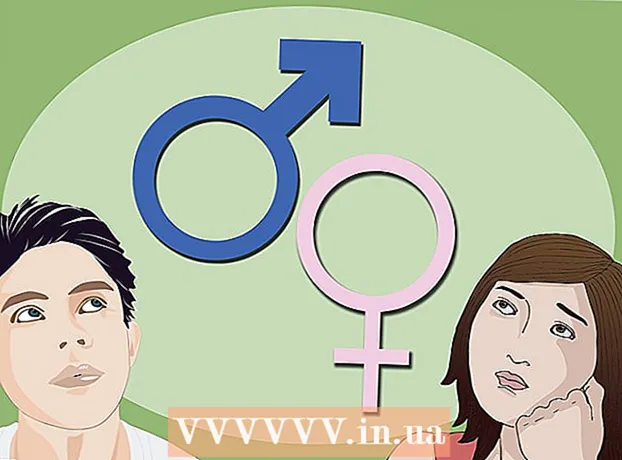מְחַבֵּר:
William Ramirez
תאריך הבריאה:
16 סֶפּטֶמבֶּר 2021
תאריך עדכון:
1 יולי 2024
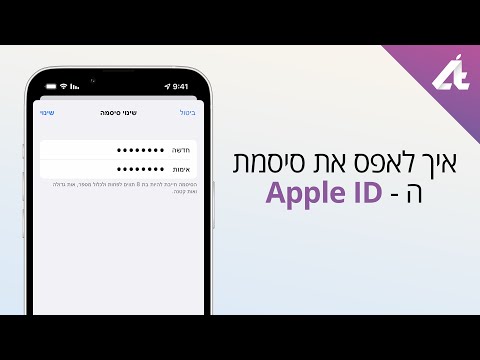
תוֹכֶן
Wi-Fi שומר אותך מחובר, אך Wi-Fi מאובטח בצורה גרועה עלול לסכן את המידע האישי שלך. כדי להגן על המידע האישי שלך, שנה את הסיסמה בנתב שלך באופן קבוע. בנוסף, שינוי הסיסמה שלך יעזור לך להגן על הרשת מפני שכנים מסובכים! אם השכנים שלך מחוברים אליך, סביר להניח שתבחין בכך, מכיוון שרוחב הפס שלך יירד - מהירות, במילים אחרות. במאמר זה תלמד כיצד לשנות את הסיסמה ב- Wi-Fi.
צעדים
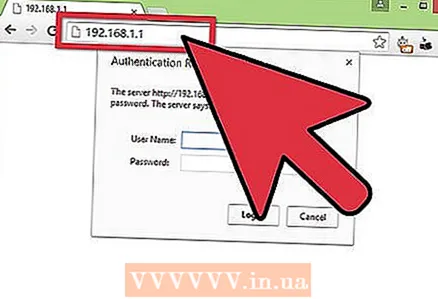 1 פתח את דף התצורה של הנתב. ניתן לעשות זאת באמצעות דפדפן אם המחשב מחובר לרשת. אם אינך יודע את הסיסמה ואינך יכול לפתוח את דף התצורה באמצעות Wi-Fi, עליך להתחבר ישירות לנתב באמצעות כבל אתרנט. זה "יעקוף" את הצורך להשתמש בסיסמה.
1 פתח את דף התצורה של הנתב. ניתן לעשות זאת באמצעות דפדפן אם המחשב מחובר לרשת. אם אינך יודע את הסיסמה ואינך יכול לפתוח את דף התצורה באמצעות Wi-Fi, עליך להתחבר ישירות לנתב באמצעות כבל אתרנט. זה "יעקוף" את הצורך להשתמש בסיסמה. - לנתבים יש את הכתובות הבאות: 192.168.1.1, 192.168.0.1, או 10.0.1.1 (עבור אפל). הזן אחת מהכתובות בשורת הכתובות של הדפדפן שלך.
- אם אף אחת מהכתובות שלעיל לא עזרה לך לפתוח את דף התצורה של הנתב, פתח שורת פקודה על ידי לחיצה על מקשי Win + R והזן את הפקודה cmd... לאחר מכן תיפתח שורת פקודה שבה אתה צריך להיכנס ipconfig ולחץ על Enter. מצא ברשימה את החיבור הפעיל ואת כתובת השער המוגדרת כברירת מחדל. זו תהיה כתובת הנתב שלך.
- אם כל השאר נכשל, לחץ והחזק את לחצן האיפוס למשך כ -30 שניות כדי לשחזר את הגדרות ברירת המחדל של הנתב. לאחר מכן מצא את כתובת התצורה המוגדרת כברירת מחדל עבור דגם הנתב שלך והזן אותה בשורת הכתובת של הדפדפן שלך.
- חלק מהנתבים מגיעים עם תוכנה (בדרך כלל דיסק).אם התקנת בעבר את תוכנת הנתב בעצמך, תוכל להשתמש בה במקום ממשק הדפדפן.
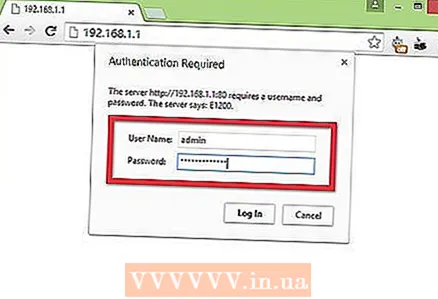 2 הזן את שם המשתמש והסיסמה שלך. כל נתב ידרוש שם משתמש וסיסמה לפני שתוכל לגשת להגדרות הרשת. אם לא שינית את הסיסמה בהגדרת הנתב לראשונה, סביר להניח ששם המשתמש הוא "מנהל", והסיסמה יכולה להיות "מנהל" או "סיסמה" (ללא מרכאות). לדגמים שונים עשויות להיות סיסמאות שונות, לכן חפש את דגם הנתב שלך באינטרנט כדי לברר את פרטי ההתחברות המדויקים.
2 הזן את שם המשתמש והסיסמה שלך. כל נתב ידרוש שם משתמש וסיסמה לפני שתוכל לגשת להגדרות הרשת. אם לא שינית את הסיסמה בהגדרת הנתב לראשונה, סביר להניח ששם המשתמש הוא "מנהל", והסיסמה יכולה להיות "מנהל" או "סיסמה" (ללא מרכאות). לדגמים שונים עשויות להיות סיסמאות שונות, לכן חפש את דגם הנתב שלך באינטרנט כדי לברר את פרטי ההתחברות המדויקים. - אם שינית את הסיסמה שלך במשך זמן רב ושכחת אותה, או אם קיבלת נתב של מישהו אחר, והבעלים לשעבר לא איפס אותה להגדרות היצרן, לחץ והחזק את לחצן האיפוס למשך כ -30 שניות. פעולה זו תאפס את הנתב להגדרות ברירת המחדל שלו, ותאפשר לך להזין את שם המשתמש והסיסמה המקוריים כדי להיכנס.
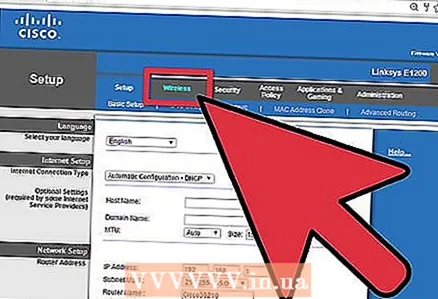 3 לחץ על הכרטיסייה אלחוטית. לאחר שנכנסת לדף הגדרות הנתב, מצא את הכרטיסייה אלחוטית. השם המדויק של הכרטיסייה תלוי ביצרן, אך לרוב הוא "אלחוטי" או "הגדרות / הגדרות אלחוטיות".
3 לחץ על הכרטיסייה אלחוטית. לאחר שנכנסת לדף הגדרות הנתב, מצא את הכרטיסייה אלחוטית. השם המדויק של הכרטיסייה תלוי ביצרן, אך לרוב הוא "אלחוטי" או "הגדרות / הגדרות אלחוטיות". - אם יש מספר פריטים בכרטיסייה אלחוטית, פתח את אבטחת האלחוט.
 4 שנה את סיסמתך. מצא חלון שכותרתו "סיסמה", "משפט סיסמה" או "מפתח משותף". כאן עליך להזין את הסיסמה החדשה שלך. עבור חלק מהנתבים, יש להזין את הסיסמה פעמיים כדי לוודא שהזנת אותה נכון.
4 שנה את סיסמתך. מצא חלון שכותרתו "סיסמה", "משפט סיסמה" או "מפתח משותף". כאן עליך להזין את הסיסמה החדשה שלך. עבור חלק מהנתבים, יש להזין את הסיסמה פעמיים כדי לוודא שהזנת אותה נכון. - צא עם סיסמה חזקה שיהיה קשה, אם לא בלתי אפשרי (מה עדיף) לנחש. זה לא צריך להיות קשור למשהו אישי, יש צורך להשתמש במספר רב של מספרים, מקרים וסמלים שונים, כמו "!", "$" ו- "#".
- סיסמה מורכבת לא יכולה להיות קצרה משמונה תווים.
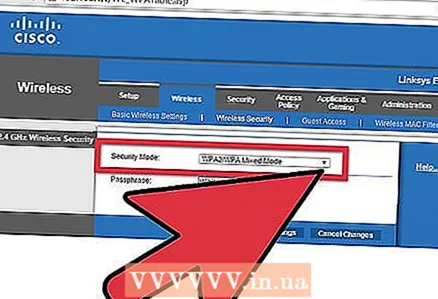 5 בדוק את סוג האבטחה. ישנם שלושה סוגים עיקריים של הצפנה אלחוטית: WEP, WPA ו- WPA2. לאבטחת רשת מרבית, עדיף להשתמש ב- WPA2. נתבים ישנים יותר עשויים להיתקל בבעיות בחיבור באמצעות WPA2, לכן השתמש ב- WPA או WPA / WPA2. זה בהחלט לא מומלץ להשתמש בהצפנת WEP מכיוון שקל מאוד לפצח (ניתן לפצח סיסמת WEP בתוך פחות מ -30 דקות).
5 בדוק את סוג האבטחה. ישנם שלושה סוגים עיקריים של הצפנה אלחוטית: WEP, WPA ו- WPA2. לאבטחת רשת מרבית, עדיף להשתמש ב- WPA2. נתבים ישנים יותר עשויים להיתקל בבעיות בחיבור באמצעות WPA2, לכן השתמש ב- WPA או WPA / WPA2. זה בהחלט לא מומלץ להשתמש בהצפנת WEP מכיוון שקל מאוד לפצח (ניתן לפצח סיסמת WEP בתוך פחות מ -30 דקות). 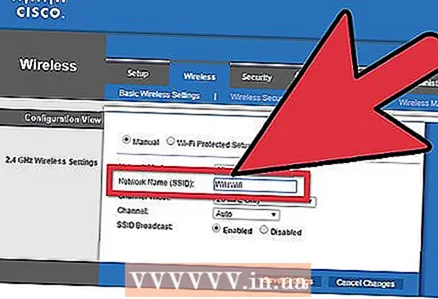 6 שנה את שם הרשת. ברגע שאתה בהגדרות, כדאי לקחת את הזמן לשנות את שם הרשת אם עדיין לא עשית זאת. השם לא צריך להכיל מידע אישי, מכיוון שהוא יהיה גלוי בטווח הרשת שלך. שינוי השם יעצור אנשים שמנסים להתחבר לרשת שלך. הרבה יותר קל לפרוץ נתבים עם שם הרשת המוגדר כברירת מחדל.
6 שנה את שם הרשת. ברגע שאתה בהגדרות, כדאי לקחת את הזמן לשנות את שם הרשת אם עדיין לא עשית זאת. השם לא צריך להכיל מידע אישי, מכיוון שהוא יהיה גלוי בטווח הרשת שלך. שינוי השם יעצור אנשים שמנסים להתחבר לרשת שלך. הרבה יותר קל לפרוץ נתבים עם שם הרשת המוגדר כברירת מחדל. 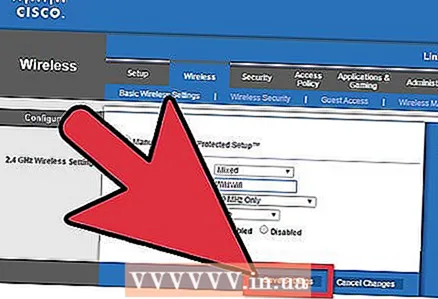 7 שמור את ההגדרות. לאחר הזנת הסיסמה החדשה, לחץ על הלחצן החל או שמור. הכפתור ממוקם באופן שונה עבור נתבים שונים, אך לרוב הוא ממוקם בתחילת או בסוף הדף. השינויים ייכנסו לתוקף לאחר מספר שניות, במהלכן ינתקו המכשירים המחוברים לרשת.
7 שמור את ההגדרות. לאחר הזנת הסיסמה החדשה, לחץ על הלחצן החל או שמור. הכפתור ממוקם באופן שונה עבור נתבים שונים, אך לרוב הוא ממוקם בתחילת או בסוף הדף. השינויים ייכנסו לתוקף לאחר מספר שניות, במהלכן ינתקו המכשירים המחוברים לרשת. - לאחר שתבצע שינויים בהגדרות, תוכל להתחבר לרשת האלחוטית באמצעות הסיסמה החדשה.
טיפים
- שנה את שם הרשת לכל דבר אחר מלבד השם האמיתי שלך. אנשים בהישג יד מהרשת שלך יראו את שמה.
אזהרות
- ודא שהסיסמה שלך חזקה. לעולם אל תשתמש בסיסמאות: "סיסמא", "12345", תאריכים ושמות שקל לנחש, ולעולם אל תעזוב את הנתב ללא סיסמה כלל!
מאמרים דומים
- כיצד לשנות סיסמה בנתב WiFi WiFi DLink
- כיצד ליצור רשת אלחוטית
- כיצד לשים סיסמה ב- Wi-Fi
- כיצד לשנות את שם הרשת האלחוטית
- כיצד למצוא סיסמת WiFi נשכחת