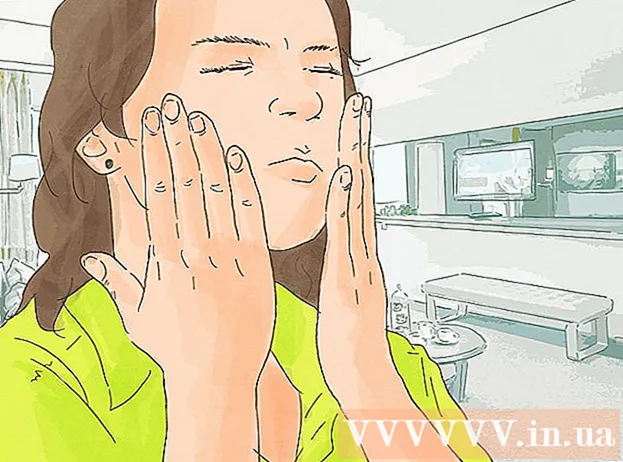מְחַבֵּר:
Alice Brown
תאריך הבריאה:
24 מאי 2021
תאריך עדכון:
1 יולי 2024

תוֹכֶן
- צעדים
- חלק 1 מתוך 5: פתח העדפות מערכת
- חלק 2 מתוך 5: מצא ופתח את הגדרות משטח המעקב
- חלק 3 מתוך 5: שנה את הגדרות משטח המעקב
- חלק 4 מתוך 5: התאמה אישית של אפשרויות גלילה וזום
- חלק 5 מתוך 5: שינוי הגדרת העכבר
לוח המגע במחשבים ניידים של אפל לוקח קצת להתרגל, מכיוון שהוא שונה מלוחות המגע במחשבים ניידים אחרים (אין כפתורים, אין סימונים, הוא מכויל אחרת).
צעדים
חלק 1 מתוך 5: פתח העדפות מערכת
 1 ישנן שתי דרכים לפתיחת הגדרות המערכת, המכילות את הגדרות לוח המגע והעכבר:
1 ישנן שתי דרכים לפתיחת הגדרות המערכת, המכילות את הגדרות לוח המגע והעכבר: 2 בתחתית המסך, לחץ על סמל שלושת ההילוכים. ייפתח חלון עם הגדרות מערכת.
2 בתחתית המסך, לחץ על סמל שלושת ההילוכים. ייפתח חלון עם הגדרות מערכת. - או לחץ על סמל זכוכית המגדלת בפינה השמאלית העליונה של המסך (ליד השעון), או הקש Command + רווח.
 3 בחלון שנפתח, הזן "העדפות מערכת". סמל הגדרות המערכת יופיע בקטע הלהיט הגבוה ביותר או בקטע יישומים. לחץ על סמל העדפות המערכת כדי לפתוח אותן.
3 בחלון שנפתח, הזן "העדפות מערכת". סמל הגדרות המערכת יופיע בקטע הלהיט הגבוה ביותר או בקטע יישומים. לחץ על סמל העדפות המערכת כדי לפתוח אותן. - חלון העדפות המערכת מחולק למקטעים, שכל אחד מהם כולל סמלים של כלי שירות כדי להקל על מציאתם. מדורים: אישי, חומרה, אינטרנט ואלחוט, מערכת, אחר.
חלק 2 מתוך 5: מצא ופתח את הגדרות משטח המעקב
 1 הגדרות לוח המגע נמצאות בחלק חומרה. זהו הסמל השישי משמאל, מלבן אפור הדומה ללוח מגע.
1 הגדרות לוח המגע נמצאות בחלק חומרה. זהו הסמל השישי משמאל, מלבן אפור הדומה ללוח מגע. - אם אינך רוצה לחפש את הגדרות לוח המגע בחלון העדפות מערכת, לחץ על סמל זכוכית המגדלת בפינה השמאלית העליונה של המסך והקלד "משטח מעקב" בחלון שנפתח.
- בהגדרות המערכת, מימין לכל אפשרות שניתן להפעיל או לכבות, יש סרטון המסביר כיצד להשתמש באפשרות זו. העבר את העכבר מעל הסרטון כדי לצפות בו.
 2 הגדרות העכבר נמצאות בקטע חומרה בחלון העדפות המערכת. זהו הסמל החמישי משמאל, ונראה כמו עכבר מחשב.
2 הגדרות העכבר נמצאות בקטע חומרה בחלון העדפות המערכת. זהו הסמל החמישי משמאל, ונראה כמו עכבר מחשב. - אם אינך רוצה לחפש את הגדרות העכבר שלך בחלון העדפות מערכת, לחץ על זכוכית המגדלת בפינה השמאלית העליונה של המסך והקלד "עכבר" בחלון שנפתח.
חלק 3 מתוך 5: שנה את הגדרות משטח המעקב
 1 בחלון העדפות לוח המעקב, לחץ על הכרטיסייה הצבע ולחץ. כרטיסייה זו כוללת ארבע אפשרויות ומחוון לשינוי מהירות הסמן.
1 בחלון העדפות לוח המעקב, לחץ על הכרטיסייה הצבע ולחץ. כרטיסייה זו כוללת ארבע אפשרויות ומחוון לשינוי מהירות הסמן. - אתה יכול להשתמש בלוח המגע ב- MacBook Pro שלך בשתי דרכים: לחץ עליו וגע בו. לחיצה מתאימה ללחיצה על כפתור; נגיעה דומה ללחיצה על מסך המגע. אם ברצונך לבחור מגע, סמן את האפשרות הראשונה (סמן את תיבת הסימון הכחולה שליד אפשרות זו).
- האפשרות השנייה היא קליק משני.קליק זה דומה ללחיצה על כפתור העכבר הימני. אתה יכול להשתמש בהגדרות ברירת המחדל (הקשה על שתי אצבעות) או לבחור באפשרות אחרת מהתפריט הנפתח. הסרטון מימין יראה לך כיצד להשתמש באפשרות זו.
- האפשרות "חפש" אחראית לקביעת משמעות המילה שנבחרה. ריחוף מעל מילה ולחיצה על לוח המגע עם שלוש אצבעות יפתח תיאור של משמעות המילה.
- האפשרות "גרירת שלוש אצבעות" אחראית להזזה מהירה של חלונות פתוחים. אם תחליט להשתמש באפשרות זו, הנח את הסמן בחלון שברצונך להעביר.
- שנה את המהירות שבה הסמן נע באמצעות המחוון. גרמו לסמן לנוע לאט יותר או מהר יותר מאצבעותיכם. בדוק מספר מהירויות נסיעה ובחר את המהירות האופטימלית ביותר.
חלק 4 מתוך 5: התאמה אישית של אפשרויות גלילה וזום
 1 בחלון העדפות משטח המעקב, לחץ על הכרטיסייה גלילה וזום. כרטיסייה זו כוללת ארבע אפשרויות (סמן את התיבה כדי להפעיל אפשרות, ובטל את הסימון שלה כדי להשבית אותה). אלו הן האפשרויות המפורסמות ביותר במכשירי אפל, שכן הן קיימות גם ב- iOS.
1 בחלון העדפות משטח המעקב, לחץ על הכרטיסייה גלילה וזום. כרטיסייה זו כוללת ארבע אפשרויות (סמן את התיבה כדי להפעיל אפשרות, ובטל את הסימון שלה כדי להשבית אותה). אלו הן האפשרויות המפורסמות ביותר במכשירי אפל, שכן הן קיימות גם ב- iOS. - האפשרות הראשונה היא "כיוון גלילה: טבעי". מציין גלילה באמצעות לוח המגע ולא בסרגל הגלילה במסך.
- כברירת מחדל, הגלילה מתבצעת בעזרת האצבעות. הנח שתי אצבעות על לוח המגע והחלק אותן למעלה / למטה כדי לגלול למטה / למעלה. אם תכבה אפשרות זו, כיוון התנועה ייהפך.
 2 האפשרות השנייה היא "זום פנימה או החוצה". כדי להתקרב, הנח שתי אצבעות מקופלות על לוח המגע ופרס אותן. צובטים את האצבעות יחד כדי להתקרב.
2 האפשרות השנייה היא "זום פנימה או החוצה". כדי להתקרב, הנח שתי אצבעות מקופלות על לוח המגע ופרס אותן. צובטים את האצבעות יחד כדי להתקרב. - האפשרות השלישית היא "זום חכם". פשוט לחץ פעמיים על לוח המגע עם שתי אצבעות כדי להתקרב / להתקרב. אתה יכול להגדיל / להקטין את התצוגה ביעילות רבה יותר על ידי קיפול אצבעותיך על לוח המגע.
- האפשרות סובב משמשת בדרך כלל בעת עריכת תמונה כדי לסובב אותה באצבעותיך על לוח המגע. הנח שתי אצבעות על לוח המגע וסובב אותן כדי לסובב את התבנית ימינה או שמאלה.
 3 בחלון העדפות משטח המעקב, לחץ על הכרטיסייה עוד מחוות. כרטיסייה זו כוללת אפשרויות רבות לצבוט את לוח המגע, כגון ניווט בין דפים, ניווט בין אפליקציות במסך מלא, הצגת פריטי מערכת (מרכז פעולה, בקרת משימות, לוח הפעלה, שולחן עבודה).
3 בחלון העדפות משטח המעקב, לחץ על הכרטיסייה עוד מחוות. כרטיסייה זו כוללת אפשרויות רבות לצבוט את לוח המגע, כגון ניווט בין דפים, ניווט בין אפליקציות במסך מלא, הצגת פריטי מערכת (מרכז פעולה, בקרת משימות, לוח הפעלה, שולחן עבודה). - השתמש באפשרות "חשיפת אפליקציות" כדי להציג את חלונות כל היישומים הפועלים. לשם כך, השתמש בשלוש או ארבע אצבעות; לפעמים השתמש באגודל כאשר אתה מקפל או פורש את האצבעות (מרכז הפעולה דורש רק שתי אצבעות).
- חלק מהאפשרויות כוללות אפשרויות משנה באמצעותן תוכל להתאים אישית את מחוות האצבעות שלך. מומלץ לצפות בסרטון עבור כל אפשרות, כך שתוכל להבין את מטרתה ולהחליט אם לאפשר אפשרות זו או לא.
חלק 5 מתוך 5: שינוי הגדרת העכבר
 1 בחלון הגדרות העכבר תוכל לשנות את כיוון הגלילה. כברירת מחדל, העכבר מגולל דפים כך - כשאתה מזיז את גלגל העכבר "כלפיך", תגלול למטה בעמוד; הזזת גלגל העכבר "ממך" תגלול את הדף למעלה.
1 בחלון הגדרות העכבר תוכל לשנות את כיוון הגלילה. כברירת מחדל, העכבר מגולל דפים כך - כשאתה מזיז את גלגל העכבר "כלפיך", תגלול למטה בעמוד; הזזת גלגל העכבר "ממך" תגלול את הדף למעלה. - בטל את סימון האפשרות הזו אם ברצונך לשנות את כיוון הגלילה.
- היית צריך לשנות את מהירות הסמן בהגדרות לוח המגע, אך תוכל גם להתאים אותו בחלון הגדרות העכבר (גם באמצעות המחוון). בדוק מספר מהירויות נסיעה ובחר את המהירות האופטימלית ביותר.
- אתה יכול גם לשנות את המהירות שבה האצבעות שלך גוללות בין הדפים. פתח דף עם פס גלילה כדי שתוכל לבדוק את מהירות הגלילה.
 2 התאם את המהירות ללחיצה אחת וכפולה. ככל שתלחץ לאט יותר, תוכל ללחוץ לאט יותר על סמלים כדי לפתוח מסמכים או להפעיל יישומים.
2 התאם את המהירות ללחיצה אחת וכפולה. ככל שתלחץ לאט יותר, תוכל ללחוץ לאט יותר על סמלים כדי לפתוח מסמכים או להפעיל יישומים. - מומלץ לא לשנות את לחצן העכבר הראשי (כברירת מחדל, זהו הכפתור השמאלי). אם תשנה אותו ללחצן הימני, יהיה עליך ללחוץ לחיצה ימנית (לא שמאלה) כדי לפתוח מסמכים או להפעיל יישומים.
- כל השינויים שבוצעו נשמרים אוטומטית. כדי לצאת מהעדפות מערכת, עבור לסרגל הכלים (בפינה השמאלית העליונה של המסך לצד סמל Apple) ובחר העדפות מערכת - צא מהעדפות מערכת.