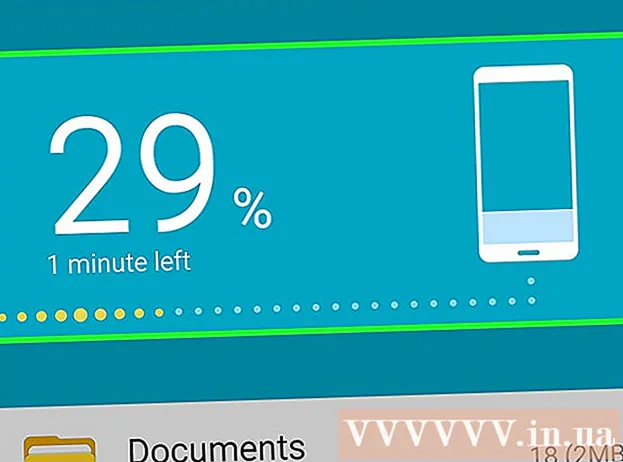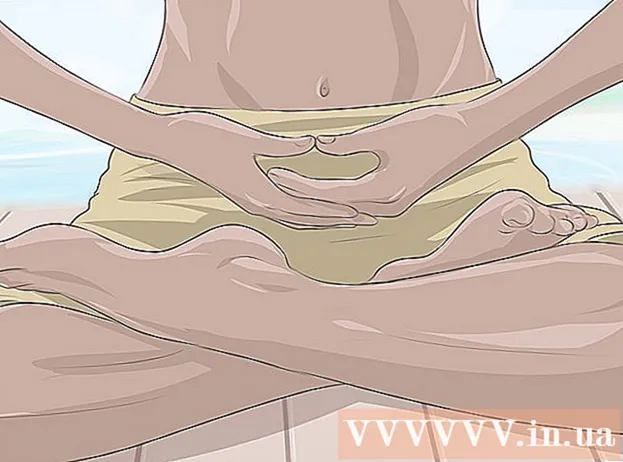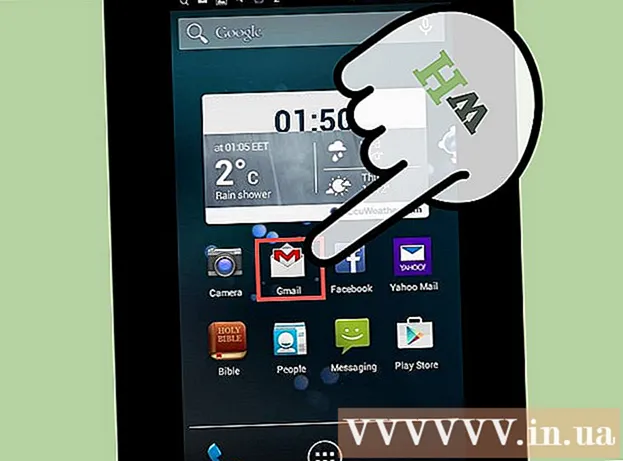מְחַבֵּר:
William Ramirez
תאריך הבריאה:
17 סֶפּטֶמבֶּר 2021
תאריך עדכון:
19 יוני 2024

תוֹכֶן
- צעדים
- חלק 1 מתוך 6: כיצד להתקין את Moon + Reader
- חלק 2 מתוך 6: כיצד להוסיף קבצי ספר אלקטרוני מקומיים
- חלק 3 מתוך 6: כיצד להוסיף ספרים ממקורות מקוונים
- חלק 4 מתוך 6: כיצד לעיין בספריית הספרים שלך
- חלק 5 מתוך 6: איך לקרוא ספרים
- חלק 6 מתוך 6: כיצד לסנכרן עם Google Drive או Dropbox
ניתן להוריד ולהתקין את Moon + Reader מחנות Google Play. לאחר מכן תוכל לייבא קבצי ספר אלקטרוני מהזיכרון הפנימי של המכשיר או להוריד ספרים חדשים מספריות אלקטרוניות בחינם. הקש על ספר בספרייה כדי לפתוח את הקובץ לקריאה.הגרסה בתשלום של התוכנית מאפשרת לסנכרן סימניות וספרים במכשירים שונים.
צעדים
חלק 1 מתוך 6: כיצד להתקין את Moon + Reader
 1 פתח את חנות Google Play. מצא אייקון ברשימת האפליקציות שנראה כמו שקית קניות עם הלוגו של Google Play.
1 פתח את חנות Google Play. מצא אייקון ברשימת האפליקציות שנראה כמו שקית קניות עם הלוגו של Google Play. 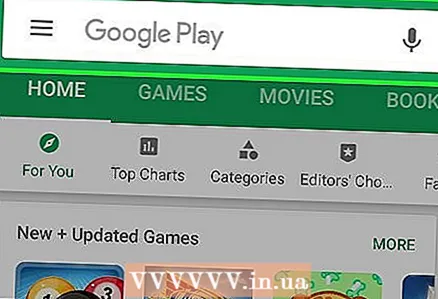 2 הקש על סרגל החיפוש.
2 הקש על סרגל החיפוש.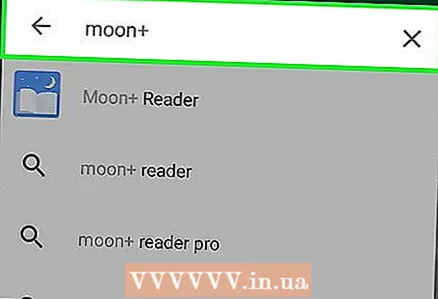 3 הזן טקסט ירח + בתיבת החיפוש.
3 הזן טקסט ירח + בתיבת החיפוש. 4 בחר את אפליקציית Moon + Reader בחינם. הורד את הגרסה החינמית והחליט אם עליך לשדרג לגרסה בתשלום כדי להיפטר ממודעות ולקבל תמיכה לסנכרון עם Google Drive ו- Dropbox.
4 בחר את אפליקציית Moon + Reader בחינם. הורד את הגרסה החינמית והחליט אם עליך לשדרג לגרסה בתשלום כדי להיפטר ממודעות ולקבל תמיכה לסנכרון עם Google Drive ו- Dropbox.  5 לחץ על כפתור ההתקנה.
5 לחץ על כפתור ההתקנה.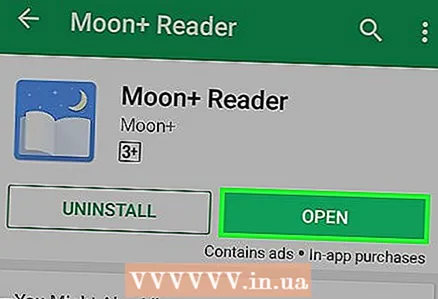 6 לחץ על "פתח". לחצן זה יופיע לאחר השלמת ההתקנה.
6 לחץ על "פתח". לחצן זה יופיע לאחר השלמת ההתקנה.
חלק 2 מתוך 6: כיצד להוסיף קבצי ספר אלקטרוני מקומיים
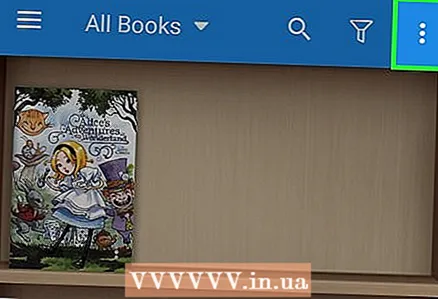 1 לחץ על כפתור ⋮. זה בפינה הימנית העליונה של מסך המדף שלי.
1 לחץ על כפתור ⋮. זה בפינה הימנית העליונה של מסך המדף שלי. 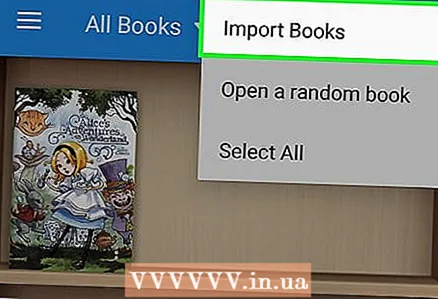 2 לחץ על ייבוא ספרים.
2 לחץ על ייבוא ספרים.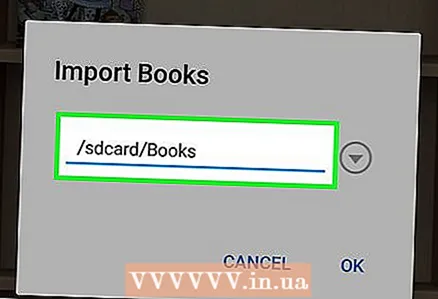 3 לחץ על הנתיב שצוין.
3 לחץ על הנתיב שצוין.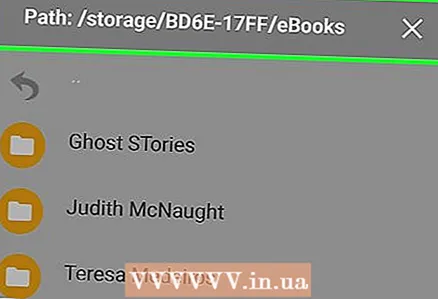 4 בחר את התיקיה שבה נמצאים קבצי הספר. זו יכולה להיות תיקיית ההורדות אם הורדת ספרים ממכשיר ה- Android שלך, או כל תיקיה אחרת אם הורדת ספרים מהמחשב האישי שלך.
4 בחר את התיקיה שבה נמצאים קבצי הספר. זו יכולה להיות תיקיית ההורדות אם הורדת ספרים ממכשיר ה- Android שלך, או כל תיקיה אחרת אם הורדת ספרים מהמחשב האישי שלך. 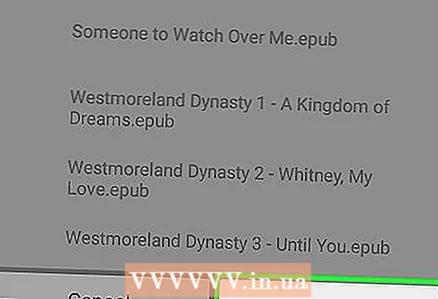 5 לחץ על אישור כדי שהתוכנית תחפש קבצים בתיקיה זו.
5 לחץ על אישור כדי שהתוכנית תחפש קבצים בתיקיה זו. 6 בחר את הספרים שברצונך לייבא.
6 בחר את הספרים שברצונך לייבא.
חלק 3 מתוך 6: כיצד להוסיף ספרים ממקורות מקוונים
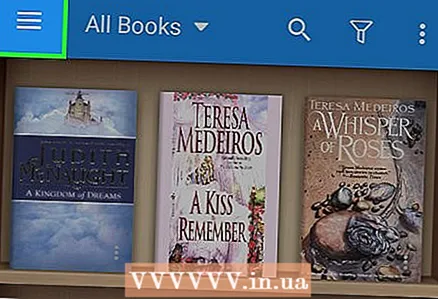 1 לחץ על כפתור ☰. זה בפינה השמאלית העליונה של מסך המדף שלי.
1 לחץ על כפתור ☰. זה בפינה השמאלית העליונה של מסך המדף שלי. 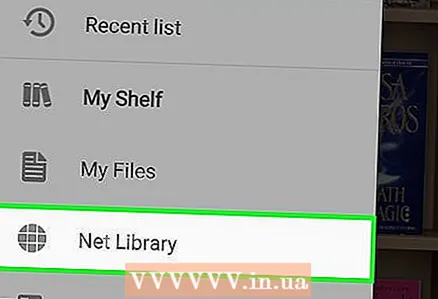 2 בחר רשת.
2 בחר רשת.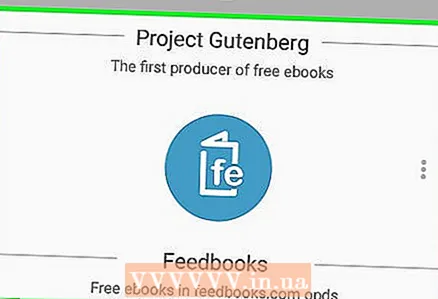 3 בחר אחת מספריות הספר האלקטרוני החינמיות המסופקות.
3 בחר אחת מספריות הספר האלקטרוני החינמיות המסופקות. 4 עיין בספרים הזמינים. התהליך ישתנה בהתאם לשירות שתבחר.
4 עיין בספרים הזמינים. התהליך ישתנה בהתאם לשירות שתבחר.  5 לחץ על כפתור ההורדה של הספר שנבחר.
5 לחץ על כפתור ההורדה של הספר שנבחר.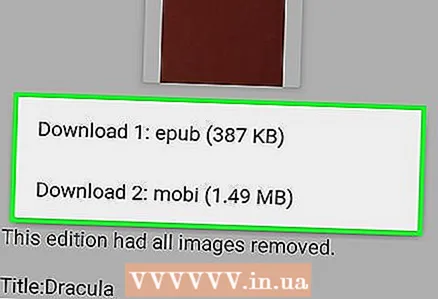 6 בחר את הפורמט הרצוי. בדרך כלל ישנן מספר אפשרויות לבחירה. EPUB, MOBI ו- PDF הם קוד פתוח ותואמים באופן מלא ל- Moon + Reader.
6 בחר את הפורמט הרצוי. בדרך כלל ישנן מספר אפשרויות לבחירה. EPUB, MOBI ו- PDF הם קוד פתוח ותואמים באופן מלא ל- Moon + Reader. - ההבדלים בין הפורמטים אינם מורגשים לרוב המשתמשים. בתהליך קריאת ספרים אלקטרוניים, ייתכן שיהיו לך העדפות מסוימות.
 7 חזור למסך המדף שלי.
7 חזור למסך המדף שלי.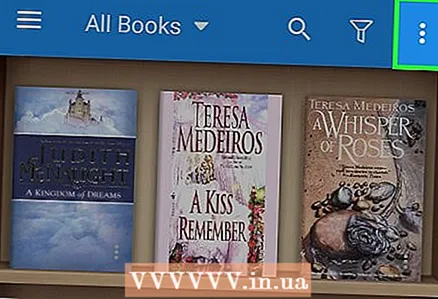 8 לחץ על כפתור ⋮.
8 לחץ על כפתור ⋮.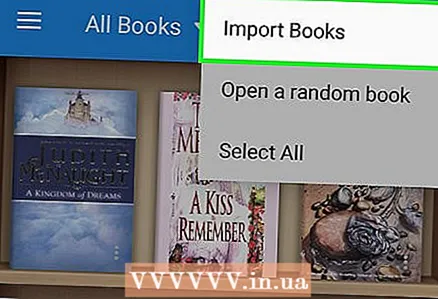 9 לחץ על ייבוא ספרים.
9 לחץ על ייבוא ספרים. 10 לחץ על הנתיב שצוין.
10 לחץ על הנתיב שצוין.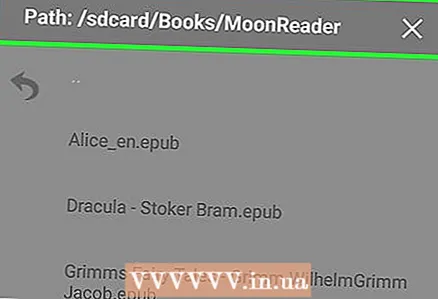 11 עבור לתיקייה / sdcard / ספרים / MoonReader. הנתיב יכלול / sdcard / גם אם לא הוכנס כרטיס SD במכשיר.
11 עבור לתיקייה / sdcard / ספרים / MoonReader. הנתיב יכלול / sdcard / גם אם לא הוכנס כרטיס SD במכשיר. 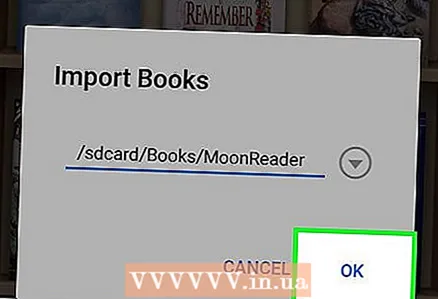 12 לחץ על אישור.
12 לחץ על אישור.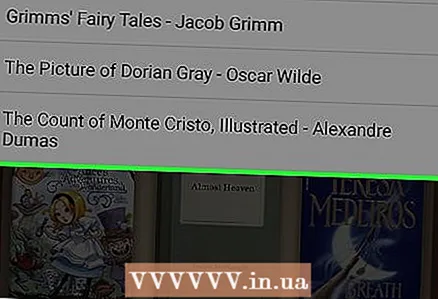 13 גע במסך מחוץ לרשימה כדי לאשר. הספרים הטעונים יופיעו כעת ברשימה במסך המדף שלי.
13 גע במסך מחוץ לרשימה כדי לאשר. הספרים הטעונים יופיעו כעת ברשימה במסך המדף שלי.
חלק 4 מתוך 6: כיצד לעיין בספריית הספרים שלך
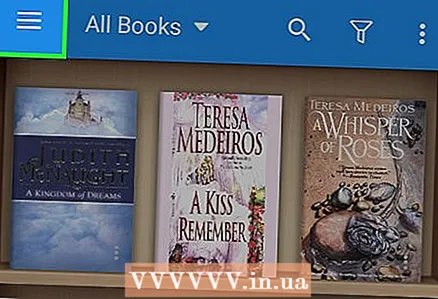 1 לחץ על כפתור ☰.
1 לחץ על כפתור ☰.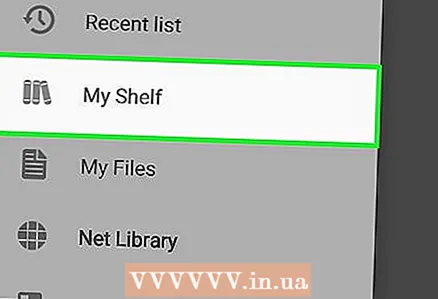 2 בחר את המדף שלי.
2 בחר את המדף שלי. 3 גלול ברשימה כדי לראות את כל הספרים שלך.
3 גלול ברשימה כדי לראות את כל הספרים שלך. 4 בחר את פריט התפריט כל הספרים כדי לשנות את אופן הצגת הפריטים.
4 בחר את פריט התפריט כל הספרים כדי לשנות את אופן הצגת הפריטים. 5 בחר את השיטה שאתה רוצה. ניתן למיין ספרים לפי מחבר, מועדפים, תגים וקטלוגים.
5 בחר את השיטה שאתה רוצה. ניתן למיין ספרים לפי מחבר, מועדפים, תגים וקטלוגים.  6 לחץ על כפתור הסינון. הוא נראה כמו משפך והוא נמצא בחלק העליון של מסך המדף שלי.
6 לחץ על כפתור הסינון. הוא נראה כמו משפך והוא נמצא בחלק העליון של מסך המדף שלי. 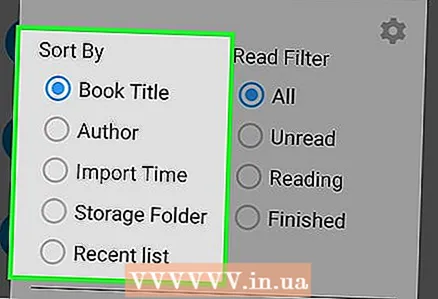 7 בחר מיון. שנה את הסדר בו מוצגים הספרים.
7 בחר מיון. שנה את הסדר בו מוצגים הספרים. 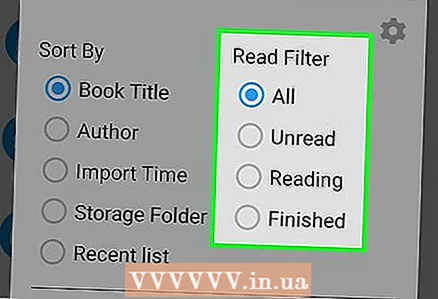 8 בחר מסנן. פריט זה מאפשר לך להציג רק ספרים שלא נקראו, רק לקרוא או לקרוא ספרים בלבד.
8 בחר מסנן. פריט זה מאפשר לך להציג רק ספרים שלא נקראו, רק לקרוא או לקרוא ספרים בלבד. 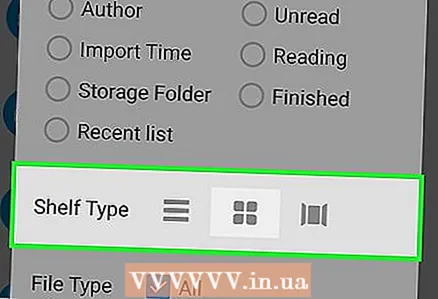 9 בחר סוג מדף. שנה את אופן הצגת הספרים. האפשרויות הן "רשימה", "רשת" או "קרוסלה".
9 בחר סוג מדף. שנה את אופן הצגת הספרים. האפשרויות הן "רשימה", "רשת" או "קרוסלה".
חלק 5 מתוך 6: איך לקרוא ספרים
 1 הקש על הספר כדי לפתוח את הקובץ.
1 הקש על הספר כדי לפתוח את הקובץ.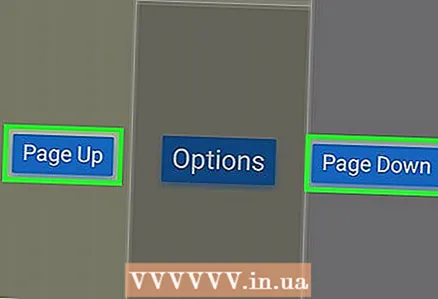 2 החלק כדי להפוך דפים. החלק מימין לשמאל או מלמטה למעלה כדי לעבור לדף הבא. פעולות הפוכות יחזירו אותך לדף הקודם.
2 החלק כדי להפוך דפים. החלק מימין לשמאל או מלמטה למעלה כדי לעבור לדף הבא. פעולות הפוכות יחזירו אותך לדף הקודם. - ניתן גם להפוך דפים בלחיצה קצרה בחלק העליון או התחתון של המסך.
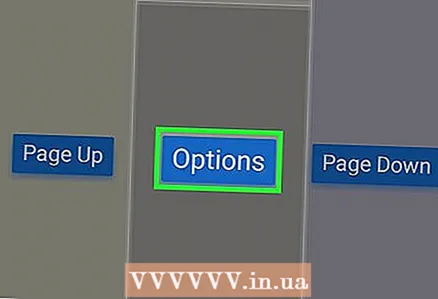 3 הקש על מרכז המסך כדי לפתוח את לוח הגדרות תצוגת הטקסט.
3 הקש על מרכז המסך כדי לפתוח את לוח הגדרות תצוגת הטקסט. 4 לחץ על הלחצן סובב כדי לשנות את כיוון המסך.
4 לחץ על הלחצן סובב כדי לשנות את כיוון המסך. 5 לחץ על לחצן ניגודיות כדי לעבור בין מצבי יום ולילה.
5 לחץ על לחצן ניגודיות כדי לעבור בין מצבי יום ולילה.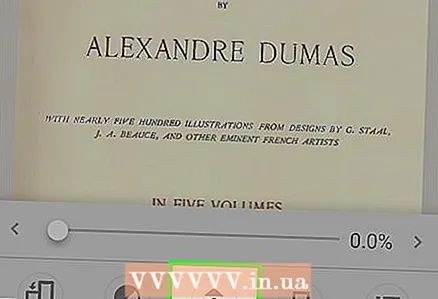 6 לחץ על הלחצן גלילה אוטומטית כדי לאפשר גלילה אוטומטית של הטקסט. תפריט חדש יופיע על המסך, שבו תוכל להגדיר את פרמטרי הגלילה האוטומטית.
6 לחץ על הלחצן גלילה אוטומטית כדי לאפשר גלילה אוטומטית של הטקסט. תפריט חדש יופיע על המסך, שבו תוכל להגדיר את פרמטרי הגלילה האוטומטית.  7 לחץ על כפתור הסימניות כדי לנהל את הסימניות שלך. השתמש במסך הסימניות כדי להוסיף סימניה למיקום הנוכחי ולעבור במהירות בין סימניות
7 לחץ על כפתור הסימניות כדי לנהל את הסימניות שלך. השתמש במסך הסימניות כדי להוסיף סימניה למיקום הנוכחי ולעבור במהירות בין סימניות 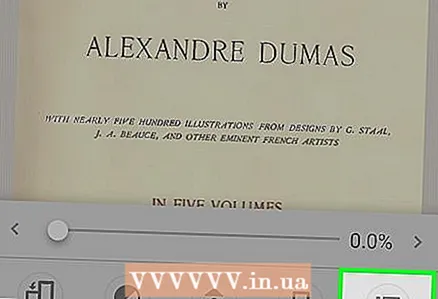 8 לחץ על כפתור התוכן כדי לראות את תוכן הספר.
8 לחץ על כפתור התוכן כדי לראות את תוכן הספר.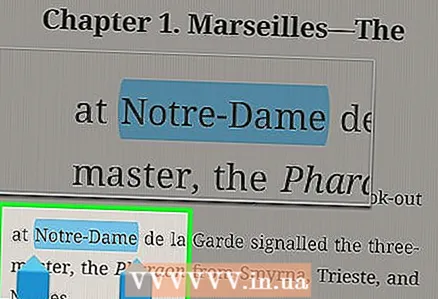 9 לחץ והחזק אזור במסך כדי לבחור טקסט.
9 לחץ והחזק אזור במסך כדי לבחור טקסט.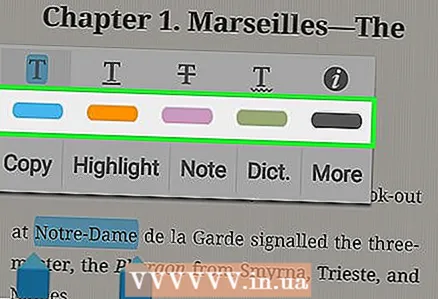 10 בחר צבע הדגשה כדי להדגיש את הטקסט הנבחר.
10 בחר צבע הדגשה כדי להדגיש את הטקסט הנבחר. 11 בחר הערה כדי להוסיף הערה לטקסט שנבחר.
11 בחר הערה כדי להוסיף הערה לטקסט שנבחר.
חלק 6 מתוך 6: כיצד לסנכרן עם Google Drive או Dropbox
- 1 קנה את גרסת הירח + קורא פרו. ניתן לקשר את הגרסה בתשלום של אפליקציית Moon + לחשבון Dropbox או ל- Google Drive שלך. לאחר מכן, כל הספרים האלקטרוניים שיתווספו לאחסון הענן יסונכרנו אוטומטית עם תוכנית Moon + Reader.
- 2לחץ על כפתור in ב- Moon + Reader Pro.
- 3בחר אופציות.
- 4לחץ על הכפתור בצורת גלגל שיניים לצד השירות הרצוי.
- 5הזן את הפרטים הדרושים כדי להיכנס לחשבון שלך.
- 6 הפעל את האפשרות סנכרון עבור מיקום הקריאה הנוכחי. מיקום הקריאה הנוכחי שלך יישמר בחשבון Google Drive או Dropbox שלך ותוכל להמשיך לקרוא במכשיר אחר.
- 7סמן את התיבה שליד השירות הרצוי כדי להפעיל את הסנכרון.
- 8 מצא את הספרים המסונכרנים שלך. כל קבצי הספר האלקטרוני מחשבון Google Drive או Dropbox שלך יתווספו למדף שלי.