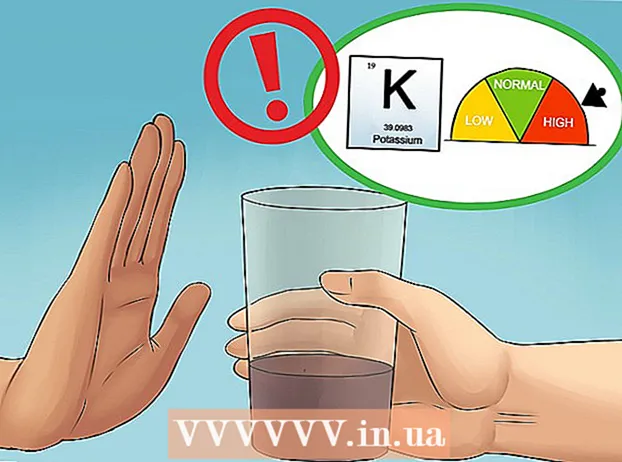מְחַבֵּר:
Randy Alexander
תאריך הבריאה:
27 אַפּרִיל 2021
תאריך עדכון:
1 יולי 2024

תוֹכֶן
אם ברצונך להציג תמונות או לרשום הערות ב- iPhone בצורה אופקית, אל דאגה מכיוון שתוכל לעבור בקלות מתצוגת דיוקן רגילה ("דיוקן") לתצוגת נוף ("נוף") על ידי הפעלה תכונת סיבוב המסך של הטלפון שלך! אפשרות צפייה אופקית המתאימה לצפייה בסרטוני מסך רחב במצב מסך מלא, חיבור הודעות ארוכות ועוד; עם זאת, שים לב כי יישומים ומסכים מסוימים - כגון יישום "שעון" או מסך הבית אינם תומכים בסיבוב המסך.
צעדים
חלק 1 מתוך 2: הפעל את סיבוב המסך
הקש על לחצן הבית של ה- iPhone. בדרך כלל, אתה יכול לסובב את המסך ב- iPhone שלך על ידי הפעלת תכונת סיבוב המסך, ואז הצבת ה- iPhone אופקית.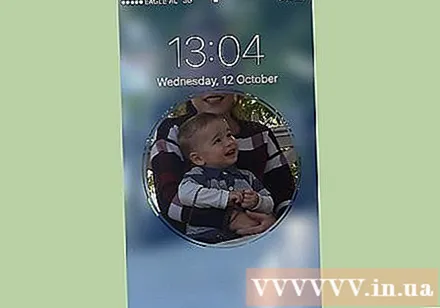
- אתה יכול גם לגעת בכפתור נעילת המסך של iPhone כדי "להפעיל" את המסך.
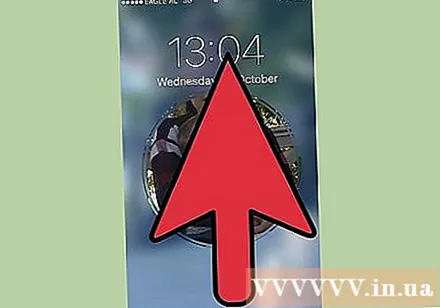
החלק את המסך מלמטה למעלה. פעולה זו תפתח את מרכז הבקרה כדי שתוכל להפעיל או להשבית את סיבוב המסך.
הקש על סמל המנעול בפינה השמאלית העליונה של מרכז הבקרה; תראה סמל עם רקע אדום לפני שתגע בו.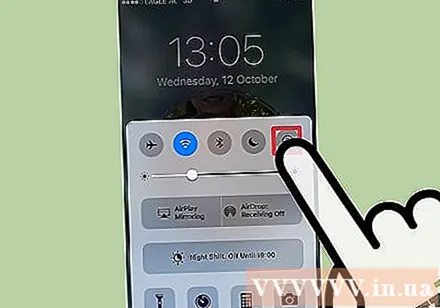
- כשתקיש על סמל זה תראה מעל למרכז הבקרה שורה של טקסט שאומרת "נעילת כיוון דיוקן: כבוי"; גם הרקע האדום נעלם.

בטל את נעילת מסך האייפון. אם כבר הגדרת קוד גישה או מזהה מגע למכשיר, יהיה עליך להזין את קוד הגישה (או ללחוץ על האצבע על כפתור הבית) כדי לבטל את נעילת המסך; אחרת פשוט לחץ שוב על כפתור הבית.
פתח את האפליקציה שבחרת. אינך יכול לסובב את מסך הבית, אך אתה יכול לסובב את המסך של רוב האפליקציות הקיימות.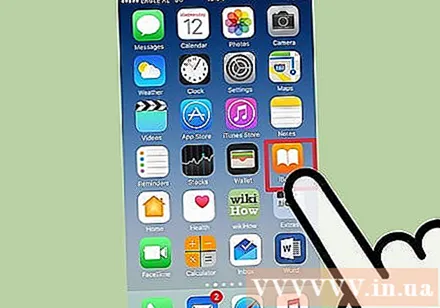
- שים לב כי יישומים מסוימים, כגון "שעון", לא יתמכו בסיבוב המסך. כמו כן, לא ניתן לסובב אנכית כל אפליקציה שנאלצת לסובב את המסך בצורה אופקית (רוב המשחקים).

סובב את המסך 90 מעלות ימינה או שמאלה. זה יגרום לסיבוב המסך; אם היישום שנמצא בשימוש תומך בסיבוב המסך, אתה יכול להציג את המסך בצורה אופקית עכשיו!- בעת סיבוב הטלפון, הקפד להחזיק את הטלפון זקוף (לאורך) או לרוחב כשהמסך פונה אליך.
- אם תכבה את סיבוב המסך בתצוגת נוף, המסך יעבור לתצוגת דיוקן.
חלק 2 מתוך 2: שימוש ב- AssistiveTouch
פתח את אפליקציית "הגדרות". AssistiveTouch הוא מצב נגישות המאפשר למשתמשים לבצע פעולות כפתור מסוימות (כגון כפתור נעילת המסך). ניתן גם להשתמש ב- AssistiveTouch לסיבוב המסך תוך שימוש ביישום התומך בתכונה זו. שים לב כי יהיה עליך להפעיל את סיבוב המסך של הטלפון שלך לפני שתוכל לעשות זאת.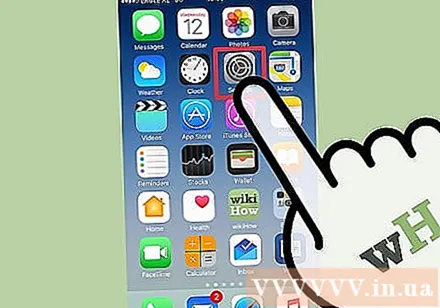
- אפליקציית ההגדרות עם סמל גלגל השיניים האפור מכילה את כל הבחירה מבסיסית למתקדמת של האייפון.
הקש על הכרטיסייה "כללי" כדי לפתוח תפריט זה, ומאפשר לשנות חלק ממאפייני ה- iPhone כמו תצוגה, פונקציות ופעולות.
הקש על הכרטיסייה "נגישות" כדי למצוא את הכרטיסייה "AssistiveTouch" כאן.
הקש על הכרטיסייה "AssistiveTouch" בקבוצה "אינטראקציה" בתפריט הנגישות. בהתאם לגודל המסך שלך, ייתכן שיהיה עליך לגלול מטה כדי לראות אפשרות זו.
הקש על המחוון לצד "AssistiveTouch". כעת המחוון הפך לירוק, דבר המצביע על כך ש- AssistiveTouch מופעל; חוץ מזה, אתה רואה גם ריבוע אפור שמוצג על מסך האייפון.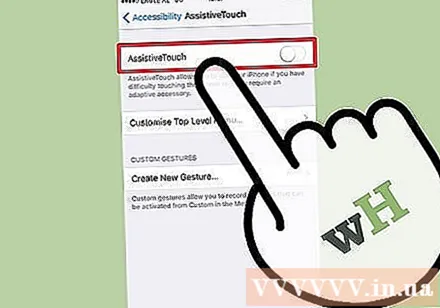
צא מאפליקציית ההגדרות ואז פתח את האפליקציה הרצויה. בחר באפליקציה "תמונות" (תמונות) או "הערות" (הערה) כיוון ששניהם מאפשרים סיבוב מסך.
גע בריבוע האפור. תראה אפשרויות נוספות כגון "מרכז ההודעות", "מכשיר" ו"מרכז הבקרה ".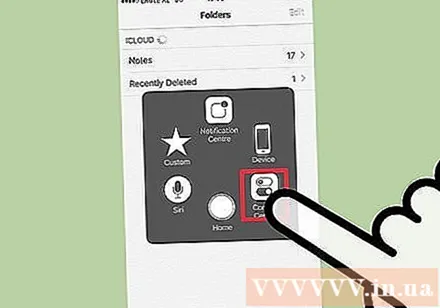
- שימו לב לאפשרות "בית" בתחתית התפריט; פעולת מגע תתן את אותה התוצאה כמו לחיצה על כפתור "הבית" בטלפון.
הקש על האפשרות "מכשיר" כדי לפתוח תפריט אחר עם אפשרויות נוספות.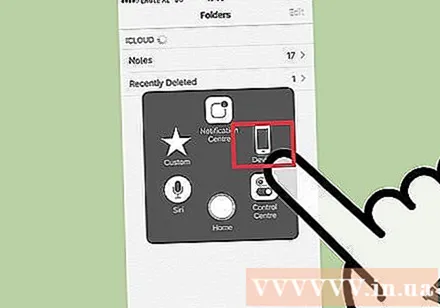
הקש על האפשרות "סובב מסך". ברגע שאתה מפעיל את תכונת סיבוב המסך, אפשרות זו מאפשרת לך לסובב את הצג בכיוון הרצוי.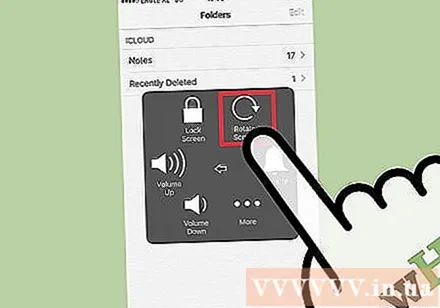
גע באפשרות "ימינה" או "שמאלה" כדי לאפשר תצוגת נוף. אם היישום בשימוש מאפשר סיבוב מסך, זה יסובב את המסך שלך!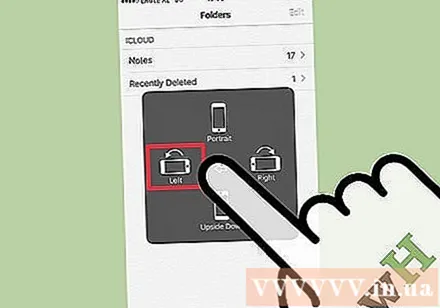
- אתה יכול להקיש בכל מקום על המסך כדי למזער את תפריט AssistiveTouch.
עֵצָה
- AssistiveTouch שימושי ביותר כאשר לחצן אחד או יותר בטלפון לא פועל.
אַזהָרָה
- הפעלת תכונת סיבוב המסך יכולה להביא לכמה השפעות לא רצויות, למשל, המצלמה תצלם במצב נוף.