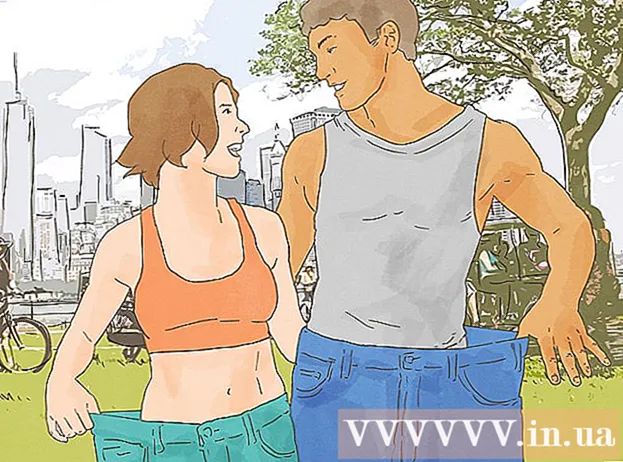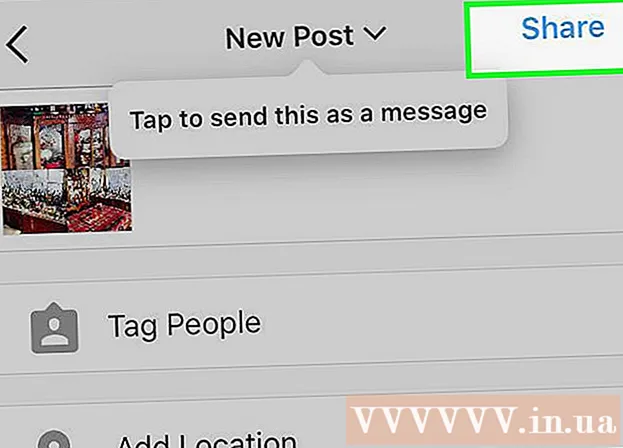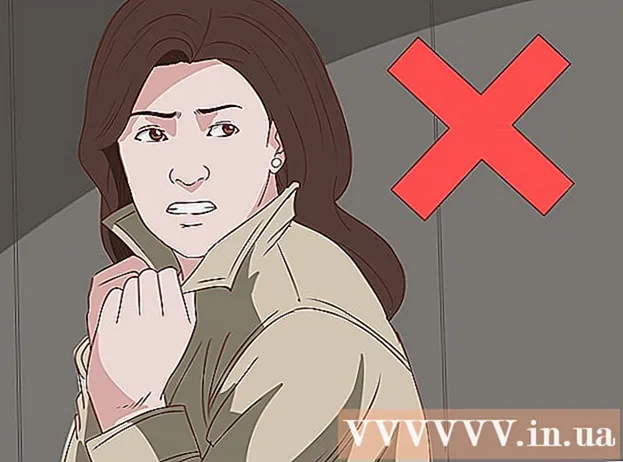מְחַבֵּר:
Lewis Jackson
תאריך הבריאה:
12 מאי 2021
תאריך עדכון:
1 יולי 2024

תוֹכֶן
אם אתה צופה בתוכניות או בסרטים בשירות הזרמת נטפליקס, בכמה לחיצות בלבד תוכל להפעיל את הכתוביות. מרבית המכשירים המריצים את נטפליקס תומכים בכתוביות. שים לב, עם זאת, כתוביות אינן זמינות בכל הסרטים והתוכניות, ולא כולם באנגלית.
צעדים
שיטה 1 מתוך 11: PC ו- Mac
- הפעל את הסרטון שאליו אתה רוצה להוסיף כתוביות. אתה יכול להוסיף כתוביות לסרטונים שאתה צופה באמצעות דפדפן האינטרנט.
- העבר את העכבר מעל לצפייה בסרטון. תראה את מנהל ההתקן להפעלת הווידאו.
- לחץ על כפתור השיחה. כפתור זה כולל סמל של בועת דיבור. אם אינך רואה אפשרות זו, לסרטון שאתה צופה אין כתוביות.
- השתמש בתפריט הנפתח כדי לבחור את הכתוביות הרצויות. הכתוביות הזמינות לכל תוכן יהיו שונות. הכתוביות שתבחרו יוצגו מיד.
- אם אינך יכול לראות את הכתוביות שבחרת, נסה להשבית את התוספים גם בדפדפן האינטרנט שלך. אנא ראה כיצד להשבית סיומות דפדפן באינטרנט.
- משתמשים רבים מדווחים על השגיאה בדפדפן Internet Explorer ובאפליקציית Windows Netflix. אם אתה משתמש בשני הדפדפנים האלה כדי לצפות בנטפליקס ואינך יכול לצפות בכתוביות, נסה דפדפן אחר.
שיטה 2 מתוך 11: iPhone, iPad ו- iPod touch

המשך לצפייה בסרטונים ביישום Netflix. אתה יכול לפתוח כתוביות עם כל סרטון נתמך.- גע במסך כדי להציג את מנהל ההתקן של הווידאו. עליך לעשות זאת בזמן שהסרטון עדיין מופעל.
הקש על לחצן השיחה בפינה השמאלית העליונה של המסך. כפתור זה נראה כמו בועת שיחה. תראה אפשרויות שמע וכתוביות.
- בחר בדף "כתוביות" במידת הצורך. תראה רשימה של כתוביות זמינות. האייפד יציג את שתי האפשרויות בו זמנית.

גע בכתוביות שבהן ברצונך להשתמש ובחר "בסדר". הכתוביות נטענו מיד והסרטון יושמע מההתחלה. פרסומת
שיטה 3 מתוך 11: Apple TV
- עדכן את Apple TV לגרסה האחרונה. אם יש לך Apple TV 2 או 3, תצטרך לעדכן לגרסה 5 ואילך. אם אתה משתמש ב- Apple TV 4, אתה צריך tvOS 9.0 ואילך.
- פתח את תפריט הכתוביות בעת צפייה בסרטונים ב- Netflix. ההליך שונה עבור כל קו Apple TV:
- Apple TV 2 ו- 3 - לחץ והחזק את מקש המרכז בשלט הרחוק.
- Apple TV 4 - החלק למטה על לוח המגע בשלט הרחוק.
- בחר כתוביות. השתמש בפקדים כדי להדגיש את הכתוביות שברצונך לבחור. לחץ על כפתור הבחירה בשלט הרחוק שלך כדי לאפשר כתוביות. פרסומת
שיטה 4 מתוך 11: Chromecast
- פתח את אפליקציית Netflix בשלט של מכשיר ה- Chromecast. תוכלו לבחור את הכתוביות באמצעות מכשיר הבקרה Chromecast. יהיה זה מכשיר אנדרואיד או iOS.
- גע במסך של מכשיר ה- Chromecast כדי להציג את מנהל ההתקן של הווידאו. עליך לפתוח את הסרטון באפליקציית Netflix.
- גע בלחצן השיחה. תוכלו למצוא כפתור זה בפינה השמאלית העליונה של המסך, עם סמל של בועת דיבור.
- הקש על הדף "כתוביות" ובחר את הכתובית הרצויה. לחץ על מקש "אישור" והכתוביות יופיעו בסרטון שאתה צופה בו. פרסומת
שיטה 5 מתוך 11: רוקו
- בחר את הסרטון שברצונך לצפות בו. אל תתחיל להשמיע את הסרטון עדיין, מכיוון שתצטרך לבחור את הכתוביות במסך התיאור.
- אם אתה משתמש ב- Roku 3, תוכל לגשת לאפשרויות הכתוביות במהלך הפעלת הווידאו על ידי לחיצה על מקש Down למטה בשלט הרחוק שלך.
- בחר "שמע וכתוביות". תראה אפשרות זו בדף תיאור הסרטון.
- בחר את הכתוביות שבהן ברצונך להשתמש. הכתוביות הזמינות מתווספות על ידי יוצר הסרטונים.
- לחץ על "חזרה" כדי לחזור למסך התיאור. הכתוביות שנבחרו יישמרו.
- התחל לצפות בסרטון. הכתובית שזה עתה נבחרה תוצג על המסך. פרסומת
שיטה 6 מתוך 11: טלוויזיה חכמה ונגן Blu-ray
- פתח את אפליקציית Netflix. להרבה טלוויזיות חכמות ונגני Bluray יש אפליקציות נטפליקס. תהליך הפעלת הכתוביות בכל מכשיר שונה, ומכשירים ישנים עשויים שלא לתמוך בכתוביות.
- בחר את הסרטון שברצונך לצפות בו. תועבר לדף תיאור הסרטון.
- בחר בפריט "שמע וכתוביות" באמצעות הפקד. זה יכול להיות סמל של בועת דיבור או לומר "שמע וכתוביות". אם אינך רואה כפתור זה, המכשיר שלך אינו תומך בכתוביות.
- באפשרותך לפתוח תפריט זה על ידי לחיצה על מטה בשלט הרחוק תוך כדי צפייה בסרטון.
- בחר את הכתוביות בהן תרצה לצפות. הכתוביות מוצגות ברגע שאתה מפעיל את הסרטון.
- חזור לדף התיאור והתחל לנגן את הסרטון. הכתוביות שבחרת זה עתה יוצגו מיד.
- אם אינך יכול לבצע את השלבים שלעיל, המכשיר שלך אינו תומך בכתוביות בנטפליקס.
שיטה 7 מתוך 11: פלייסטיישן 3 ופלייסטיישן 4
- הפעל את הסרטון שעבורו תרצה לצפות בכתוביות. כתוביות נתמכות גם על ידי PS3 וגם PS4, כל עוד יש לתוכן שאתה צופה בו כתוביות. ההליך זהה בשני המכשירים.
- לחץ על מקש למטה בשלט הרחוק. פעולה זו תפתח את תפריט שמע וכתוביות.
- הדגש את "שמע וכתוביות" ולחץ על כפתור ה- X. לאחר מכן תוכלו לבחור את הכתוביות.
- בחר את הכתוביות שאתה רוצה. הכתוביות יופיעו ברגע שתבחרו את השפה. פרסומת
שיטה 8 מתוך 11: Wii
- הפעל את Netflix ובחר את הסרטון שברצונך לצפות בו. אל תפתח את הסרטון עדיין, פשוט עבור לדף התיאור.
- השתמש בשלט ה- Wii כדי לבחור בלחצן הדיאלוג. כפתור זה נראה כמו בועת שיחה, הממוקמת בצד ימין של המסך. אם אינך רואה כפתור זה, הסרטון אינו תומך בכתוביות.
- פרופילי ילדים לא יכולים לשנות כתוביות ושמע ב- Wii.
- בחר את הכתוביות שברצונך לפתוח. השתמש בבקר ה- Wii לבחירת שפת הכתוביות.
- התחל לנגן את הסרטון. הכתוביות שנבחרו יופיעו מיד. פרסומת
שיטה 9 מתוך 11: Wii U
- הפעל וידאו בערוץ Netflix. באפשרותך להפעיל כתוביות בזמן שהסרטון מופעל ב- Wii U.
- בחר בלחצן הדיאלוג במסך GamePad. פעולה זו פותחת את אפשרות הכתוביות במסך GamePad. אם אינך רואה אפשרות זו, לסרטון שאתה צופה אין כתוביות.
- בחר את הכתוביות שבהן ברצונך להשתמש. הקש או השתמש בפקדי GamePad כדי לבחור את הכתוביות שברצונך להציג.
- הפעל את הסרטון שוב. הכתוביות שנבחרו יופיעו על המסך. פרסומת
שיטה 10 מתוך 11: Xbox 360 ו- Xbox One
- פתח את הסרטון שאליו אתה רוצה להוסיף כתוביות. כתוביות נתמכות גם ב- Xbox One וגם ב- Xbox 360, כל עוד הסרטון שאתה צופה בו כולל כתוביות. התהליך זהה בשני המכשירים.
- לחץ כלפי מטה על השלט בזמן שאתה צופה בסרטון. האפשרות "שמע וכתוביות" תופיע.
- בחר "שמע וכתוביות" ולחץ על הכפתור א. כעת תוכלו לבחור את הכתוביות הרצויות.
- בחירת כתוביות. הכתוביות יופיעו ברגע שתבחרו בהן.
- השבת כתוביות סגורות במערכת אם לא ניתן לכבות את הכתוביות. אם פונקציה זו מופעלת בכל המערכת, כתוביות יופיעו בנטפליקס ברגע שהשבית כתוביות לאותו סרטון.
- Xbox 360 - לחץ על מקש המדריך בשלט הרחוק ופתח את תפריט "הגדרות". בחר "מערכת" ובחר "הגדרות מסוף". בחר "תצוגה" ובחר "כתוביות סגורות". בחר "כבוי" כדי להשבית כיתוב כתוביות במערכת כולה. כעת תוכלו לצפות בסרטון ללא כתוביות.
- Xbox One - לחץ על מקש המדריך בשלט הרחוק ופתח את תפריט "הגדרות". בחר "כתוביות סגורות" ובחר "כבוי". עכשיו לסרטונים בנטפליקס לא יהיו כתוביות.
שיטה 11 מתוך 11: אנדרואיד
- הפעל וידאו באפליקציית Netflix. כל עוד המכשיר שלך תומך באפליקציית Netflix, תוכל לראות את הכתוביות.
- מסך מגע בזמן שהווידאו פועל. אתה אמור לראות את מנהל ההתקן של הווידאו מופיע.
- גע בלחצן הדו-שיח כדי לפתוח אפשרויות כתוביות. כפתור השיחה, בצורת בועת דיבור, ממוקם בפינה הימנית העליונה של המסך.
- אם אינך רואה את הלחצן הזה, לסרטון שאתה צופה אין כתוביות.
- הקש על הדף "כתוביות" ובחר את הכתוביות שברצונך להציג. לאחר הבחירה, לחץ על "אישור". הכתוביות יופיעו בסרטון. פרסומת
עֵצָה
- לאחר הוספת כתוביות, עליכם לצפות בסרטון במשך כחמש דקות לפני שההגדרות החדשות הופכות להגדרות ברירת המחדל. תהליך השבתת הכתוביות דומה.
- כיתובים סגורים אינם זמינים בסדרות Roku ישנות יותר, אך זמינים ב- Roku 2 HD / XD / XS, Roku 3, Roku Streaming Stick ו- Roku LT.
- לתוכניות ולסרטים שנוספו לאחרונה אין כתוביות, ייתכן שתצטרך לחכות כ -30 יום כדי לראות את הכתוביות.
- כל התוכניות והסרטים בנטפליקס (ארה"ב) יציעו איזשהו כיתוב סגור. לאחר שהתאחדות הארצית לחירשים ולחרשים תבעה את נטפליקס על כך שהיא לא מספקת כתוביות, החברה הסכימה לכתוב את כל התוכניות והסרטים העלילתיים החל משנת 2014.