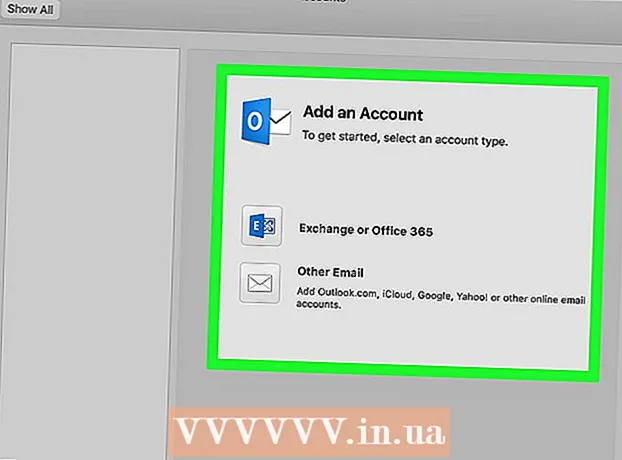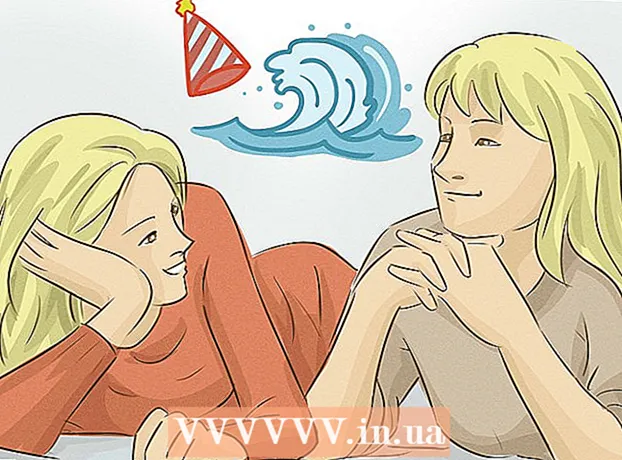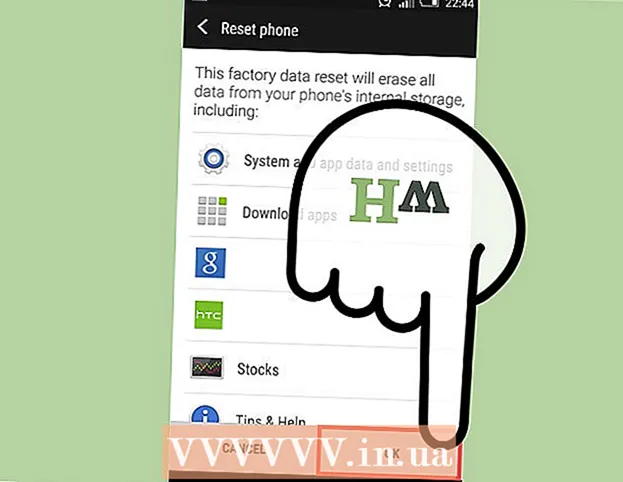מְחַבֵּר:
Monica Porter
תאריך הבריאה:
20 מרץ 2021
תאריך עדכון:
1 יולי 2024

תוֹכֶן
במאמר זה, wikiHow מלמד כיצד לצייר תרשים או תרשים ב- Microsoft Excel. ניתן לצייר וליצור דיאגרמות מנתונים מ- Microsoft Excel בגירסאות Windows או Mac.
צעדים
פתח את Microsoft Excel. אייקוני האפליקציה הם "X" לבן על רקע ירוק.

נְקִישָׁה חוברת עבודה ריקה. זהו סמל תיבה לבנה בפינה השמאלית העליונה של המסך.
קבע את סוג התרשים שברצונך לשרטט. ישנם שלושה סוגים בסיסיים של תרשימים ב- Excel, שכל אחד מהם מתאים לסוג נתונים:
- בָּר (תרשים עמודות) - מציג קבוצה אחת או יותר של נתונים בעמודה אנכית. תרשים זה מתאים להצגת הבדלים בנתונים לאורך זמן או להשוואה בין שתי ערכות נתונים דומות.
- קַו (תרשים קו) - מציג קבוצה אחת או יותר של נתונים באמצעות קו אופקי. תרשים זה מתאים להצגת צמיחה או ירידה בנתונים לאורך זמן.
- פַּאִי (תרשים עוגה) - מציג מערך נתונים אחד או יותר כאחוז מהאוכלוסייה. תרשים זה מתאים להצגת הפצת נתונים.

הגדר כותרת לתרשים. הכותרת היא השם הייחודי של כל פיסת נתונים, בדרך כלל בשורה הראשונה של הגיליון האלקטרוני שלך, החל מהתא B1 מחושב מימין.- לדוגמא, כדי ליצור מערך נתונים בשם "מספר נורות" וערכה אחרת הנקראת "שטר חשמל", הקלד מספר נורות לתוך הקופסה B1 ו חשבון חשמל להיכנס C1
- השאירו תמיד את הקופסה ריקה A1.

סט תוויות תרשים. תוויות תרשים כדי לכסות שורות נתונים בעמודות א (החל מתא A2). לדוגמה, נתוני זמן ("יום 1", "יום 2" וכו ') משמשים לעתים קרובות להגדרת תוויות.- לדוגמה, אם אתה משווה את התקציב שלך עם חברים בתרשים עמודות, תוכל לתת שם לכל עמודה לפי שבוע או לפי חודש.
- עליך להוסיף תוויות לכל שורה של נתונים.
הזן נתונים עבור התרשים. התחל בתא ישירות מתחת לכותרת הראשונה ומשמאל לתווית הראשונה (בדרך כלל התא B2), הזן את הנתונים שבהם ברצונך להשתמש כדי לשרטט את התרשים.
- אתה יכול ללחוץ כרטיסייה ↹ לאחר הקלדת נתונים לתא אחד כדי להזין נתונים ועבר לתא הנכון כאשר צריך למלא נתונים במספר תאים באותה שורה.
בחר נתונים. לחץ וגרור את העכבר מהפינה השמאלית העליונה של קבוצת הנתונים (למשל עמודות) A1) בפינה השמאלית התחתונה, זכור לבחור גם כותרת וגם תווית.
לחץ על הכפתור לְהַכנִיס (יותר). כפתור זה נמצא בחלקו העליון של חלון Excel. פעולה זו פותחת סרגל כלים מתחת ללשונית לְהַכנִיס.
בחר סוג תרשים. בקטע "תרשימים" בסרגל הכלים לְהַכנִיסלחץ על הדמות המתאימה לתרשים שבו ברצונך להשתמש. תפריט עם אפשרויות שונות יופיע.
- תרשים עמודות בָּר היא סדרת עמודות אנכיות.
- גרף קווי קַו הם שני קווים מתפתלים או יותר.
- תרשים עוגה פַּאִי הוא מעגל, המחולק לחלקים.
בחר פורמט תרשים. בתפריט בחירת התרשים, לחץ על הגרסה שמציגה את התרשים (למשל תלת מימד) שברצונך להשתמש במסמך Excel. התרשים ייווצר במסמך.
- אתה יכול להעביר את העכבר מעל כל פורמט כדי להציג בתצוגה מקדימה את מראה התרשים בעת השימוש בנתונים.
הוסף שם תרשים. לחץ פעמיים על "כותרת התרשים" מעל התרשים, ואז מחק את הטקסט "כותרת התרשים" והקלד בתוכו את שם התרשים שלך ואז לחץ באזור ריק בתרשים.
- ב- Mac, לחץ על כרטיסייה Thiết kế (עיצוב)> הוסף אלמנט תרשים (ציור גרפים)> כותרת הטבלה (שם תרשים), לחץ על המיקום והקלד את שם התרשים.
שמור מסמך. אתה מבצע את הפעולות הבאות:
- חלונות לחץ על קוֹבֶץ (קובץ)> שמור כ (שמור בשם), לחץ פעמיים מחשב זה (מחשב זה), לחץ על מיקום אחסון בצד שמאל של החלון, הקלד שם בשדה "שם קובץ" ולחץ. להציל (להציל).
- מק לחץ על קוֹבֶץ (קובץ)> שמור כ ... (שמור בשם ...), הזן את שם המסמך בשדה "שמור בשם", בחר מיקום אחסון על ידי לחיצה על תיבת הדו-שיח "היכן" ולחץ על תיקיה, בחר להציל.
עֵצָה
- ניתן לשנות את צורת התרשים בכרטיסייה Thiết kế.
- אם אינך רוצה לבחור סוג תרשים ספציפי, תוכל ללחוץ תרשימים מומלצים (תרשים מומלץ) ובחר את התרשים מהגיליון האלקטרוני של Excel.
אַזהָרָה
- פורמטים מסוימים של תרשימים עשויים שלא להציג את כל הנתונים או להציג אותם בטעות. עליכם לבחור את הפורמט התואם את סוג הנתונים.