מְחַבֵּר:
John Stephens
תאריך הבריאה:
28 יָנוּאָר 2021
תאריך עדכון:
1 יולי 2024
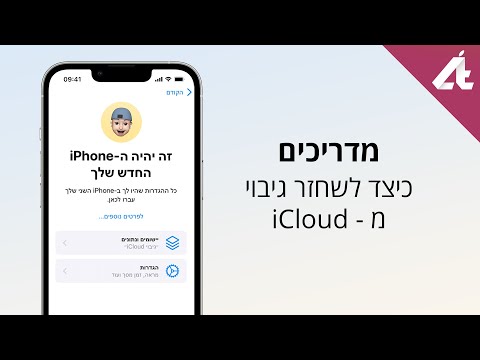
תוֹכֶן
במאמר זה wikiHow מלמד כיצד להציג, לאחסן ולגשת לקבצים ונתונים ב- iCloud, אפליקציות הענן של אפל ופתרונות האחסון. לכל מי שיש לו חשבון Apple יש 5 GB של אחסון iCloud בחינם. אתה יכול גם לשתף אחסון ב- iCloud עם שיתוף משפחתי.
צעדים
שיטה 1 מתוך 3: גש ל- iCloud באינטרנט
גישה ל אתר iCloud. אתה יכול לעשות זאת בכל דפדפן אינטרנט, במחשב שיכול להריץ חלונות או מחשבי Chromebook.

הזן את מזהה ה- Apple והסיסמה שלך.
לחץ על ➲. הסמל נמצא מימין לשדה הסיסמה.
- אם הפעלת אימות דו-שלבי, לחץ או הקש להתיר (אפשר) במכשיר אחר והזן את קוד האימות בן 6 התווים שקיבלת בחלון הדפדפן.

גישה למידע. אפליקציית האינטרנט iCloud מאפשרת לך לגשת או לתפעל כל נתונים המאוחסנים או מסונכרנים ב- iCloud.- רק נתונים וקבצים המסונכרנים או מאוחסנים ב- iCloud זמינים ב- iCloud.
- לא ניתן לגשת לגיבויים של אייפון, אייפד או מחשב ב- iCloud. הם משמשים רק כאשר יש צורך לשחזר הגדרות ונתונים במכשיר.

לחץ על הכפתור תמונות (תמונה). זו הפעולה שמאפשרת להציג, להוריד או למחוק תמונות במכשירים עם iCloud.- נְקִישָׁה אלבומים לצפייה בתמונות. זה בפינה השמאלית העליונה של החלון.
- נְקִישָׁה כל התמונות (כל התמונות). זהו אחד האלבומים, הממוקם בפינה השמאלית העליונה של המסך. לאחר שהמכשיר שלך מסתנכרן עם iCloud, תמונות מהמכשיר יופיעו בתיקיה זו.
- להורדת תמונה לחץ על תמונה ובחר הורד. כפתור זה כולל סמל ענן עם חץ שמצביעה כלפי מטה בראש המסך.
- בחר היכן לשמור את התמונה בתיבת הדו-שיח שמופיעה על המסך.
נְקִישָׁה כונן iCloud. תראה את ממשק כונן iCloud, את האחסון שבו אתה משתמש לפרסום והורדת מסמכים וקבצים.
- לחץ וגרור את המסמך שברצונך לשמור למסך Drive. כעת המסמכים שלך מופיעים בכל המכשירים המסונכרנים, כולל iPhone ו- iPad.
לחץ על הכפתור אנשי קשר (איש קשר). אלה אנשי הקשר שאתה מסנכרן עם המכשיר. כל שינויים שבוצעו באפליקציית iCloud מוזכרים מייד במכשיר המסונכרן.
נְקִישָׁה לוּחַ שָׁנָה (לוּחַ שָׁנָה). אלה האירועים והפגישות שאתה רושם הערות באפליקציית לוח השנה במכשיר הסנכרון שלך. אם אתה מוסיף או עורך אירוע באפליקציית iCloud, השינוי יחול על פני מכשירי סינכרון.
נְקִישָׁה מצא את האייפון שלי (מצא את האייפון שלי). כאשר "מצא את ..." מופעל במכשיר אפל, תוכל לעקוב אחריו ב- iCloud. שירות זה משמש לאיתור ה- iPhone, iPad, Mac ו- AirPods. פרסומת
שיטה 2 מתוך 3: סנכרן עם iCloud ב- iPhone או iPad
פתח את ההגדרות. זו אפליקציה עם סמל גלגל (⚙️), הממוקמת בדרך כלל ישירות על שולחן העבודה.
לחץ על Apple ID. זה בראש התפריט, ומציג את שמך ותמונתך אם הוספת אותם.
- אם אינך מחובר, הקש היכנס אל (המכשיר שלך) (היכנס אל (המכשיר שלך)), הזן את מזהה Apple וסיסמתך והקש עליו להתחבר (התחברות).
- אם אתה משתמש בגרסה ישנה יותר של iOS, שלב זה אינו נדרש.
נְקִישָׁה icloud. זהו הפריט השני בתפריט.
בחר את סוגי הנתונים שברצונך לאחסן ב- iCloud. אתה מחליק את כפתור הבקרה לצד אפליקציה תחת "אפליקציות באמצעות iCloud" אל "פועל" (ירוק) או "כבוי" (לבן).
- גלול מטה כדי לראות את הרשימה המלאה של אפליקציות שיכולות לגשת ל- iCloud.
נְקִישָׁה תמונות. אפשרות זו נמצאת בראש הכותרת "אפליקציות באמצעות iCloud".
- להדליק ספריית תמונות iCloud (ספריית תמונות iCloud) להעלאה ואחסון אוטומטית של תמונות ל- iCloud. כשהוא מופעל, תוכל להציג את כל התמונות והסרטונים בגלריה בכל מכשיר נייד או מחשב.
- להדליק זרם התמונות שלי (התמונות שלי) להעלאה אוטומטית של תמונות חדשות ל- iCloud בכל פעם שאתה מתחבר ל- Wi-Fi.
- להדליק שיתוף תמונות iCloud (שיתוף תמונות ICloud) אם ברצונך ליצור אלבום תמונות שהחברים שלך יכולים לגשת אליו באינטרנט או ממכשירי Apple שלהם.
נְקִישָׁה icloud. כפתור זה נמצא בפינה השמאלית העליונה של המסך.
גלול מטה ובחר מחזיק מפתחות (צרור המפתחות). אפשרות זו נמצאת בסמוך לתחתית החלק "אפליקציות באמצעות iCloud".
גרור את הכפתור "מחזיק מפתחות iCloud" ימינה, למצב "פועל". הכפתור יהפוך לירוק. זוהי פעולה של שמירת סיסמאות ופרטי תשלום זמינים בכל מכשיר שבו אתה מחובר לתעודת Apple שלך.
- ל- Apple אין גישה למידע מוצפן זה.
לחץ על הכפתור icloud. כפתור זה נמצא בפינה השמאלית העליונה של המסך.
גלול מטה ובחר מצא את האייפון שלי (מצא את האייפון שלי). אפשרות זו נמצאת בסמוך לתחתית החלק "אפליקציות באמצעות iCloud".
גרור את כפתור "מצא את האייפון שלי" ימינה, למצב "פועל". זה יאפשר לך לאתר את המכשיר על ידי כניסה לחשבון iCloud שלך במחשב או בטלפון אחר ולחיצה מצא את האייפון שלי.
- להדליק שלח מיקום אחרון (שלח מיקום אחרון) כדי לאפשר למכשיר לשלוח את פרטי המיקום שלו ל- Apple לפני שהסוללה נגמרת.
נְקִישָׁה icloud. כפתור זה נמצא בפינה השמאלית העליונה של המסך.
גלול מטה ובחר גיבוי iCloud (גיבוי ICloud). אפשרות זו נמצאת בסמוך לתחתית החלק "אפליקציות באמצעות iCloud".
גרור את כפתור "גיבוי iCloud" ימינה, למצב "פועל". זוהי פעולה לשמירה אוטומטית של כל הקבצים, ההגדרות, נתוני האפליקציה, התמונות והמוסיקה ל- iCloud כאשר המכשיר מחובר לחשמל, נעול או מחובר לרשת Wi-Fi. גיבוי iCloud מאפשר לך לשחזר נתונים מ- iCloud אם אתה מחליף או מוחק את המכשיר שלך.
גרור את כפתור "כונן iCloud" ימינה, למצב "פועל". זו הפעולה המאפשרת לאפליקציה לגשת לאחסון נתונים בכונן iCloud.
- כל היישומים הרשומים בפריט כונן iCloud יכול לגשת לארכיונים כאשר המתג מוגדר למצב "פועל".
- כעת אתה יכול לגשת ל- iCloud דרך כל אחת מהאפליקציות "פועלות", כגון כונן iCloud, תמונות, לוחות שנה או דפים.
שיטה 3 מתוך 3: סנכרן עם iCloud ב- Mac
לחץ על תפריט Apple. זהו הסמל בפינה השמאלית העליונה של המסך.
נְקִישָׁה העדפות מערכת (התאמה אישית של המערכת). זוהי האפשרות השנייה בתפריט הנפתח.
נְקִישָׁה icloud. כפתור זה נמצא בצד שמאל של המסך.
- אם המכשיר לא נכנס אוטומטית, הזן את מזהה ה- Apple והסיסמה שלך.
סמן את התיבה לצד "כונן iCloud". זו האפשרות הראשונה בחלונית הימנית. עכשיו אתה יכול לגשת ולערוך קבצים ומסמכים ב- iCloud.
- לחץ על כל תיבת דו-שיח "שמור" תחת "כונן iCloud" או גרור את הקובץ פנימה כונן iCloud בחלונית השמאלית של חלון Finder.
- בחר באפליקציות שיש להן גישה לכונן iCloud על ידי לחיצה על הכפתור אפשרויות (אופציונלי) לצד "כונן iCloud" בתיבת הדו-שיח.
בחר את סוגי הנתונים לסינכרון עם iCloud. סמן את התיבה שמתחת ל"כונן iCloud ". לדוגמה, סמן "תמונות" אם ברצונך לגבות ולגשת לתמונות ב- iCloud. כעת, הנתונים שבחרת יאוחסנו ויופיעו ב- iCloud.
- ייתכן שיהיה עליך לגלול מטה כדי לראות את כל האפשרויות.
- מעתה ואילך, בכל פעם שאתה משתמש באפליקציה מסונכרנת כמו תמונות, לוחות שנה או דפים ב- Mac שלך, ניתן יהיה לגשת אליהם ולסנכרן אותם עם iCloud.
עֵצָה
- אתה מקבל 5 גיגה-בייט אחסון בחינם בחשבון iCloud שלך. אם אתה רוצה לקנות שטח אחסון נוסף, עבור אל הגדרות> "אחסון".
- אם תגלה שאתה זקוק ליותר מקום, תוכל למצוא דרך לפנות מקום ב- iCloud לפני שאתה קונה.
- אם אתה מצלם תמונה עם הפעלת "Live", תוכל לצפות בגרסת Live של התמונות הקשורות על ידי לחיצה על כפתור "Play" המשולש בפינה השמאלית העליונה של המסך לאחר פתיחת התמונה.
אַזהָרָה
- אם ה- iPhone, iPad או Mac שלך אינם מריצים את הגרסה האחרונה של iOS, אתה עלול להיתקל בבעיות בשימוש בפונקציות iCloud.
- סוגי קבצים מסוימים מאוחסנים בכונן iCloud, אך אינם תואמים או ניתנים לצפייה ב- iOS.



