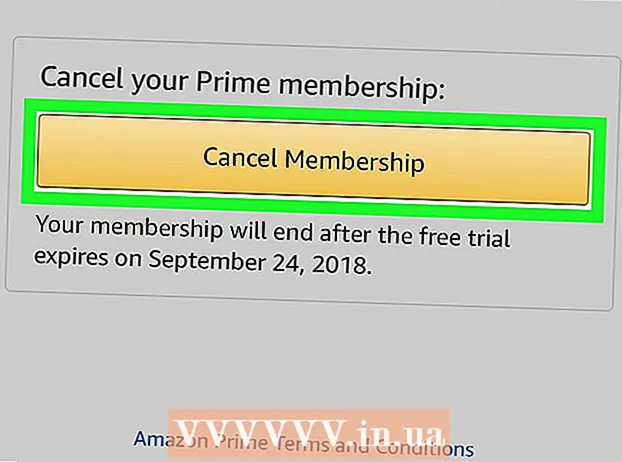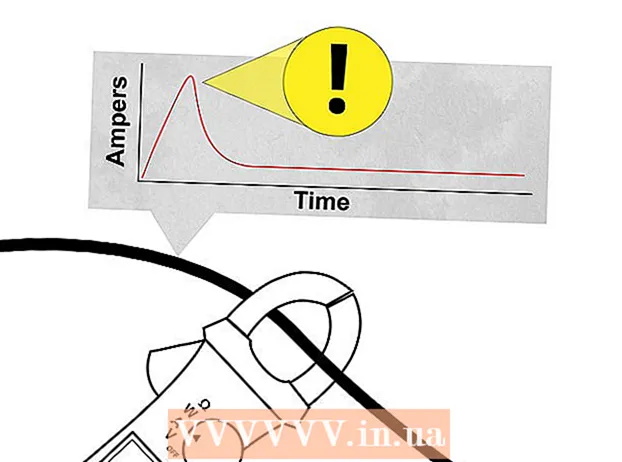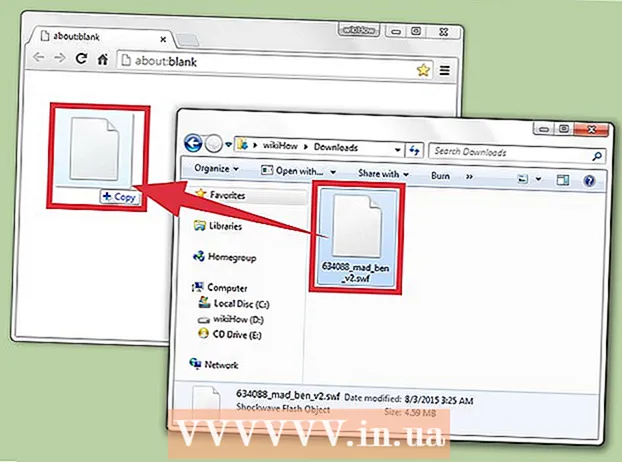מְחַבֵּר:
Peter Berry
תאריך הבריאה:
20 יולי 2021
תאריך עדכון:
1 יולי 2024
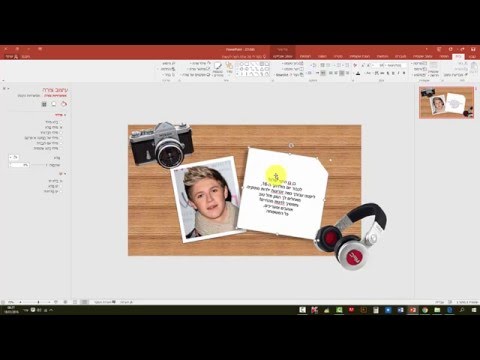
תוֹכֶן
כיום, לצלם הופך להיות מהנה ופשוט ביותר, כל כך הרבה אנשים אוהבים לצלם. אמנם לא קשה לאחסן תמונות, אך הבעיה היא כיצד לסדר אותם כראוי. PowerPoint הוא אחד מארכיוני הצילום הנוחים יותר. על ידי העלאת תמונות ל- PowerPoint ויצירת מצגת (ערכת מצגות) תוכל להביט בקלות על אירועי חיים וזיכרונות מיוחדים.
צעדים
שיטה 1 מתוך 2: צור מצגת תמונות במחשב האישי
פתח את PowerPoint וצור תצוגת שקופיות חדשה. כדי לפתוח את התוכנית, לחץ על סמל PowerPoint בדפדפן. כאשר PowerPoint נפתח, לחץ על "קובץ" ליד הפינה השמאלית העליונה ואז לחץ על האפשרות "חדש" שמופיע למטה. לאחר מכן, בחר באפשרות "מצגת חדשה" כדי לפתוח שקופית חדשה ולהתחיל להעלות תמונות.

שמור את PowerPoint עכשיו. לחץ על סמל התקליטון בפינה השמאלית העליונה של מסך המצגת כדי לתת שם למצגת התמונות ולבחור היכן לאחסן את הקובץ.- הערה: עליך לשמור את הצגת השקופיות עם שם שמזכיר את התמונה. זה מקל על מציאת קבצים מאוחר יותר.

שַׁעַר. בחר כותרת ואז לחץ על התא לייבוא. ניתן להוסיף שם, תאריך או תמונה לעמוד השער.
הוסף שקופיות למצגת. ישנם מגוון פריסות שקופיות וגרפיקה לבחירה. אתה יכול לפתוח את הכרטיסייה "בית" או "הוספה" ולבחור "שקופית חדשה". לחלופין, לחץ לחיצה ימנית על כל שקופית המוצגת כעת בחלונית השמאלית ובחר "שקופית חדשה".
- בחר פריסה לארגון התמונות שלך, כגון שקופיות עם כותרות ומסגרות תמונה, דף עם מסגרות תמונה, או אפילו שקופיות ריקות לחלוטין.

ייבא תמונות בשקופית. אתה יכול לבחור להוסיף תמונה אחת או יותר לכל שקופית כרצונך.- לחץ פעמיים במסגרת התמונה (או עבור אל לְהַכנִיס > תְמוּנָה > מתוך קובץ) ועיין בתמונה הרצויה.
- לחץ על "אוקיי" או "הוסף" כדי להוסיף תמונה. אם אינך מרוצה מתמונה כלשהי, תוכל ללחוץ על התמונה ואז ללחוץ על "תמונה" כדי לבחור בה שוב. ניתן גם לבחור תמונה וללחוץ על "מחק" למחיקה.
סדר מחדש תמונות אם יש צורך. סדרן השקופיות יעזור לך לקבוע את סדר השקופיות המתאים ביותר.
- מצא את הלחצן "סדרן שקופיות" קרוב לתחתית הבד. לאחר מכן, גוררים את השקופית ושומטים אותה במיקום הרצוי.
הוסף מעברי שקופיות. האפקטים הנכונים יעזרו ליישר את הצגת השקופיות ויעניקו תחושה קוהרנטית במעבר מתמונה לתמונה. כל שעליך לעשות הוא ללחוץ על הכרטיסייה "מעברים" בראש הסרגל העליון ולנסות את האפשרויות הזמינות השונות.
הוסף רקע. אם אינך אוהב את החלל הלבן שמאחורי גבול התמונה, תוכל ללחוץ לחיצה ימנית על השקופית, לבחור "עיצוב רקע" ואז לתפעל את צבע הרקע. האפשרויות כוללות מילוי מלא, צבעי שיפוע, תיקון צבעים, כיוון ושקיפות וכו '. כדי להפוך את השקופיות למראה אחיד, לחץ על "החל על כולם".
הוסף מוזיקת רקע להצגת השקופיות שלך. עם מוסיקה במחשב, תוכל להוסיף אותה למצגת כדי להפוך את הזיכרונות למיוחדים.שילוב תמונות עם מוזיקה יהפוך את המצגת למושכת יותר.
- כדי להוסיף מוסיקה, עליך ללחוץ על סמל הסרט והסאונד מתחת ללשונית "הוסף". לאחר מכן, עבור לקטע "שמע מקובץ" ובחר "מוסיקה" כדי להוסיף את המוסיקה. כשאתה מוצא את השיר הרצוי, לחץ על השיר, בחר "קישור לקובץ" ואז לחץ על "הוסף".
- אתה יכול לבחור שהשיר יופעל רק בשקופית אחת. אם אתה רוצה שהשיר יושמע במהלך כל הצגת השקופיות, לחץ על "עיצוב שמע" לצד כפתור "דף הבית" ואז לחץ על "הפעל על פני שקופיות". מתחת ל"אפשרויות שמע ".
שמור את מצגת PowerPoint שלך כשאתה מרוצה. לאחר שתסיים להוסיף תמונות וגרפיקה, יהיה עליך לוודא שהנגן נשמר לפני היציאה. אם שמעת ושמרת את הקובץ בתחילה פשוט לחץ על סמל הדיסק התקליטתי בפינה השמאלית העליונה שוב. פרסומת
שיטה 2 מתוך 2: צור מצגת תמונות במחשב Mac
פתח את PowerPoint על ידי לחיצה כפולה על סמל התוכנית. PowerPoint תפתח עם מגוון עיצובים שניתן לבחור מהם. בחר את התבנית שבה ברצונך להשתמש ולחץ על "בחר".
שמור את PowerPoint עכשיו. אתה יכול ללחוץ על סמל התקליטון בפינה השמאלית העליונה של הצגת השקופיות. כאן, עליך להזין שם ולבחור מיקום לקובץ.
- הערה: מומלץ לשמור את הצגת השקופיות עם שם שמזכיר תמונות בקובץ. זה יקל על המציאה בהמשך.
הגדרת עמוד השער. תן לשקופית כותרת על ידי לחיצה על המסגרת והקלדה. ניתן להוסיף שם, תאריך או תמונה לעמוד השער.
הוסף שקופיות למצגת. ישנם מגוון פריסות עמודים וגרפיקה לבחירה. עבור לכרטיסייה "בית" או "הוסף" ובחר "שקופית חדשה". לחלופין, ניתן ללחוץ פעמיים על כל אחת מהשקופיות המוצגות בחלונית השמאלית ולבחור "שקופית חדשה".
- בחר פריסה לארגון התמונות שלך, כגון שקופיות עם כותרות ומסגרות תמונה, דף עם מסגרות תמונה, או אפילו שקופיות ריקות לחלוטין.
התחל להוסיף תמונות. וודא שלחצת על הכרטיסייה "בית" ואז לחץ על התפריט הנפתח תמונה מתחת לקטע "הוסף". אפשרויות שונות יופיעו, אך עלינו לחפש "תמונה מקובץ". רשימת מסמכים תופיע ותוכל ללחוץ על "תמונות" משמאל או לבחור בקובץ אם התצלום נשמר בכונן הבזק. כאן מאוחסנות התמונות שהעלית למחשב.
- אתה יכול לגלול מעל התמונות ולחץ לחיצה כפולה כדי להוסיף אותן למצגת.
סדר מחדש תמונות אם יש צורך. סדרן השקופיות יעזור לך לקבוע את סדר השקופיות המתאים ביותר.
- כפתור "סדרן השקופיות" נמצא קרוב לתחתית המסגרת. ניתן לגרור ולשחרר שקופיות למיקום הרצוי.
הוסף מעברי שקופיות. האפקטים הנכונים יעזרו ליישר את הצגת השקופיות ויעניקו תחושה קוהרנטית במעבר מתמונה לתמונה. פשוט לחץ על הכרטיסייה "מעברים" בחלק העליון של הסרגל העליון ונסה את האפשרויות השונות הזמינות.
הוסף רקע. אם אינך אוהב את החלל הלבן שמאחורי גבול התמונה, תוכל ללחוץ לחיצה ימנית על השקופית, לבחור "עיצוב רקע" ואז לתפעל את צבע הרקע. האפשרויות כוללות מילוי מלא, צבעי שיפוע, תיקון צבעים, כיוון ושקיפות וכן הלאה. כדי להפוך את השקופיות למראה אחיד, לחץ על "החל על כולם".
הוסף מוזיקת רקע להצגת השקופיות שלך. עם מוסיקה במחשב, תוכל להוסיף אותה למצגת כדי להפוך את הזיכרונות למיוחדים. שילוב תמונות עם מוזיקה יהפוך את המצגת למושכת יותר.
- כדי להוסיף מוסיקה, עליך ללחוץ על סמל הסרט והשמע בחלקו העליון של מסך ה- PowerPoint. לאחר מכן לחץ על "מוסיקה" כדי להציג את כל המוסיקה. לבסוף, בחר את השיר שברצונך להוסיף וגרור את הקובץ לאחת השקופיות.
- אתה יכול לבחור שהשיר יופעל רק בשקופית אחת. אם אתה רוצה שהשיר יושמע במהלך כל מושב ההצגה, לחץ על "עיצוב שמע" לצד כפתור "הבית" ואז לחץ על "הפעל על פני שקופיות" תחת "אפשרויות שמע".
שמור את מצגת PowerPoint שלך כשתהיה מרוצה. לאחר שתסיים להוסיף תמונות וגרפיקה, עליך לוודא שהנגן נשמר לפני היציאה. אם שמעת ושמרת את הקובץ בתחילה פשוט לחץ על סמל הדיסק התקליטתי בפינה השמאלית העליונה שוב. פרסומת
עֵצָה
- בחר ערכת נושא למצגת תמונות. אם התמונה צולמה בחופשת קיץ, תוכלו לבחור ברקע צהוב בוהק או במוזיקה שובבה.