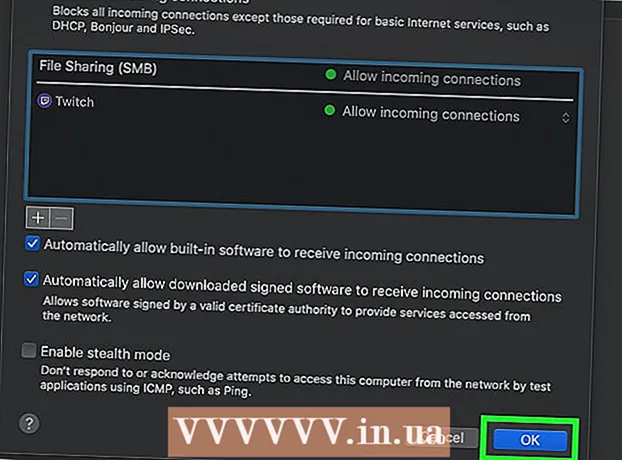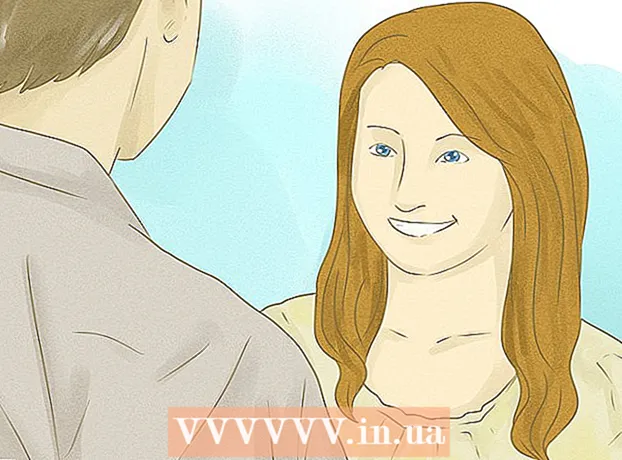מְחַבֵּר:
Robert Simon
תאריך הבריאה:
21 יוני 2021
תאריך עדכון:
22 יוני 2024

תוֹכֶן
אנימציות הן אנימציות פשוטות. אם אתה הבעלים של סדרת תמונות או סרטון קצר, זה לוקח רק כמה דקות להנפיש באמצעות כלים מקוונים. אם אתה רוצה עריכה מתקדמת או שליטה במהירות האנימציות שלך, השג את התוכנה החינמית של GIMP.
צעדים
שיטה 1 מתוך 2: צור אנימציות פשוטות בעזרת כלים מקוונים
בחר סדרת תמונות או סרטונים. צור תיקיה במחשב שלך כדי לאחסן את התמונות המשמשות לאנימציות. כל תמונה היא מסגרת של האנימציה. בנוסף תוכלו להמיר סרטון קצר לאנימציה.

בקר בדף אנימציה (GIF) באופן מקוון. יש טונות של כלי אנימציה מקוונים כמו imgflip, makeagif ו- gifmaker. אין להם פונקציות רבות כמו GIMP או תוכנת עריכת תמונות אחרת, אך ניתן להשתמש בו במהירות ובקלות מבלי שתצטרך להוריד או להירשם.
גזור סרטון (אופציונלי). אם אתה יוצר אנימציה מקובץ וידאו, עליך לגזור קליפ קצר במקום להעלות את כל הסרטון. אתה יכול לחתוך את הווידאו בקלות על ידי הורדת תוכנת VLC לגמרי בחינם, ופעל לפי ההוראות:
- הפעל את VLC, השתמש בפקודה קובץ → פתח קובץ ... כדי לפתוח קובץ וידאו.
- קבעו את נקודת המוצא של הסרטון שרוצים להפוך לתמונת אנימציה.
- בחר בפקודה הפעלה → הקלטה מהתפריט העליון.
- הפעל את הסרטון עד לנקודה בה ברצונך "להנפיש". בחר בפקודה Record כדי לסיים את ההקלטה. הקובץ החדש בגודל קטן יותר יישמר באותה תיקיה כמו הקובץ המקורי.

העלה תמונות או סרטונים. מצא את הפונקציה העלה תמונות. אם אתה צריך להמיר את הסרטון, אנא מצא את הפונקציה העלה וידאו.- הורדת סרטונים יכולה לקחת לא מעט זמן אם מהירות האינטרנט איטית או שהקובץ גדול. יתרה מכך, הורידו סרטונים שאורכם מספר שניות.

עריכת אנימציה. כלים מקוונים אלו בדרך כלל מאפשרים לך לשנות את סדר התמונות באנימציה, במקרה שהעלית את התמונות בסדר הלא נכון. באפשרותך להוסיף טקסט, לשנות את גודל התמונות ולהגדיר את מהירות האנימציה.
אנימציה. מצא את הפעל GIF, צור את gif או הפונקציה Create Now. התמונה או הסרטון מומרים לאנימציה. בדרך כלל, תראה מספר אפשרויות זמינות, כולל פרסום תמונה מונפשת לפורום, העלאת תמונה או הטמעת קוד HTML. פרסומת
שיטה 2 מתוך 2: צור אנימציה בעזרת תוכנת GIMP
הורד את GIMP. GIMP מייצג תוכנת עיבוד תמונה של GNU, תוכנת עריכת תמונות קוד פתוח. אתה יכול להוריד אותו בחינם בכתובת gimp.org/downloads. באמצעות GIMP תוכלו לערוך כל פריים של אנימציה, לשנות את המהירות ולשמור אותה בפורמט אופטימלי לתמונות חלקות יותר.
פתח את קובץ התמונה שברצונך להמיר לתמונת אנימציה. בחר קובץ → פתח מהתפריט העליון ובחר תמונה הזמינה במחשב שלך. אם ברצונך ליצור אנימציה בעצמך, בחר בפקודה 'קובץ' → 'חדש'.
- אם אתה משתמש באנימציית GIMP מובנית עם מספר שכבות תמונה, השתמש בפקודה Image → Flatten Image כדי למזג את השכבות לאחת. שכבה זו תהיה מסגרת של האנימציה.
להוסיף תמונות. אם יש לך כמה תמונות שברצונך שיונפשו בהן (כגון סדרת צילומי מסך), פתח את התמונה באמצעות הפקודה קובץ → פתח כשכבות. אם יש לך רק תמונה אחת אך עדיין רוצה לבצע את האנימציה בעצמך, השתמש בפונקציה שכפול שכבות בחלון "שכבות" בצד שמאל של המסך. ניתן ללחוץ לחיצה ימנית על סמל התמונה ולבחור שכפל שכפול, או ללחוץ על הסמל של שתי תמונות חופפות.
- כל שכבה תיצור מסגרת אנימציה. תמונת השכבה התחתונה תופיע תחילה, ואז התמונות בשכבות העליונות יופיעו בזו אחר זו. ניתן לשנות את סדר התמונות על ידי גרירה ושחרור.
- על התמונות להיות באותו גודל, אחרת התמונה הגדולה תיחתך בעת שמירת האנימציה.
הסתר את השכבות העליונות לעריכת השכבה התחתונה (אופציונלי). אם בכוונתך לערוך תמונות או להוסיף טקסט, עליך להסתיר את השכבות מעל התמונה לעריכה, אחרת לא תוכל לראות את העריכות. ישנן שתי דרכים לעשות זאת בחלון "שכבות":
- לחץ על סמל "העין" לצד כל תמונה כדי להסתיר את השכבה. לחץ עליו שוב כשתרצה להציג את התמונה.
- אוֹ בחרו שכבת תמונה והתאימו את האטימות ממש מעל חלון השכבות. חשיפה נמוכה הופכת את התמונה לשקופה. זה די שימושי כאשר אתה רוצה להוסיף טקסט או לערוך במסגרות מרובות, אתה יכול לערום אותם לגמרי יחד.
תיקון מסגרות (אופציונלי). תוכל ללמוד עוד על פונקציות העריכה של GIMP אם תרצה, או פשוט להשתמש בטכניקה הבסיסית. בחר את התמונה לעריכה מהסמל בחלון "שכבות" בצד ימין של המסך ולאחר מכן בצע את הצעדים הבאים:
- בחלון "סרגל הכלים" בצד שמאל, בחר בכלי "קנה המידה" (סמל מרובע קטן עם חץ שמצביע על הריבוע הגדול יותר) כדי לשנות את גודל התמונה. גודל התמונה בכל השכבות צריך להיות זהה.
- בחלון סרגל הכלים בחר בסמל "A" ואז לחץ על התמונה כדי להוסיף טקסט. הקלד את הטקסט והשתמש בכלים המופיעים כדי להתאים את הגודל, הגופן והצבע. לאחר שתסיים, השתמש בפקודה שכבה → מיזוג למטה כדי לשלב את מסגרת הטקסט ושכבת התמונה הבסיסית.
סקור אנימציה. לאחר העריכה, בחר פילטרים → אנימציה → הפעלה ... מהתפריט העליון. לחץ על סמל ההפעלה בחלון כדי לראות את האנימציה.
התאמת זמן. עבור לחלון "שכבות", לחץ לחיצה ימנית (או לחץ על מקש Ctrl ואז לחץ על כמה מחשבי מק) בשכבת התמונה. בחר את הפקודה ערוך תכונות שכבה. אחרי השם הקלד (XXXXms), החלף את חלק ה- Xs במספר האלפיות השנייה שעליה תרצה שכבת התמונה תופיע. עשו את אותו הדבר עם שאר שכבות התמונה. פתח את פלייבק כדי לראות אנימציה לאחר העריכה, המשך להתאים עד למרוצה.
- רוב האנימציות המיוצרות מווידיאו מריצות בדרך כלל 10 פריימים לשנייה (100 מילי שניות למסגרת).
- אתה יכול לדלג על שלב זה ולבחור את מהירות ברירת המחדל בעת ייצוא קבצים.
בצע אופטימיזציה של הנפשות להפעלה חלקה יותר. בחר בפקודה מסנן → אנימציה → מיטוב (עבור GIF). זה ייצור עותק בגודל קטן בהרבה. המשך עם העותק בשלבים הנותרים.
- לפני האופטימיזציה, כל פריים נטען לחלוטין ("הוחלף"). לאחר אופטימיזציה, נטען רק אזור העריכה ("משולב").
- אתה יכול לדלג על שלב זה ולבצע אופטימיזציה בתהליך ייצוא הקבצים.
ייצא קובץ כפורמט אנימציה. בחר בפקודה File → Export As .... לחץ על בחר סוג קובץ בתחתית החלון כדי לראות אפשרויות נוספות, גלול מטה ובחר "GIF". בחר ייצוא, חלון חדש יופיע, מוסבר בהרחבה בהמשך.
הגדר אפשרויות והשלם את ייצוא הקבצים. בחלון החדש, תחת "ייצא תמונה כ- GIF", סמן את התיבה לצד "כהנפשה". סיים על ידי לחיצה על ייצוא, או שנה את האפשרות הקודמת:
- בטל את הסימון של "לולאה לנצח" אם אתה רק רוצה שהאנימציה תשחק פעם אחת.
- אם דילגת על שלב התאמת הזמן, הגדר אותו כאן. כברירת מחדל, הוא מוגדר ל 100 אלפיות השנייה, או 10 פריימים לשנייה. הקצר את הזמן אם אתה רוצה שהאנימציה תפעל מהר, או הגדל את הזמן אם אתה רוצה שהיא תאט.
- אם תדלג על שלב האופטימיזציה, חפש את האפשרות "סילוק מסגרת" תוך כדי ייצוא הקובץ ובחר "שכבות מצטברות (שילוב)".
עֵצָה
- גרסאות ישנות יותר של Adobe Photoshop מגיעות עם תוכנת Adobe ImageReady. אם אתה הבעלים שלה, צור כל פריים כשכבה נפרדת ב- Photoshop ואז השתמש ב- ImageReady ליצירת אנימציה, בדומה להוראות לעיל.
- ל- GIMP יש כמה אפקטים של אנימציה תחת הכרטיסייה מסננים → אנימציה. אפשר להוסיף אפקט טשטוש בין שכבות הצילום, כמו להיעלם או לערבב.
- אם ברצונך להשתמש בפונקציות המתקדמות, התקן אותו תוסף אנימציה של Gimp (GAP) ועיין במדריך למשתמש המקוון. GAP אינו פועל בגרסאות 64 סיביות של Windows ו- GIMP 2.8, עליך להוריד את GIMP 2.6.
אַזהָרָה
- אנימציות הן קבצים גדולים מאוד, ולכן לוקח לא מעט זמן להעלות אותם. אתה יכול להשתמש בפחות צבעים ולהימנע מלהתפצל כדי להקטין את גודל התמונה.