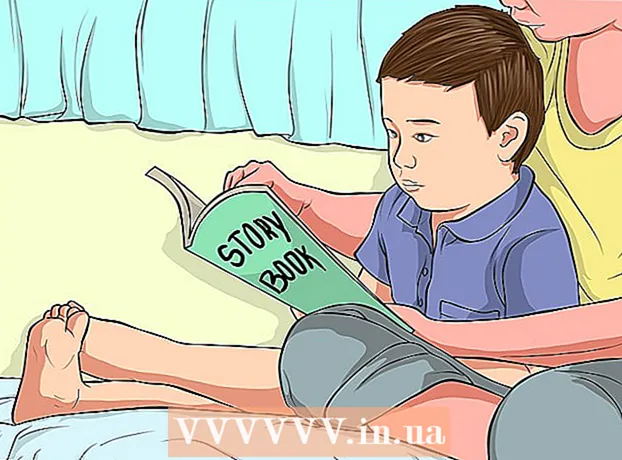מְחַבֵּר:
Louise Ward
תאריך הבריאה:
11 פברואר 2021
תאריך עדכון:
1 יולי 2024

תוֹכֶן
מסד הנתונים של שרת SQL הוא אחד הפופולריים ביותר כיום, בין השאר משום שהוא קל ליצור ולתחזק. עם תוכנית ממשק משתמש גרפי (GUI) כמו ניהול שרת SQL, אתה כבר לא צריך לדאוג להתמודד עם שורות הפקודה. המשך לקרוא לשלב 1 כדי ליצור מסד נתונים ולהתחיל להזין את המידע שלך תוך מספר דקות בלבד.
צעדים
התקן תוכנת ניהול שרת SQL Server. תוכנה זו מסופקת בחינם ממיקרוסופט והיא מאפשרת לך לחבר ולנהל שרתי SQL מממשק גרפי במקום להשתמש בשורת הפקודה.
- כדי להתחבר לשרת SQL מרוחק, תזדקק לתוכנה דומה זו או אחרת.
- משתמשי מקינטוש יכולים להשתמש בתוכניות קוד פתוח כמו DbVisualizer או SQuirreL SQL. למרות שהממשקים עשויים להיות שונים, הם חולקים עקרונות שימוש משותפים.
- אתה יכול לקרוא עוד כדי ללמוד כיצד ליצור מסד נתונים באמצעות שורת הפקודה.

הפעל את SQL Server Management Studio. כשתתחיל את התוכנית, תישאל לאיזה שרת אתה רוצה להתחבר. אם שרת מסוים פועל וכל ההרשאות הנדרשות להתחברות לאותו שרת קיימות, תוכל להזין את כתובת השרת ואת אישורי האישור. אם ברצונך ליצור מסד נתונים מקומי, הגדר את שם מסד הנתונים ל . וסוג האימות הוא "אימות חלונות".- לחץ על התחבר כדי להמשיך.

אתר את תיקיית מסדי הנתונים. לאחר התחלת החיבור לשרת המרוחק או המקומי, ייפתח חלון סייר אובייקט בצד שמאל של המסך. בחלק העליון של עץ הספריות של סייר האובייקטים נמצא השרת המחובר. אם העץ עדיין לא פתוח, לחץ על סמל "+" שלידו. אתר את תיקיית מסדי הנתונים.
צור מסד נתונים חדש. לחץ לחיצה ימנית על תיקיית מסדי הנתונים ובחר "מסד נתונים חדש ...". יופיע חלון חדש המאפשר להגדיר את מסד הנתונים לפני האתחול. עליך לתת שם למסד הנתונים שלך כך שניתן יהיה לזהות אותו בקלות. רוב המשתמשים משאירים את השאר בהגדרות ברירת המחדל.- בעת הזנת שם מסד הנתונים, שני קבצים נוספים נוצרים באופן אוטומטי: קובץ הנתונים וקובץ היומן. קובץ הנתונים שומר את כל הנתונים במסד הנתונים שלך, בעוד שקובץ היומן רושם את כל השינויים שבוצעו באותו מסד נתונים.
- לחץ על אישור כדי ליצור את מסד הנתונים. מסד הנתונים החדש יופיע בתיקיית מסדי הנתונים המורחבת ויש לו סמל גליל.
צור טבלה. מסדי נתונים מאחסנים נתונים רק כאשר אתה יוצר מבנה עבור נתונים אלה. טבלאות מאחסנות מידע שמוכנס למסד הנתונים, וכדי שתוכל לייבא נתונים, עליך ליצור תחילה טבלאות. הרחב את מסד הנתונים החדש בתיקיית מסדי הנתונים שלך, לחץ באמצעות לחצן העכבר הימני על תיקיית הטבלאות ובחר "טבלה חדשה ...".
- Windows יפתח את שאר המסך כדי לעזור לך לתפעל את החלונית החדשה.
צור מפתח ראשי. עליך ליצור מפתח ראשי בעמודה הראשונה בטבלה. זה יהיה מספר הזהות או הרשומה שיאפשרו לך לגשת שוב לפריטים האלה בקלות. כדי ליצור מפתח ראשי, עליך להזין "מזהה" בשדה שם העמודה, להקליד int בשדה סוג נתונים ובטל את הסימון של "אפשר אפסים". לחץ על סמל הנעילה בסרגל הכלים כדי להגדיר עמודה זו כמפתח ראשי.
- אל תקבל אפסים מכיוון שכאן תמיד תרצה שלפריט זה יהיה ערך שווה לפחות ל- "1". אם תישאר ריק, הערך הראשון שלך יהיה "0".
- בחלון מאפייני עמודות, גלול מטה לאפשרות זיהוי מפרט. הרחב והגדר "כן" עבור "(ls Identity)". הערך של עמודת ה- ID יעלה באופן אוטומטי עם כל הזנת נתונים, ובכך יספור רשומות חדשות באופן אוטומטי ויעיל.
להבין את מבנה הלוח. טבלה היא אוסף של שדות או עמודות. כל עמודה מייצגת היבט אחד של פריט במסד הנתונים. לדוגמה, עם מסד נתונים של עובדי החברה, ייתכן שיהיו לך העמודות "שם פרטי", "אחרון", "כתובת" ו"טלפון מספר ".
צור את שאר העמודות. לאחר שתסיים את שדות המפתח הראשי, שדות חדשים אחרים יופיעו ישירות מתחת לשדה זה, ומאפשרים לך להיכנס לעמודה הבאה. מלא את השדות בהתאם וודא שבחרת את סוג הנתונים הנכון למידע שתזין באותה עמודה:
- nchar (#) זהו סוג הנתונים המומלץ לטקסט, כגון שמות, כתובות וכו '. המספר בסוגריים הוא המספר המרבי של תווים שהוזנו עבור השדה. הגדר גבולות כדי להבטיח שגודל מסד הנתונים נמצא בשליטה. יש לשמור מספרי טלפון בפורמט זה מכיוון שלא ישמשו אותם בפונקציות חישוב.
- int זהו סוג הנתונים למספרים שלמים ומשמש בדרך כלל לשדות מזהה.
- נקודה (איקס,y) - עם סוג נתונים זה, המספר יישמר בעשרוני, והמספרים בסוגריים מייצגים את המספר הכולל של הספרות ומספר הספרות בחלק העשרוני בהתאמה. כגון עם עשרוני (6,2)המספרים יאוחסנו כ-.
שמור את השולחן. לאחר שיצרת את העמודה, יהיה עליך לשמור את הטבלה לפני הזנת המידע. לחץ על סמל השמירה בסרגל הכלים והזן שם בטבלה. עליך להשתמש בשם המייצג את תוכן הטבלה, במיוחד עבור מסדי נתונים גדולים המורכבים ממספר טבלאות.
הוסף נתונים לטבלה שלך. לאחר ששמרת את הטבלה, תוכל להתחיל להוסיף לה נתונים. הרחב את תיקיית הטבלאות בחלון סייר האובייקטים. אם הגיליון החדש לא מופיע כאן, לחץ באמצעות לחצן העכבר הימני על התיקיה ובחר רענן. לחץ לחיצה ימנית על הלוח ובחר "ערוך 200 שורות מובילות".
- ניתן להתחיל להזין נתונים על השדות המוצגים בחלון המרכזי. שדה הזהות יתמלא אוטומטית. לכן בינתיים תוכלו להתעלם מכך. אנא מלא את השדות הנותרים. כשתלחץ על השורה הבאה, תראה את שדה הזיהוי של השורה הראשונה ממולא אוטומטית.
- המשך בתהליך זה עד שתזין את כל המידע הדרוש לך.
בצע את הטבלה כדי לשמור את הנתונים. לאחר שתסיים להזין מידע, לחץ על כפתור ביצוע SQL בסרגל הכלים כדי לשמור אותו בטבלה. שרת SQL יפעל ברקע, ויפריד את כל הנתונים לעמודות שיצרת. כפתור זה ריק כמו סימן קריאה אדום. אתה יכול גם ללחוץ Ctrl+ר לביצוע הפקודה.
- אם יש שגיאה, השורה שהוזנה באופן שגוי צוינה לפני ביצוע הטבלה.
שאילתת נתונים. בשלב זה מאתחל לחלוטין מסד הנתונים. עבור כל מסד נתונים, כמה שניתן ליצור טבלאות לפי הצורך (יש מגבלה על מספר הטבלאות לכל מסד נתונים, אך רוב המשתמשים לא צריכים לדאוג למגבלה זו אלא אם כן הם עובדים מאגרי מידע ברמת הארגון). בשלב זה, תוכל לשאול את הנתונים לצורך הדוח או לכל מטרה ניהולית אחרת. אנא ראה עוד אודות הפעלת שאילתות מול מסד נתונים. פרסומת