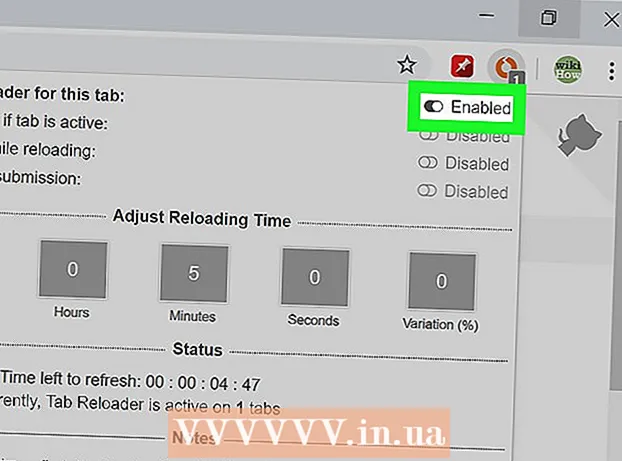מְחַבֵּר:
Peter Berry
תאריך הבריאה:
14 יולי 2021
תאריך עדכון:
1 יולי 2024

תוֹכֶן
האם אתה רוצה לשתף סרטונים עם חברים, משפחה ורבים אחרים? העלאת סרטונים ליוטיוב היא מהירה, פשוטה וחינמית לחלוטין. מאמר זה ידריך אתכם כיצד להעלות סרטונים ל- YouTube באמצעות המחשב, הטלפון או הטאבלט.
צעדים
שיטה 1 מתוך 2: השתמש באפליקציית YouTube בטלפון שלך
פתח את אפליקציית YouTube. זהו סמל אדום-לבן עם מלבן ומשולש הפונה ימינה, מלווה במילה "יוטיוב". אפליקציה זו תמצא במסך הבית או בתפריט היישומים של המכשיר.
- YouTube אולי כבר מותקן מראש בכל הטלפונים והטאבלטים, אך ללא האפליקציה תוכלו להוריד אותה מחנות האפליקציות (באייפון / אייפד) או מחנות הפליי (באנדרואיד).
- התחבר לרשת Wi-Fi לפני הורדת סרטונים כדי להימנע מעלויות נתונים ניידים.
- אם אינך מחובר אוטומטית, תצטרך לבחור חשבון Google או להיכנס באמצעות כתובת הדוא"ל והסיסמה של חשבון YouTube שלך.
הערה: תוכל גם לשתף סרטונים ישירות מאפליקציית התמונות או הגלריה בטלפון שלך. פתח את הסרטון, הקש על סמל השיתוף ובחר יוטיוב אם אתה רואה אפשרות זו. בשלב זה תעבור לשלב 6.
הקש על תמונת הפרופיל שלך בפינה השמאלית העליונה של המסך. תראה תפריט מופיע כאן.

לגעת הערוץ שלך (הערוץ שלך) נמצא קרוב לראש התפריט.
הקש על סמל מצלמת הווידאו. זהו הסמל שמופיע בפינה השמאלית העליונה של שורת התפריטים בחלקו העליון של המסך.
- אם זו הפעם הראשונה שאתה מוריד סרטון מהטלפון או הטאבלט שלך, יהיה עליך לתת לאפליקציה גישה לתמונה, למצלמה ו / או למיקרופון לפני שתמשיך.

בחר וידאו. תראה רשימה של כל הסרטונים בגליל המצלמה של הטלפון או הטאבלט שלך כאן. הקש על הסרטון שברצונך לשתף.- כברירת מחדל, תוכל להעלות סרטונים באורך של עד 15 דקות. אם ברצונך להעלות סרטונים ארוכים יותר (עד 12 שעות), עליך לאמת את חשבונך תחילה.
הוסף אפקטים לסרטון (אופציונלי). אם ברצונך לבצע שינויים נוספים בסרטון שלך לפני העלאתו, נסה את האפשרויות הבאות:
- אם אתה רוצה לחתוך את הסרטון, גרור את קצוות ציר הזמן המוצג מתחת למסך לנקודות ההתחלה והסיום שאתה אוהב.
- גע בסמל שרביט הקסמים כדי לבחור מסנן צבעוני לסרטון. תראה סמל זה בפינה השמאלית העליונה של מסך Android שלך ומתחת למסך ה- iPhone / iPad שלך.
- הקש על סמל התו אם אתה רוצה להוסיף צליל ללא תמלוגים (iPhone ו- iPad בלבד).
לגעת הַבָּא (המשך) כדי לעבור לשלב הבא (iPhone ו- iPad בלבד). אם יש לך אייפון או אייפד, בחר הַבָּא בפינה הימנית העליונה להמשך הפעולה.
הגדר כותרת. כותרת הסרטון יכולה להכיל עד 100 תווים ועליה לשקף את תוכן הסרטון.
הזן תיאור. התיאור הוא אופציונלי אך צריך לכלול אותו. המידע בתיאור מופיע מתחת לסרטון בזמן הצפייה. תוכל להשתמש בסעיף זה כדי להוסיף מידע הקשור לווידיאו, יוצרי תוכן או פרויקטים אחרים. הוסף מילות מפתח לתיאור כך שהסרטון יופיע בחיפושים קשורים.
בחר את הנראות שלך בתפריט "פרטיות". תוכלו לבחור מבין 3 אפשרויות מתפריט הפרטיות. אפשרויות הפרטיות כוללות:
- פּוּמְבֵּי: עם אפשרות זו, כל אחד ב- YouTube יכול לחפש ולצפות בסרטון שלך.
- לא רשום: הסרטון שלך לא יפורסם בציבור, אך כל מי שיש לו את הקישור אליו יוכל לראות את הסרטון שלך.
- פְּרָטִי: אפשרות זו מאפשרת לך לצפות בסרטונים רק כאשר אתה מחובר לחשבונך.
לגעת מקום (מיקום) להגדרת המיקום שלך (אופציונלי). אם ברצונך לסווג את הסרטון לפי מיקום גיאוגרפי, תוכל לעשות זאת תחת הכותרת "פרטיות". הקש על "מיקום" ובחר באחד המיקומים הסמוכים. ניתן גם להזין כתובת או מקום בשורת החיפוש ולבחור את המיקום מתוצאות החיפוש.
- בפעם הראשונה שתוסיף מיקום לסרטון, תתבקש לאפשר ל- YouTube לגשת למיקום שלך בטלפון או בטאבלט שלך. בבקשה תבחר אפשר בזמן השימוש באפליקציה (מותר בעת השימוש באפליקציה) להמשיך.
לגעת העלאה (העלאה) בפינה השמאלית העליונה. זו הפעולה של העלאת סרטון ליוטיוב. לאחר השלמת ההעלאה, הסרטון יופיע ברשימת הסרטונים.
- אם ברצונך לתייג את הסרטון כדי שאחרים יוכלו למצוא אותו ביתר קלות, הקש על תפריט שלוש הנקודות בסרטון ובחר לַעֲרוֹך (ערוך) והזן תגים המופרדים באמצעות פסיקים בשדה "תגים".
שיטה 2 מתוך 2: השתמש ב- Youtube.com במחשב שלך
גִישָׁה https://www.youtube.com מדפדפן אינטרנט. אתה יכול לפרסם סרטונים ישירות מאתר YouTube.
- אם לא נכנסת לחשבון YouTube שלך, לחץ להתחבר (התחבר) בפינה השמאלית העליונה של הדף לפעולה מיידית. בחר בחשבון YouTube שלך והזן את הסיסמה שלך, או לחץ השתמש בחשבון אחר (השתמש בחשבון אחר) והיכנס באמצעות כתובת הדוא"ל והסיסמה של חשבון YouTube הדרוש.
לחץ על סמל המצלמה עם סימן פלוס (+) ובחר העלה סרטון (העלה סרטון). זה הסמל בפינה השמאלית העליונה, ממש ליד תמונת הפרופיל שלך. פעולה זו תעביר אותך לדף YouTube Studio עם חלון "העלה סרטון" באמצע הדף.
גרור את קובץ הווידיאו לחץ שבחלון. לחלופין, תוכל ללחוץ על הכפתור בחר קובץ (בחר קובץ) בכחול, נווט למקום שמירת הקובץ במחשב שלך ולחץ לִפְתוֹחַ (לִפְתוֹחַ). זהו השלב הראשון בתהליך העלאת הסרטון.
- כברירת מחדל, תוכל להעלות סרטונים עד 15 דקות. אם ברצונך להעלות סרטונים ארוכים יותר (עד 12 שעות), עליך לאמת את חשבונך תחילה.
- אם אתה מעלה סרטונים מ- DVD ל- YouTube, שמור תחילה את הסרט במחשב שלך.
- YouTube תומך בסרטונים בפורמטים הבאים: MOV, MPEG4, MP4, AVI, WMV, MPEGPS, FLV, 3GPP, WebM, DNxHR, ProRes, CineForm, HEVC (h265).
הוסף כותרת ותיאור לסרטון. הכותרת נדרשת, והתיאור הוא אופציונלי, אך הוא אמור להיות. ניתן להזין כותרת באורך של עד 100 תווים.צור כותרת משכנעת המשקפת במדויק את תוכן הסרטון. בנוסף, תיבה שכותרתה "תיאור" משמשת להוספת תיאור לסרטון. המידע בתיאור מופיע מתחת לסרטון בזמן הצפייה. ניתן להוסיף מידע על סרטונים, יוצרי תוכן ופרויקטים אחרים לתיאור. כמו כן, הוסף מילות מפתח לסעיף זה כדי שהסרטון יופיע בחיפושים קשורים.
לחץ על התמונה הממוזערת שבה ברצונך להשתמש. תמונה ממוזערת של וידאו היא תמונת סטילס המייצגת את הסרטון כפי שהוא מופיע בערוץ שלך ובתוצאות חיפוש. בחר תמונה ממוזערת לסרטון על ידי לחיצה על אחת מהתמונות הממוזערות המוצעות.
- לחלופין, תוכל ללחוץ העלה תמונות ממוזערות (העלה תמונה ממוזערת) ובחר תמונה משלך כתמונה ממוזערת. פשוט לחץ על התמונה לשימוש ובחר לִפְתוֹחַ.
הוסף סרטונים לפלייליסט (אופציונלי). אם ברצונך להוסיף סרטון לפלייליסט, לחץ על תיבת הבחירה "פלייליסט" ובחר ברשימת ההשמעה שיצרת כדי להוסיף את הסרטון. אתה יכול להוסיף סרטונים למספר פלייליסטים.
סימון וידאו לילדים. נכון לעכשיו, YouTube מחייב לסמן את כל הסרטונים המיועדים לילדים מתחת לגיל 13. אם הסרטון שלך מיועד לילדים, לחץ על הכפתור לצד "כן, מיועד לילדים" (כן, התוכן הזה מיועד לילדים). אם זה לא סרטון של ילד, תבחר בלחצן לצד "לא, לא מיועד לילדים" (לא, זה לא תוכן לילדים).
- סימון מדויק של סרטונים לילדים הוא כלל החוק להגנת הפרטיות המקוונת לילדים (COPPA). סימון סרטונים לא יושר יכול לגרום ליוטיוב לנקוט צעדים חזקים נגד חשבונך, או שאתה עלול להיענש על ידי נציבות הסחר הפדרלית (FTC). קרא את התקנות של COPPA ל- YouTube לקבלת פרטים נוספים.
- חוץ מזה, אם הסרטון שלך ספציפי לקהל מעל גיל 18, אתה יכול להגדיר מגבלת גיל לסרטונים. לשם כך, תלחץ על האפשרות הגבלת גיל (מתקדם) (הגבל את הגיל של הצופים (מתקדם)), ואז לחץ על התיבה לצד "כן, הגבל את הסרטון שלי לצופים מעל גיל 18" (כן. הסרטון שלי מיועד רק לצופים מעל גיל 18).
נְקִישָׁה אפשרויות נוספות (אפשרויות אחרות - זה אופציונלי) ובחר הַבָּא. בחירת אפשרות "אפשרויות נוספות" כחולה מופיעה מתחת לחלון "פרטים". יהיו לך אפשרויות נוספות לסרטונים שלך. בסיום לחץ הַבָּא בפינה הימנית התחתונה. אפשרויות נוספות כוללות:
- מבצעים בתשלום (תוכן שמשולם עבור פרסום): אם הסרטון הוא פרסום בתשלום, תסמן את התיבה "הסרטון שלי מכיל קידום בתשלום כמו מיקום מוצר או תמיכה" (הסרטון שלי מכיל תוכן שמשולם לקידום, כמו שילובי מוצרים או המלצות. מוצר). אתה יכול גם לסמן את התיבה "הוסף הודעה לסרטון שלי כדי להודיע לצופים על קידום בתשלום" (הוסף הודעה לסרטון שלי כדי ליידע את הצופים שהסרטון שלי מכיל תוכן בתשלום לקידום).
- תגיות: תגים הם מילות מפתח המאפשרות למשתמשים למצוא את הסרטון שלך ביתר קלות. הזן את התג שבו ברצונך להשתמש בתיבה "הוסף תגים". השתמש במילים הקשורות לסרטון (למשל, אם זה היה סרטון של ריקוד הפילים, היית משתמש במילות המפתח "פילים" (פיל), "ריקוד" (ריקוד) ו"מצחיק "(מצחיק). כֵּיף)). סרטונים עם תגים דומים מופיעים לעיתים קרובות יחד תחת "מומלץ".
- שפה, כתוביות וכיתובים סגורים: לבחירת שפה לסרטון, תלחץ על התיבה הנפתחת "שפת וידאו" ותבחר שפה. כדי להוסיף כתוביות לסרטון שלך, בחר באישור הכיתוב שלך בתפריט "הסמכת כיתוב". להעלאת כתוביות, פשוט לחץ על הטקסט העלה כתוביות / CC (העלה כתוביות) בכחול ובחר מידע על תזמון כתוביות. השלב הבא הוא לבחור את קובץ הכתוביות וללחוץ עליו לִפְתוֹחַ (לִפְתוֹחַ). למד כיצד להטביע כתוביות בסרטונים כדי ללמוד כיצד לכתוב כתוביות ולהעלות אותם ליוטיוב או להטמיע אותם בסרטונים.
- תאריך הקלטה ומיקום: כדי להוסיף תאריך הקלטה לחץ תאריך הקלטה (Record Date) כדי לבחור את תאריך יצירת הסרטון בלוח השנה המוצג כעת. נְקִישָׁה מיקום וידאו (מיקום וידאו) והזן את הכתובת או את מיקום הקלטת הווידאו כדי לספק מידע על מיקום. תוכלו לבחור את המיקום מתוצאות החיפוש.
- רישיון והפצה: נְקִישָׁה רישיון (רישיון) לבחירת רישיון זכויות יוצרים לסרטון. סמן את התיבה "אפשר הטבעה" כדי לאפשר לאחרים לפרסם את הסרטון שלך באתרים ובמקומות אחרים. בחר "פרסם להאכיל מנויים והודיע למנויים" אם ברצונך להודיע למנויים על הסרטון.
- קטגוריה: לבחירת קטגוריה לחץ קטגוריה ובחר קטגוריה לסרטון שלך. בחלק מהקטגוריות יהיו שדות שדורשים ממך למלא מידע נוסף.
- הערות ודירוגים: לחץ על תיבת הבחירה "נראות הערות" כדי לבחור כיצד לשלוט בתגובות. באפשרותך לאפשר את כל התגובות, לשמור ולהשאיר תגובות שאינן מתאימות. השאר את כל התגובות לבדיקה או השבת את התגובות לחץ על התיבה הנפתחת "מיין לפי" כדי לבחור למיין את התגובות לפי הדף החדש ביותר או הדף הראשון. אהב / י ולא אהב / י את הסרטון הזה "(הראה כמה אנשים אוהבים את הסרטון הזה ולא אוהבים אותו) אם אתה רוצה שמידע זה יופיע מתחת לסרטון.
הוסף מסך קצה או כרטיס לסרטון (אופציונלי) ולחץ הַבָּא. מסך הקצה הוא התצוגה בתחתית הסרטון כדי להציג תוכן הקשור לערוץ שלך. קלפים מאפשרים לך להציג תוכן בזמן שהווידאו מושמע. כדי להוסיף מסכי קצה או תגים לסרטון, תלחץ לְהוֹסִיף (הוסף) לצד "הוסף מסך סיום" או "הוסף כרטיסים" בדף רכיב הווידאו. עקוב אחר ההוראות שעל המסך כדי להוסיף מסך קצה.
- יהיה עליך להמתין עד לעיבוד הרזולוציה הסטנדרטית של הסרטון לפני שניתן יהיה להשלים שלב זה.
בחר מצב תצוגה. ישנן שלוש אפשרויות העומדות בפניכם. אתה רק צריך ללחוץ על הנקודה לצד האפשרות המועדפת. אפשרויות התצוגה כוללות:
- פּוּמְבֵּי: עם אפשרות זו, כל אחד ב- YouTube יכול לחפש ולצפות בסרטון שלך.
- לא רשום: הסרטון שלך לא יפורסם בציבור, אך כל מי שיש לו את הקישור אליו יוכל לראות את הסרטון שלך.
- פְּרָטִי: אפשרות זו מאפשרת לך לצפות בסרטונים רק כאשר אתה מחובר לחשבונך.
קבעו סרטון לציבור (אופציונלי). אם אינך מעוניין לפרסם את הסרטון שלך מיד, תוכל לקבוע תאריך נוסף לפרסום הסרטון. לתזמון, תלחץ על הכפתור לצד "תזמון". לחץ בתיבה הנפתחת עם תאריכים ואז בחר את התאריך שברצונך לפרסם את הסרטון. לאחר מכן, לחץ על מסגרת הזמן כדי לבחור תאריך לצאת לציבור.
לחץ על הכפתור להציל (שמור) או לוח זמנים (לוח זמנים) בכחול בפינה השמאלית התחתונה של החלון. זה פרסום סרטון בערוץ YouTube שלך בתאריך ובשעה קבועים, או לאחר סיום העיבוד של הסרטון.
- כדי לערוך את הכותרת והתיאור לפי הצורך, עבור אל https://studio.youtube.com/ ולחץ על סרטונים תפריט בצד שמאל של הדף. הזז את מצביע העכבר לסרטון לעריכה בדף זה, לחץ על סמל שלוש הנקודות ⋮ ולבחור ערוך כותרת ותיאור (ערוך כותרת ותיאור).
- באפשרותך לשנות את תצוגת הסרטון בעמוד זה על ידי לחיצה על התצוגה הנוכחית (כגון פְּרָטִי) ובחר אפשרות אחרת.
- לאחר שהסרטון הועלה, תוכלו להטמיע אותו באתר האינטרנט שלכם או לשתף אותו באופן מקוון.
עֵצָה
- צפה בסרטונים הפופולריים ביותר כדי ללמוד כיצד לנצל כותרות, תגים ותיאורים.
- צור כרטיסים ואתגרים מגניבים שאתה יודע שמגדילים יותר צפיות.
- אל תשלח דואר זבל! ספאם מתרחש כשאתה מעלה יותר מדי סרטונים בפרק זמן קצר, או כשאתה מפרסם הרבה תגובות שאינן מוערכות מבחינת התוכן. זה יכול להיות מעצבן עבור משתמשים אחרים בקהילה ולגרום לך להסיר את חשבונך.
אַזהָרָה
- אל תפרסם סרטונים מסחריים או DVD המוגנים בזכויות יוצרים ב- YouTube ללא רשות בעל זכויות היוצרים. פעולה זו תביא אותך לצרות ואף תתבע.
- עקוב תמיד אחר הנחיות הקהילה של YouTube ותנאי השימוש כדי שלא תסיר את חשבונך.
- אל תפרסם סרטונים המכילים תוכן המוגן בזכויות יוצרים ב- YouTube ללא אישור מבעל זכויות היוצרים. זו הפרה של הסכם המשתמשים של YouTube וסרטון המכיל תוכן פיראטי יוסר כאזהרה (המכונה גם "מקל" בזכויות יוצרים). אם תמשיך לפרסם סרטונים המכילים תוכן המוגן בזכויות יוצרים ב- YouTube ללא הרשאה, חשבונך יוסר. אתה יכול אפילו לקבל קנס או להיכנס לכלא. עליכם להימנע מפיראטיות של יוצרי סרטים, יוצרי אינדי (אפילו האדם הפחות מוכר לא יסבול פיראטיות), זמרים, שחקנים וכו '. חלק ממשתמשי YouTube מקפידים מאוד על דרישת כבוד לזכויות יוצרים. אתה רשאי לפרסם תוכן המוגן בזכויות יוצרים במסגרת חוק השימוש ההוגן.
- אל תעלה יותר מדי סרטונים ביום. אחרת, דלפק התצוגה יופסק או ספירת הצפיות תהיה נמוכה מאוד. אתה עדיין יכול להעלות סרטונים בכל עת, אך אין לעשות זאת כל יום.