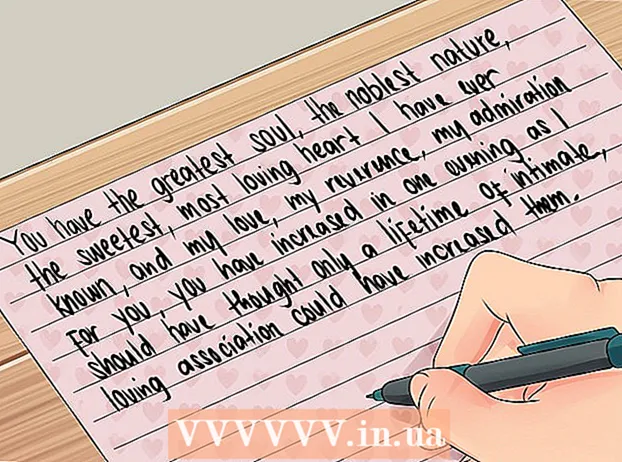מְחַבֵּר:
Clyde Lopez
תאריך הבריאה:
18 יולי 2021
תאריך עדכון:
1 יולי 2024

תוֹכֶן
ישנם מצבים רבים בהם עליך לרענן כל הזמן את דף דפדפן האינטרנט שלך, למשל כאשר אתה משתתף במכירה פומבית של eBay. תוכל לרענן דפים באופן אוטומטי בכרטיסיות דפדפן באמצעות התוסף Chrome. זכור כי רבים מהתוספים הללו מכילים קוד זדוני, לכן היזהר. מאמר זה יראה לך כיצד להגדיר את Chrome לרענון אוטומטי של דפים באמצעות התוסף המאובטח Reloader Tab.
צעדים
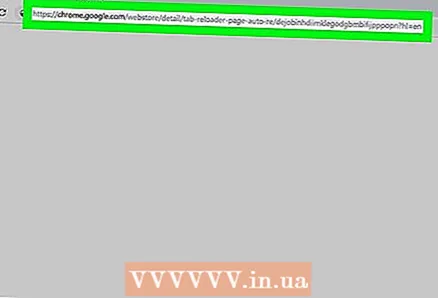 1 בסרגל החיפוש של Google, הזן "טעינה מחדש של כרטיסיות (רענון אוטומטי של דף)". תוכל גם לעקוב אחר הקישור הזה. התוסף נוצר על ידי tlintspr והוא הכלי המומלץ והפחות פולשני לעדכון אוטומטי של דפים ב- Chrome.
1 בסרגל החיפוש של Google, הזן "טעינה מחדש של כרטיסיות (רענון אוטומטי של דף)". תוכל גם לעקוב אחר הקישור הזה. התוסף נוצר על ידי tlintspr והוא הכלי המומלץ והפחות פולשני לעדכון אוטומטי של דפים ב- Chrome. - בעזרת הרחבה זו, תוכל להגדיר את זמן הרענון לכל כרטיסייה. לדוגמה, אתה יכול לגרום לכרטיסיית eBay להתרענן כל 10 שניות, ואת הכרטיסייה YouTube כל 5 דקות.
 2 לחץ על להתקין בפינה הימנית העליונה. ייפתח חלון מוקפץ שיודיע כי לתוסף תהיה גישה להיסטוריית הדפדפן.
2 לחץ על להתקין בפינה הימנית העליונה. ייפתח חלון מוקפץ שיודיע כי לתוסף תהיה גישה להיסטוריית הדפדפן.  3 לחץ על התקן הרחבה. עם התקנת התוסף, תועבר לדף חדש עם מידע על התוסף - אם תרצה, סגור דף זה.
3 לחץ על התקן הרחבה. עם התקנת התוסף, תועבר לדף חדש עם מידע על התוסף - אם תרצה, סגור דף זה. 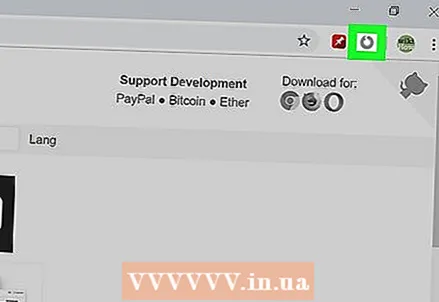 4 לחץ על סמל החץ העגול שליד סרגל הכתובות. זהו סמל התוסף "טען מחדש". אם התקנת מספר תוספים ב- Chrome, חפש את הסמל שצוין בין הסמלים של תוספים אחרים. ייפתח תפריט.
4 לחץ על סמל החץ העגול שליד סרגל הכתובות. זהו סמל התוסף "טען מחדש". אם התקנת מספר תוספים ב- Chrome, חפש את הסמל שצוין בין הסמלים של תוספים אחרים. ייפתח תפריט.  5 הגדר את זמן העדכון. לחץ על ימים, שעות, דקות, שניות וריאציה וציין את הזמן שבו הכרטיסייה תתחדש. בצע זאת לפני שתפעיל עדכון אוטומטי.
5 הגדר את זמן העדכון. לחץ על ימים, שעות, דקות, שניות וריאציה וציין את הזמן שבו הכרטיסייה תתחדש. בצע זאת לפני שתפעיל עדכון אוטומטי.  6 העבר את המחוון ליד "אפשר טעינה מחדש עבור כרטיסייה זו" למיקום "הפעל". טיימר יופיע ויספור עד העדכון הבא.
6 העבר את המחוון ליד "אפשר טעינה מחדש עבור כרטיסייה זו" למיקום "הפעל". טיימר יופיע ויספור עד העדכון הבא. - מכיוון שהפעלת רק עדכון אוטומטי עבור כרטיסייה אחת, חזור על תהליך זה עבור כרטיסיות אחרות שאמורות להתעדכן באופן אוטומטי.
טיפים
- השבת את Reloader Tab כאשר אתה מקבל את התוצאה הרצויה בכרטיסייה ספציפית, למשל, בדף eBay שבו הצבת את ההימורים שלך. אחרת, ייתכן שהתוצאה הרצויה לא תושג.