מְחַבֵּר:
Laura McKinney
תאריך הבריאה:
6 אַפּרִיל 2021
תאריך עדכון:
1 יולי 2024
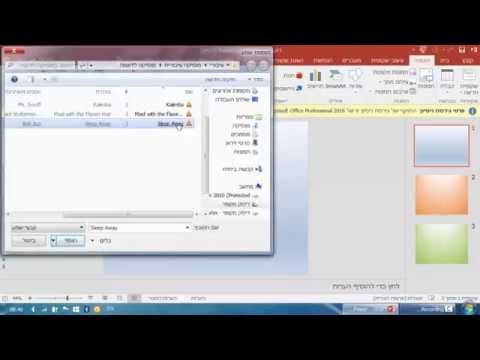
תוֹכֶן
כדי להפוך את מצגות ה- PowerPoint למעניינות יותר, מוזיקת רקע טובה אינה בחירה רעה. למרות שבגרסאות קודמות ייתכן שתצטרך לנקוט במעט טריקים, באופן כללי, PowerPoint מאפשרת להפעיל כל קובץ WAV או MP3 ברקע. כדי להריץ מספר אשכולות ברציפות, תחילה עליך למזג אותם לקובץ יחיד.
צעדים
שיטה 1 מתוך 3: הפעל פוסט יחיד
פתח את השקף שממנו ברצונך להתחיל לנגן מוסיקה. אם ברצונך להשמיע מוסיקה בתחילת המצגת שלך, בחר את השקופית הראשונה.
- ראה גם הוראות מקוונות עבור Office 2007 ו- 2003.
- אם ברצונך לשחק מספר קלפים במהלך מצגת, תוכל לארגן אותם על ידי חלוקת שקופיות. עם זאת, על ידי מיזוג רצועות מוסיקה לקובץ חדש, הדברים יהיו הרבה יותר פשוטים וקלים יותר לשליטה. לפרטים נוספים עיין בסעיף הבא.

לחץ על הכרטיסיה הוספה. ניתן להוסיף קבצי MP3 ו- WAV.- כדי להשתמש בשירים מ- iTunes, קודם כל, עליך להמיר לפורמט MP3 על ידי לחיצה ימנית על רצועת המוסיקה ב- iTunes ובחירה באפשרות "צור גרסת MP3". לחץ כאן לפרטים נוספים.
- קבצי WAV יכולים להיות כבדים למדי ולהקשות על שיתוף תוכן PowerPoint. שקול לעבור לפורמט MP3. אתה יכול לעשות זאת על ידי ייבוא קובץ WAV ל- iTunes או באמצעות ממיר מקוון בחינם.

לחץ על האפשרות "שמע" בקבוצת "מדיה". בחר "שמע מהמחשב שלי" מרשימת האפשרויות.- הערה: האפשרות "אודיו מקוון" אינה זמינה עוד. לכן, אם ברצונך להשתמש במוזיקה באופן מקוון, תצטרך להוריד אותה תחילה.

עיין במוזיקה שברצונך להשמיע. אתה יכול לבחור כל קובץ WAV ו- MP3 במחשב או בכונן הרשת שלך.
בחר הפעל אוטומטית או הפעל בלחיצה. ישנן שתי אפשרויות בסיסיות להפעלת השמעת מוסיקה. אתה יכול לאפשר למוזיקה להתנגן כאשר אתה לוחץ על כפתור או מנגן אוטומטית ברקע. שתי ההגדרות הקבועות הבאות מאפשרות לך לבחור במהירות:
- כדי שהמוזיקה תתנגן ותנגן ברציפות לאורך השקופית כולה, בחר "הפעל ברקע" בכרטיסיית הפעלה. הרצועה תושמע אוטומטית, ולא תשהה בעת מעבר לשקופיות, ותחזור כאשר השיר נגמר. כפתור השמע מוסתר גם במקרה זה. המסלול מתחיל ברגע שפותחים את השקופית.
- כדי להתחיל לנגן את המוסיקה כשלוחצים על הכפתור, בחרו "No Style" בכרטיסייה Playback. המוסיקה תתנגן כשתלחץ על כפתור השמע. אתה יכול לשנות את המראה של כפתור זה באמצעות הכרטיסייה עיצוב: הוא מאפשר לך לעצב או לבחור באילו צורות להשתמש.
עריכה ראשונית של קבצי שמע. Powerpoint מספקת כמה כלים בסיסיים לעריכת שמע, מאפשרת לשנות היכן מתחילה השמעת המוסיקה, להתאים את עוצמת הקול, להשתמש בזום פנימה והחוצה ועוד. בחר באובייקט השמע כדי לפתוח את לשונית ההפעלה אם הוא עדיין לא פתוח.
- הוסף סימניות למסלול. כאשר מרחפים מעל אובייקט השמע, יופיע מחוון ציר הזמן של הרצועה. בחר מיקום במסלול ולחץ על כפתור "הוסף סימניה" כדי ליצור סימניה הניתנת ללחיצה בנקודה זו על המסלול. הודות לכך תוכלו לדלג במהירות על קטעים מסוימים.
- לחץ על כפתור "חתוך שמע" כדי לקצץ חלקים מיותרים במסלול המוסיקה. כפתור זה שימושי מאוד למסלולים ארוכים מדי או במקרים בהם אתה צריך להשתמש רק בחלק מהמסלול. השתמש במחוונים בחלון Trim Audio כדי לבחור נקודת התחלה וסיום חדשה של מוסיקה.
- השתמש באפשרות משך דהייה כדי להגדיר את זמן הטון להיכנס ולהקטנת הצלילים לסגירה. ככל שהזמן ארוך יותר, תהליך זה יתקיים לאט יותר.
- השתמש בלחצני עוצמת הקול כדי לכוונן את עוצמת הקול העיקרית של רצועות מוסיקה. אל תשכח לנסות תחילה ולהתאים את עוצמת הקול בהתאם כדי שהמאזין לא ייבהל.
שתף מצגות. מאז 2007 PowerPoint משלב קבצי MP3 במצגות, ומאפשר לך לשתף מבלי לטרוח לצרף קבצי מוסיקה. זכור שגודל המצגת יגדל עם גודל קובץ MP3 זה.
- אם המצגת אינה עולה על 20 מגהבייט, רוב הסיכויים שתוכלו לצרף אותה לדוא"ל ולשלוח אותה לאחרים. אם אתה מבוגר, כדאי לשקול להשתמש בשירותים כמו Dropbox או Google Drive לשיתוף.
שיטה 2 מתוך 3: הפעל מספר מסלולים
להבין את התהליך. ניתן להפיץ קבצי מוסיקה במהלך מצגת כך שהמוזיקה תעבור משיר אחד לשני. עם זאת, כל שינוי עלול לגרום לחפיפה של מסלולים או להאריך יתר על המידה את זמן ההמתנה להעברה. למוזיקת רקע יציבה במהלך מצגות ארוכות, מומלץ לשלב את הרצועות לרצועה אחת רציפה ולנגן מאפס.
הורד והתקן את Audacity. זהו עורך שמע בחינם ופתוח המאפשר לך למזג במהירות רצועות מוסיקה. אתה יכול להוריד אותו מ.
פתח את הרצועות שברצונך לכלול ב- Audacity. לחץ על תפריט קובץ ובחר "פתח ...". אם הקבצים נמצאים באותה תיקיה, תוכל להחזיק את מקש Ctrl לחוץ ולבחור כל קובץ שייפתח בו זמנית.
פותח את החלון המציג את הרצועה השנייה. תוסיף כל רצועה אחרי הרצועה הראשונה. לכן, פתח חלון המציג את הרצועה השנייה ברשימת ההשמעה שלך.
לחץ על Ctrl + A כדי לבחור את כל השיר.
לחץ על Ctrl + C כדי להעתיק את הרצועה שנבחרה.
פתח את חלון הרצועה הראשון ומצב את הסמן בסוף המסלול.
לחץ על Ctrl + V כדי להדביק את המסלול המועתק לסוף המסלול הראשון.
חזור על כל שיר שתרצה להוסיף.
בטל שתיקה עודפת. אתה יכול להסתכל בתרשים כדי לזהות זמנים עם מוסיקה ופעמים ללא צליל. ניתן להסיר את הפערים הנובעים מהצטרפות לשירים לפני הוספתם ל- PowerPoint.
- לחץ לחיצה ארוכה וגרור כדי לבחור חלק שקט במסלול. אל תמחק את השתיקה המכוונת של השירים: המוזיקה יכולה להיות מאולצת.כדאי גם להשהות שנייה או שתיים לפני שמתחילים בשיעור חדש.
- לחץ על כפתור "גזור" בחלק העליון של החלון כדי למחוק את החלק שנבחר.
שמור את קובץ המיזוג החדש. לאחר שהוספת את המוסיקה, יהיה עליך לשמור את הקובץ החדש בפורמט MP3 כדי לטעון אותו ל- PowerPoint
- לחץ על תפריט קובץ ובחר "ייצא אודיו ...".
- אל תשכח לבחור "קבצי MP3" עבור השדה "שמור כסוג".
- תן שם לקובץ כדי לזהות אותו ושמור אותו במקום כלשהו שקל למצוא אותו.
- לחץ על שמור ואז על אישור, אלא אם כן ברצונך לשנות את פרטי תג ה- MP3.
- המתן לסיום ייצוא הקבצים. עשויים לחלוף מספר דקות עד ש- Audacity ישלב ושמור את קובץ ה- MP3 החדש שלך.
הכנס קובץ זה ל- PowerPoint. בצע את השלבים בתחילת מאמר זה כדי להוסיף את הקובץ הממוזג ל- PowerPoint ולהפעיל אותו ברקע באופן אוטומטי. פרסומת
שיטה 3 מתוך 3: השתמש ב- PowerPoint 2007 ו- 2003
פתח את השקופית שברצונך להתחיל לנגן מוסיקה. כדי להשמיע מוסיקה בתחילת המצגת, פתח את השקופית הראשונה שלך. כדי להשמיע מוסיקה ממקום מסוים במצגת, פתח את השקף שממנו תרצה שהמוזיקה תתחיל.
לחץ על הכרטיסיה הוספה, לחץ על כפתור "צלילים" ואז על "צליל מקובץ". בשלב זה תוכלו לעיין בקבצי WAV ו- MP3.
- עבור Office 2003, לחץ על תפריט הוספה, בחר "סרטים וצלילים" ואז בחר "צליל מקובץ".
- מכיוון ש- PowerPoint 2003 ו- 2007 לא יכולים להטביע קבצי MP3, עדיף ליצור תיקיה חדשה במחשב שלך ולהציב את המצגת באותו מקום כמו קובץ השמע.
- ניתן להטמיע קובץ WAV, אך פעולה זו עלולה להפוך את המצגת לכבדה מאוד. לכן, קישור לקבצי MP3 הוא גישה מומלצת יותר.
קבע כיצד להתחיל לנגן מוסיקה. בלשונית "צליל" תוכלו לבחור "אוטומטית" או "כאשר לוחצים עליה" מתפריט "הפעל צליל".
- אם תבחר לרוץ אוטומטית, סמן את התיבה "הסתר במהלך הצגה" כדי להסתיר את בקרת קובץ השמע.
לחץ לחיצה ימנית על אובייקט השמע החדש ובחר "אנימציה מותאמת אישית". בדרך כלל המסלול מפסיק לשחק ברגע שעוברים לשקופית הבאה. עם התאמה אישית של האפקט, אתה יכול להמשיך את המוזיקה שלך.
לחץ על הכרטיסייה "הגדרות מולטימדיה" ובחר "המשך הצגת שקופיות".
בחר "אחרי" ואז בחר את מספר השקופיות כדי להמשיך לשחק לפני שתפסיק. כדי להשמיע את מוזיקת הרקע במשך כל המצגת, השתמש במספר השקופיות הכולל. לחץ על "אישור" בסיום.
קובץ החבילה. מכיוון שקבצי המוסיקה אינם משובצים במצגת, יהיה עליכם "לארוז" אותם יחד באמצעות התכונה "חבילה לתקליטור". בדרך זו תוכלו לשתף את המצגת בקלות ולא באמת צריכות לצרוב אותה לתקליטור.
- לחץ על כפתור Office, בחר "פרסם" ואז "חבילה לתקליטור".
- הזן את שם התיקיה שברצונך ליצור בתיבה "תן שם לתקליטור".
- לחץ על "אפשרויות", ודא ש"כלול קבצים מקושרים "מסומן.
- לחץ על כפתור "העתק לתיקיה". תיקיה חדשה המכילה מצגות וקבצי שמע ומשגר כך שכל אחד יכול להציג את המצגת, גם אם אין לו Office, תיווצר.



