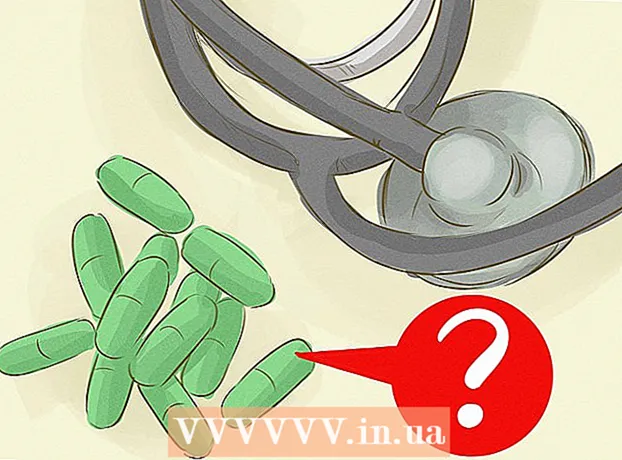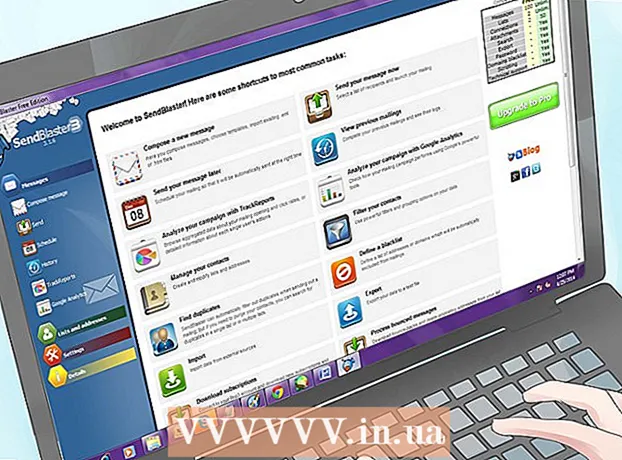מְחַבֵּר:
Robert Simon
תאריך הבריאה:
16 יוני 2021
תאריך עדכון:
1 יולי 2024
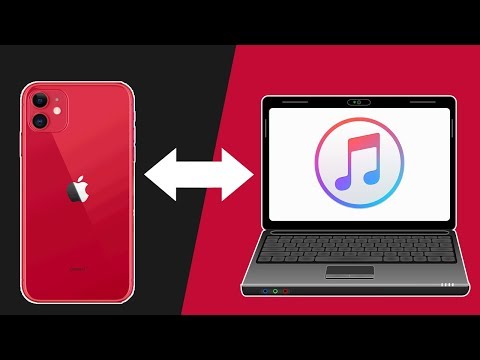
תוֹכֶן
לאייפון יש הרבה תכונות אך יש לו חסרון בכל הנוגע להורדת מוזיקה, במיוחד אם אינך רוצה להשתמש בתוכנת המוסיקה של אפל ב- iTunes. זו הדרך היחידה לסנכרן רשמית קבצי מדיה עם ה- iPhone, ועדכון ה- iOS החדש חסם את רוב הדרכים הלא רשמיות האחרות. ספארי גם לא מאפשר לך להוריד קבצי MP3 מאתרים. למרבה המזל, אתה עדיין יכול להוריד מוסיקה במספר דרכים אחרות מבלי להשתמש ב- iTunes.
צעדים
שיטה 1 מתוך 4: השתמש ב- Dropbox
הירשם לחשבון Dropbox. אתה יכול להעלות שירים ל- Dropbox ואז להאזין למוזיקה באפליקציית Dropbox ב- iPhone. חשבונות Dropbox בחינם מקבלים שטח אחסון של 2GB. אם אתה מוריד הרבה מקום בחינם, אתה יכול לרכוש שטח אחסון נוסף או לנסות את הדרך אחרת במאמר זה.

התקן את תוכנת Dropbox במחשב שלך. לאחר ההתקנה תראה את תיקיית Dropbox על שולחן העבודה שלך. כל קובץ בתיקיה זו יעלה לחשבון Dropbox שלך.
העתק את כל השירים שאתה רוצה להוסיף לאייפון שלך לתיקיית Dropbox. באפשרותך לפתוח את תיקיית Dropbox על ידי לחיצה על סמל Dropbox במגש המערכת או בסרגל הכלים, ואז לחיצה על כפתור התיקיה. Dropbox תומך בפורמטים.mp3, .aiff, .m4a ו-.wav.
המתן עד שהמוזיקה תעלה לחשבון Dropbox שלך. תהליך זה עשוי להימשך זמן מה, תלוי בגודל הקובץ ובמהירות החיבור לאינטרנט. באפשרותך לעקוב אחר ההתקדמות בתפריט Dropbox במגש המערכת או בסרגל הכלים.
הורד את אפליקציית Dropbox באייפון שלך. תוכלו להוריד את האפליקציה בחינם ב- App Store. היכנס לחשבון Dropbox שלך לאחר ההתקנה.
גע בשיר שאתה רוצה להאזין לו. Dropbox ישמיע כל שירים המאוחסנים בחשבון כל עוד אתה מחובר לרשת. השיר ימשיך להתנגן גם אם אתה משתמש באפליקציה אחרת.
סמן שירים כמועדפים להאזנה במצב לא מקוון. בדרך כלל Dropbox מנגן שירים רק כאשר הם מחוברים לרשת, אך אם אתה מסמן את הסימון מועדף, אתה יכול להאזין למוזיקה גם במצב לא מקוון.
- החלק את השיר שברצונך לשמור במכשיר שלך משמאל לימין.
- הקש על הסמל ☆ כדי לשמור את השיר ב- iPhone.
שיטה 2 מתוך 4: השתמש ב- Google Play מוזיקה
צור חשבון גוגל. אם כבר יש לך כתובת Gmail או Youtube, הגדרת חשבון Google. כל חשבונות Google מאפשרים לך להעלות 50,000 שירים לחשבון Google Play מוזיקה שלך בחינם. תוכל להאזין למוזיקה בכל מקום באפליקציית Google Play מוזיקה באייפון.
- תוכל להיכנס ל- Google Play מוזיקה בכתובת.
- ההרשמה לחשבון Google Play מוזיקה המחוברת לחלוטין מציעה שטח אחסון זהה לחשבון בחינם אך עם גישה בלתי מוגבלת לספריית המוסיקה של Google Play מוסיקה.
הורד והתקן את תוכנית מנהל המוסיקה של גוגל במחשב שלך. זו הדרך הקלה ביותר להעלות אוסף מוסיקה גדול ל- Google Music. ניתן להוריד את מנהל המוסיקה באתר זה.
היכנס למנהל המוסיקה של Google Play. לאחר התקנת התוכנית תתבקש להיכנס לחשבון Google שלך. לאחר הכניסה, בחר "העלה שירים ל- Google Play".
בחר היכן ברצונך לסרוק את הקובץ. תראה רשימה של מיקומי ברירת מחדל שבהם התוכנית יכולה לחפש קבצי מוסיקה. תוכל להוסיף כתובות נוספות בהמשך. אם השתמשת ב- iTunes להאזנה למוזיקה לפני כן, Google Play מוסיקה תייבא הן רשימות השמעה והן תרשימי שירים.
- אם אתה שומר מוסיקה בתיקייה אחרת, בחר "תיקיות אחרות" ואז לחץ על הוסף תיקיה כדי לגשת לתיקיה המכילה קבצי מוסיקה במחשב שלך.
- תראה את השירים הקיימים מופיעים בפינה התחתונה של החלון.
החלט אם ברצונך ש- Google Music יעלה שירים באופן אוטומטי. התוכנית יכולה לפקח על תיקיות שיר ולהעלות באופן אוטומטי את כל השירים שנוספו לאחרונה. זה מעדכן את האוסף שלך.
המתן עד שהקובץ יעלה. ניתן ללחוץ לחיצה ימנית על סמל התוכנית במגש המערכת או בסרגל הכלים וללחוץ על "# שירים שהועלו" כדי לעקוב אחר התקדמות ההעלאה. כמה זמן או איטי זה תלוי בגודל הקובץ ובמהירות חיבור הרשת.
הורד את אפליקציית Google Play מוזיקה באייפון. תוכלו להוריד את האפליקציה בחינם ב- App Store. זה עלול לקחת קצת זמן להתחיל את הספרייה תחילה.
האזן למוזיקה באפליקציית Google Play. לאחר טעינת ספריית השירים, תוכל לגשת לפלייליסט או לאלבום ולהתחיל להאזין למוזיקה. אתה יכול ליצור רשימת השמעה בדיוק כמו אפליקציית מוסיקה לאייפון.
הורד שירים ל- iPhone שלך להאזנה לא מקוונת. בדרך כלל, Google Play מוזיקה מנגן מוסיקה רק אם אתה מחובר לאינטרנט, אך אתה יכול לשמור שירים ב- iPhone שלך להאזנה במצב לא מקוון.
- הקש על הסמל ⋮ לצד שם השיר, האלבום או רשימת ההשמעה שברצונך לשמור בטלפון שלך.
- בחר "הורד". השיר יתחיל להוריד לטלפון שלך.
- הקש על הלחצן והפעל את האפשרות "הורדת בלבד" כדי לעקוב אחר השירים שאוחסנו לאחרונה ב- iPhone.
שיטה 3 מתוך 4: השתמש ב- MediaMonkey
הורד והתקן את MediaMonkey. MediaMonkey הוא נגן ומנהל מוסיקה פופולרי ב- Windows, אתה יכול להשתמש בו כדי לסנכרן מוסיקה עם ה- iPhone שלך עם כמה התאמות קטנות בלבד.
- אתה עדיין צריך להתקין כמה שירותי iTunes כדי שתוכל לסנכרן את ה- iPhone שלך עם MediaMonkey, אך אינך זקוק ל- iTunes.
- MediaMonkey יכול לסנכרן רק קבצי מוסיקה. הוא לא יכול לסנכרן קבצי וידאו או תמונות. אם אתה צריך לסנכרן קבצים אחרים, עדיין תצטרך להשתמש ב- iTunes.
הורד את שירותי iTunes הדרושים. אם אתה לא רוצה להשתמש ב- iTunes, אתה רק צריך להוריד את השירותים הדרושים כדי שה- iPhone שלך יוכל להתחבר ל- MediaMonkey. אם אתה רוצה להשתמש ב- iTunes כדי לנהל את הסרטונים, התמונות והגיבויים שלך, פשוט התקן את iTunes כרגיל.
- תוכל להוריד את קובץ ההתקנה של iTunes בכתובת הבאה.
- שנה את שם ה- (או) ל- (או).
- לחץ פעמיים על קובץ ה- zip כדי להפעיל אותו ולמצוא (או). גרור את הקובץ לשולחן העבודה.
- לחץ פעמיים על הקובץ בשולחן העבודה כדי להתקין את שירות החיבור.
- הורד והתקן את QuickTime ב- Windows. ניתן להוריד את התוכנה מהאתר.
פתח את iTunes (אם אתה משתמש בה) כדי לשנות את ההגדרות. אם אתה מתכנן להשתמש ב- iTunes לניהול תמונות, קטעי וידאו וגיבויים, יהיה עליך להשבית את סנכרון המוסיקה כך שלא יידרסו קבצים בעת חיבור ה- iPhone למחשב שלך. אם אינך מתכנן להשתמש ב- iTunes ועליך להתקין את השירותים הדרושים, תוכל לדלג על שלב זה.
- לחץ על תפריט "ערוך" ובחר "העדפות". אם "עריכה" אינו גלוי לחץ על המקש Alt.
- לחץ על הכרטיסייה "התקנים" ובחר בכרטיסייה "מנע מסנכרון אוטומטי של מכשירי אייפוד, אייפון ואייפד (מנע מסנכרון אוטומטי של אייפודים, אייפונים ואייפדים)".
- לחץ על הכרטיסייה "חנות" ובטל את הסימון של "הורד גרפיקה אוטומטית של אלבומים".
- חבר את ה- iPhone שלך ובחר אותו בחץ שמעל לחלון iTunes. בחלון שמופיע גלול מטה ובטל את הסימון של "סנכרן אוטומטית כאשר ה- iPhone הזה מחובר".
- לחץ על הכרטיסייה "מוסיקה" בחלונית השמאלית ובטל את הסימון של "סנכרן מוסיקה" אם הפריט עדיין מסומן. חזור על השלבים שלמעלה עבור "פודקאסטים" אם ברצונך להשתמש ב- MediaMonkey לניהול פודקאסטים.
פתח את MediaMonkey כשהוא עדיין מחובר ל- iPhone. אתה יכול לסגור את iTunes כשאינך נמצא בשימוש. עם זאת, ייתכן שתצטרך להתקין את שירות iTunes.
בחר אייפון בתפריט משמאל. פעולה זו תפתח את דף סיכום ה- iPhone.
לחץ על הכרטיסייה "סנכרון אוטומטי". זה מאפשר לך לבחור איזה שיר אתה לא רוצה לסנכרן או למחוק מהטלפון שלך, כמו גם ה- iPhone יסונכרן אוטומטית ברגע שהוא מחובר.
לחץ על הכרטיסייה "אפשרויות". באפשרותך להשתמש באפשרויות אלה כדי להגדיר סנכרון מוסיקה, ניהול תמונות אלבום ואפשרויות אחרות.
הוסף מוסיקה לספריית MediaMonkey. אתה יכול להוסיף ולנהל שירים שלמים בעזרת כלי הספרייה של MediaMonkey. MediaMonkey יכול לפקח על תיקיות כדי לעדכן ספריות באופן רציף, או שאתה יכול לגרור ולשחרר קבצים ותיקיות באופן ידני לחלון MediaMonkey כדי להוסיף אותם לספריה.
סנכרן קבצים עם אייפון. לאחר הוספת מוסיקה והתאמת הגדרות, תוכל להמשיך לסנכרן מוסיקה עם ה- iPhone. ישנן מספר דרכים לעשות זאת:
- לחץ לחיצה ימנית על השיר או לחץ על השיר ואז בחר "שלח אל" → "ה- iPhone שלך (ה- iPhone שלך)". שירים נבחרים מסונכרנים מיד ל- iPhone.
- בחר את המכשיר שלך ולחץ על הכרטיסייה "סנכרון אוטומטי". אתה יכול לבחור אילו אמנים, אלבומים, ז'אנרים ורשימות השמעה ברצונך לסנכרן אוטומטית. לחץ על כפתור "החל" כדי לשמור את השינויים ולהתחיל בתהליך הסנכרון.
שיטה 4 מתוך 4: השתמש ב- Spotify Premium
הירשם ל- Spotify Premium. חשבון Premium של Spotify מאפשר לך לסנכרן קבצים עם חשבון Spotify שלך, ואז להוריד מוסיקה ל- iPhone שלך. אתה יכול לבדוק מאמרים באופן מקוון כיצד להקים חשבון פרימיום של Spotify.
הורד והתקן את Spotify Player במחשב שלך. עליך להשתמש בתוכנה זו כדי להוסיף קבצים למחשב שלך. היכנס לחשבון Spotify שלך לאחר ההתקנה.
לחץ על התפריט "Spotify" או "File" בתוכנה ובחר "העדפות". גלול מטה ובחר את הקטע "קבצים מקומיים".
לחץ על "הוסף מקור" כדי לבחור את התיקיה שברצונך להוסיף ל- Spotify. Spotify ממשיך להוריד את כל השירים בתיקיה.
הורד והתקן את Spotify באייפון. תוכלו להוריד את האפליקציה בחינם ב- App Store. היכנס באמצעות חשבון Spotify לאחר התקנת האפליקציה.
אשר את המכשיר ב- Spotify Player במחשב. לחץ על תפריט "התקנים" ובחר את ה- iPhone שלך ברשימה. לחץ על "סנכרן מכשיר זה עם Spotify".
פתח את אפליקציית Spotify באייפון. ודא ששני מכשירים מחוברים לאותה רשת.
הקש על לחצן התפריט (סמל ☰) ובחר "המוסיקה שלך. פעולה זו תטען את רשימת ההשמעה שנוספה לחשבון Spotify שלך.
הקש על האפשרות "פלייליסטים" ובחר "קבצים מקומיים". פעולה זו תציג את כל הקבצים שנוספו ל- Spotify במחשב שלך.
- הקש על המחוון "זמין במצב לא מקוון" בחלקו העליון של המסך. זה שומר את כל קבצי המוסיקה באייפון שלך כדי שתוכל להאזין למוזיקה במצב לא מקוון.
- כמה זמן או איטי הסינכרון תלוי בגודל הקובץ ובמהירות חיבור הרשת. תראה סמל חץ ירוק ליד כל שיר לאחר שיסונכרן ל- iPhone שלך.