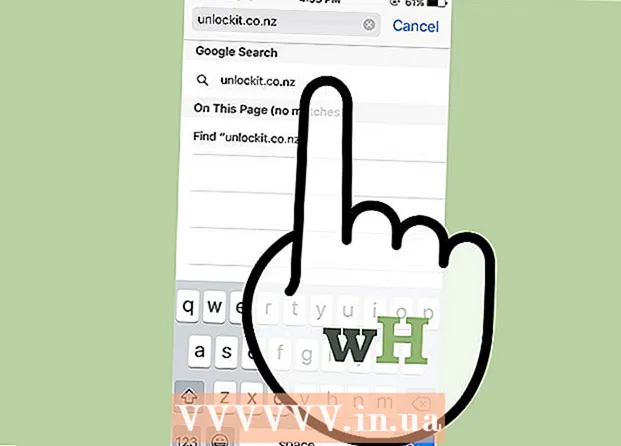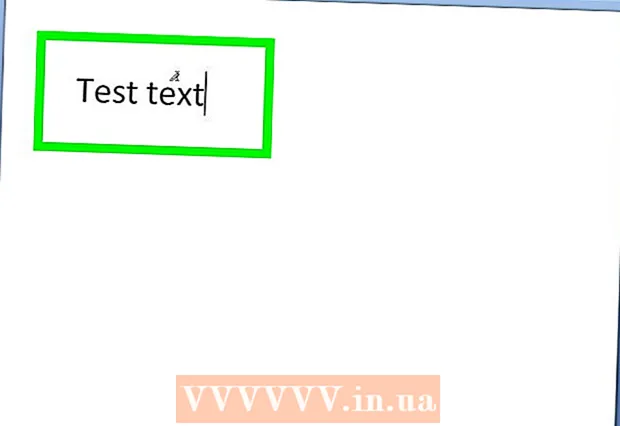מְחַבֵּר:
Lewis Jackson
תאריך הבריאה:
5 מאי 2021
תאריך עדכון:
1 יולי 2024

תוֹכֶן
WikiHow זה מלמד כיצד להגדיר תמונת פרופיל עבור חשבון YouTube שלך. מכיוון ש- YouTube הוא חלק מגוגל, תמונת הפרופיל שבה אתה משתמש לחשבון Google שלך תשמש גם עבור חשבון YouTube שלך.
צעדים
שיטה 1 מתוך 3: במחשב
הגדרות (הגדרות) נמצא בתחתית תפריט החשבון. אפשרות זו נמצאת ליד סמל גלגל השיניים.
בתוך המעגל. סמל המעגל במרכז העמוד מכיל את הדמות שלך (או מעגל צבעוני עם צורת ראש). לחץ על סמל המצלמה האמצעי כדי להעלות את החלון "בחר תמונה".

בפינה השמאלית העליונה של תפריט "חשבונות". התפריט "נהל חשבונות" מופיע.
הקש על החשבון שבו ברצונך למקם אווטאר חדש. התפריט של אותו חשבון Google יופיע.
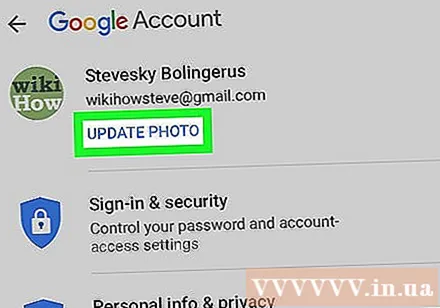
נְקִישָׁה עדכן תמונה. הטקסט הכחול הזה נמצא מתחת לשמך ולדוא"ל שלך בראש תפריט חשבון Google.
נְקִישָׁה הגדר תמונת פרופיל (הגדר תמונת פרופיל). טקסט כחול זה נמצא בפינה השמאלית התחתונה של התפריט הנפתח.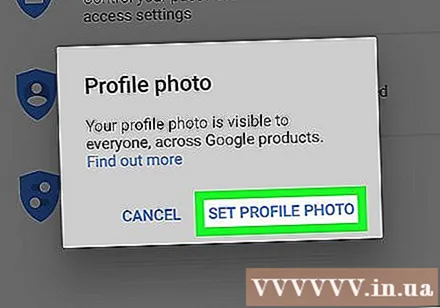

נְקִישָׁה לצלם (לצלם) או בחר מהתמונות (בחר מתוך תמונה). אם אתה רוצה לצלם עם המצלמה, הקש על לצלם. אם ברצונך לבחור תמונה, הקש על בחר מהתמונות.- אם המערכת מבקשת ממך לאפשר ל- YouTube גישה לתמונה, הקש להתיר.
בחר או צלם תמונה. אם אתה מצלם תמונה חדשה, הקש על סמל המעגל בתחתית המסך כדי לצלם את התמונה ואז הקש השתמש בתמונה (השתמש בתמונות). אם לא אז אתה יכול ללחוץ גליל מצלמה (גלול מצלמה) ובחר את התמונה שבה ברצונך להשתמש כסמל הדמות שלך ב- YouTube. תמונה זו תוגדר כדמות פרופיל YouTube. פרסומת
שיטה 3 מתוך 3: באנדרואיד
פתח את אפליקציית Google. באפליקציות של גוגל סמלים לבנים עם "G" אדום, צהוב, ירוק וכחול. הקש על הסמל במסך הבית, בתיקיית Google או בתפריט האפליקציות כדי לפתוח את אפליקציית Google.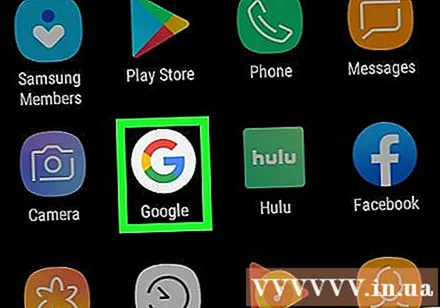
לחץ על הכרטיס יותר ... (אפשרויות נוספות) בפינה השמאלית התחתונה של האפליקציה. אפשרות זו כוללת סמל אופקי עם שלוש נקודות.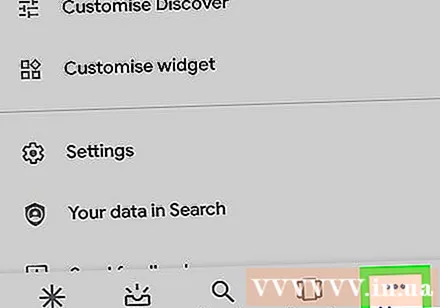
לחץ על שמך וכתובת הדוא"ל שלך בפינה השמאלית העליונה של תפריט "עוד".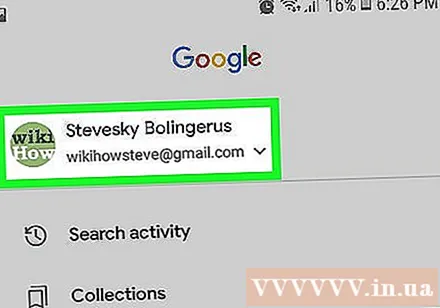

הקש על חשבון Google המשויך לחשבון YouTube. אם חשבון Google שאיתו נכנסת אינו המשויך ל- YouTube, בחר מהתפריט את החשבון המקושר למעשה ל- YouTube.- אם לא מופיעים חשבונות המקושרים ל- YouTube ברשימה, עליך ללחוץ הוסף חשבון נוסף (הוסף חשבון נוסף) והיכנס באמצעות כתובת הדוא"ל והסיסמה המשויכים לחשבון YouTube שלך.
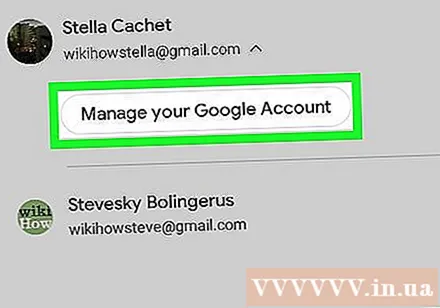
נְקִישָׁה נהל את חשבון Google שלך. כפתור זה נמצא מתחת לשם וכתובת הדוא"ל בחלקו העליון של המסך. התפריט של חשבון Google שלך יופיע.
לחץ על הכרטיס מידע אישי (מידע אישי). זוהי הלשונית השנייה בראש המסך והמקום בו תוכלו לערוך את הפרופיל שלכם.

נְקִישָׁה תמונה (תמונה). זו האפשרות הראשונה בראש תפריט המידע האישי.
הקש על סמל הפרופיל העגול מעל שמך. זה יכול להיות האוואטר הנוכחי שלך או מעגל צבעוני עם צללית אנושית בפנים. תפריט "בחר תמונה" יופיע.
נְקִישָׁה העלה תמונה. זהו הריבוע הראשון בפינה השמאלית העליונה של תפריט "בחר תמונה". יופיעו מספר יישומים שתוכלו להשתמש בהם לבחירת תמונות.
- לחלופין, אם התמונה בה ברצונך להשתמש הועלתה לגוגל, תוכל ללחוץ על התמונה בתפריט "בחר תמונה" כדי להגדיר אותה כאווטאר.
נְקִישָׁה צלם תמונה (לצלם) או קבצים (קוֹבֶץ). אם ברצונך לצלם עם המצלמה, בחר צלם תמונהלחץ מַצלֵמָה והשתמש בכפתור הלבן בתחתית המסך לצילום. אם ברצונך לבחור תמונה מגלריה, לחץ על קבצים ואז בחר את הקובץ כדי להיות תמונת הפרופיל שלך.
- אם תישאל אם ברצונך לאפשר לגוגל לגשת למצלמה או לתמונה, הקש על להתיר.
נְקִישָׁה בוצע בפינה הימנית העליונה של המסך תמונת הפרופיל מוצגת. לפיכך, התמונה תאושר ותוגדר כאווטרה עבור חשבונות גוגל ו- YouTube. פרסומת