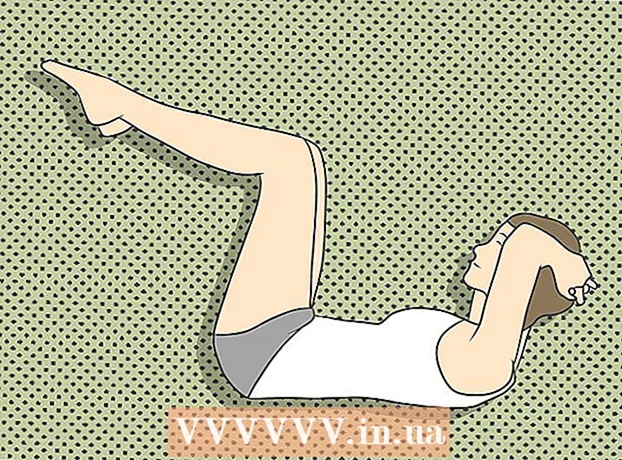מְחַבֵּר:
Randy Alexander
תאריך הבריאה:
23 אַפּרִיל 2021
תאריך עדכון:
1 יולי 2024

תוֹכֶן
דף הבית של הדפדפן שלך הוא דף האינטרנט שמופיע לראשונה כשאתה מפעיל את הדפדפן. מרבית הדפדפנים מאפשרים לך להגדיר דף בית משלך. לדפדפנים מסוימים, כולל Chrome, יש גם אפשרות לפתוח כרטיסיות מרובות בעת ההפעלה. דפדפנים ניידים כמו Safari אינם מאפשרים את הגדרת דף הבית, אך עדיין יש לנו דרך לעקיפת הבעיה.
צעדים
שיטה 1 מתוך 7: Chrome
בחר בלחצן תפריט Chrome (☰) הממוקם בפינה השמאלית העליונה של חלון הדפדפן.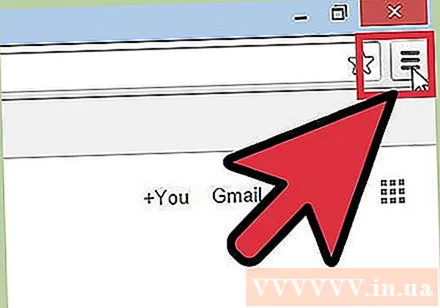

בחר "הגדרות". פעולה זו תפתח את תפריט ההגדרות בכרטיסייה חדשה.
בחר באפשרות "בעת ההפעלה". ישנן מספר אפשרויות זמינות המאפשרות התאמה אישית של אתחול ההפעלה של Chrome.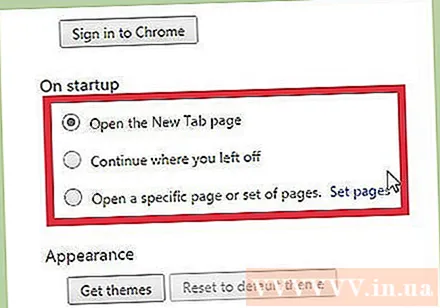
- פתח את דף הכרטיסייה החדשה. זה מאפשר לך להציג את סרגל החיפוש של גוגל ולבחור את האתרים שאתה מבקר בהם לרוב.
- המשך בעבודה לא גמורה. פעולה זו תפתח מחדש את דפי האינטרנט שהצגת לפני שכיבית את Chrome.
- פתח דף ספציפי או מספר עמודים. זה מאפשר לך להגדיר את האתר שיופיע בעת הפעלת Chrome. לחץ על "הגדר עמודים" כדי לבחור את דף האינטרנט לפתיחה. כל עמוד שתוסיף נפתח בכרטיסייה נפרדת.
שיטה 2 מתוך 7: Internet Explorer

בחר בלחצן הגלגל הממוקם בפינה השמאלית העליונה של חלון Internet Explorer. אם יש לך גרסה ישנה יותר, לחץ על תפריט "כלים".- אם אינך רואה את שורת התפריטים, לחץ על המקש Alt להראות את הבר.

בחר "אפשרויות אינטרנט". פריט זה נמצא בדרך כלל בתחתית התפריט.
הוסף את האתר שברצונך לפתוח. בכרטיסיה כללי, הזן את כתובת אתר האינטרנט שברצונך להגדיר כדף הבית שלך. ניתן לפתוח מספר עמודים על ידי כתיבת שם כל עמוד בכל שורה. כל עמוד ייפתח בלשונית נפרדת.
- Internet Explorer 6 אינו תומך בפתיחת כרטיסיות מרובות, כך שתוכל להגדיר רק דף בית יחיד.
- באפשרותך להגדיר את דף האינטרנט הנוכחי כדף הבית שלך על ידי לחיצה על השתמש בזרם.
- לחץ על החל כשתסיים.
שיטה 3 מתוך 7: Firefox
בחר בלחצן תפריט Firefox (☰) הממוקם בפינה השמאלית העליונה של החלון.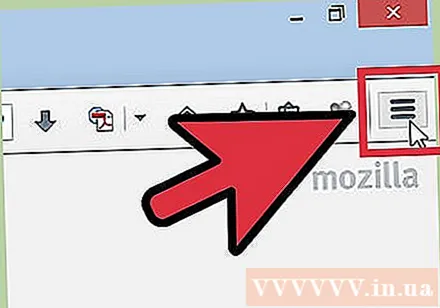
בחר אופציות". בתפריט יש סמל גלגל.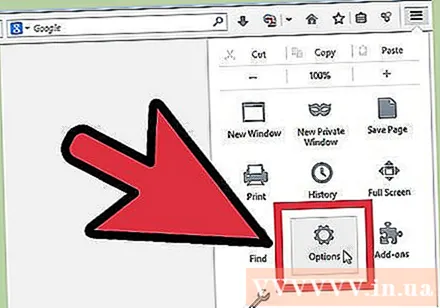
בחר בכרטיסיה כללי. אם הכרטיסייה כללי בחלק העליון של חלון האפשרויות אינה פועלת, בחר בה.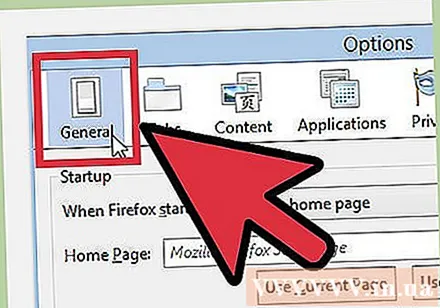
בחר באפשרות האתחול שלך. בחר אחת משלוש אפשרויות האתחול הבאות:
- הראה את דף הבית שלי (הצג דף בית). אפשרות זו מאפשרת לפתוח את דף הבית המבוקש. תוכלו לעשות זאת בשדה "דף הבית".
- הראה דף ריק (הצג דף ריק). פתח את הכרטיסייה ריקה בעת הפעלת Firefox.
- הראה את החלונות והכרטיסיות שלי מהפעם האחרונה (הצג חלונות וכרטיסיות שהגישה אליהם בעבר). אפשרות זו מאפשרת לך להציג חלונות וכרטיסיות פתוחות כאשר השבתת בעבר את Firefox.
שמור שינויים. בחר OK כדי לשמור את הגדרות דף הבית.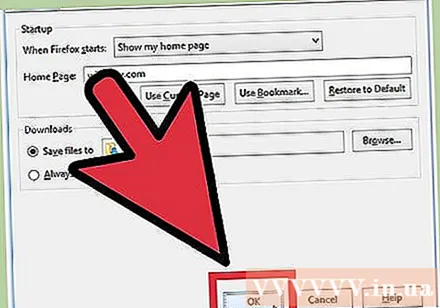
גרור ושחרר את האתר לסמל הבית. כשאתה גולש באינטרנט, אתה יכול להפוך כל אתר שביקרת בו כרגע לדף הבית של הדפדפן שלך על ידי גרירת סמל האתר מסרגל הכתובות אל כפתור הבית בסרגל הכלים של פיירפוקס. פרסומת
שיטה 4 מתוך 7: Safari עבור Mac OS X
בחר בתפריט Safari. בחר "העדפות".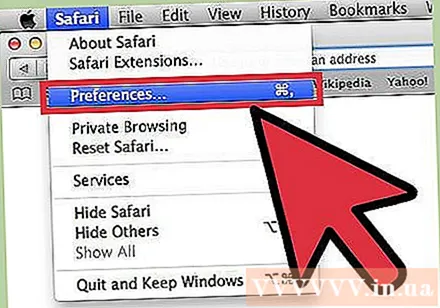
בחר בכרטיסיה כללי. אם הכרטיסייה כללי בחלק העליון של חלון האפשרויות אינה מופעלת, בחר בכרטיסייה.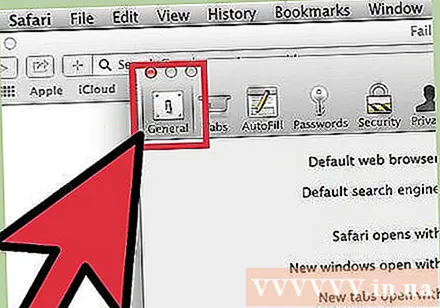
בחר באפשרות האתחול שלך. בחר אחת מבין 4 אפשרויות האתחול הבאות:
- דף הבית (דף הבית). אפשרות זו מאפשרת לפתוח את דף הבית הרצוי בעת הפעלת Safari. ניתן להגדיר את דף הבית בשדה "דף הבית".
- דף ריק (עמוד ריק). אפשרות זו מאפשרת פתיחת דף ריק בעת הפעלת Safari. אתה יכול להשתמש בדף הפתוח על ידי לחיצה על הגדר לדף נוכחי.
- אותו עמוד (דף דומה). אפשרות זו מאפשרת לך לטעון מחדש דפים פתוחים כאשר כיבית בעבר את Safari.
- סימניות (סימניה). אפשרות זו מאפשרת פתיחת דפים ברשימת הסימניות בעת הפעלת Safari.
שיטה 5 מתוך 7: Safari עבור iOS
גש לדף שברצונך להגדיר כדף הבית. אין דרך להגדיר דף בית מסורתי בספארי מכיוון שהדפדפן תמיד טוען מחדש את דף הביקור הקודם. במקום זאת, תיצור קיצור דרך לדף הבית הרצוי בשולחן העבודה של מכשיר ה- iOS שלך.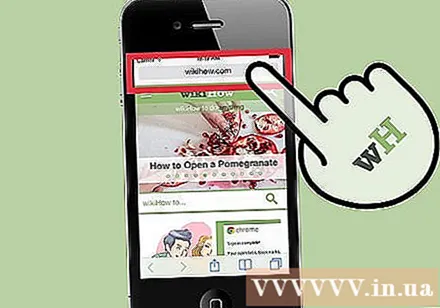
בחר בלחצן שתף. על הכפתור בתחתית מסך האייפון, בחלק העליון של האייפד, יש סמל אגרוף עם חץ שמצביע כלפי מעלה.
בחר "הוסף למסך הבית". זה מאפשר לך להוסיף סמלים לשולחן העבודה שלך, Safari יפעיל ונטען את דף האינטרנט מייד על ידי הקשה.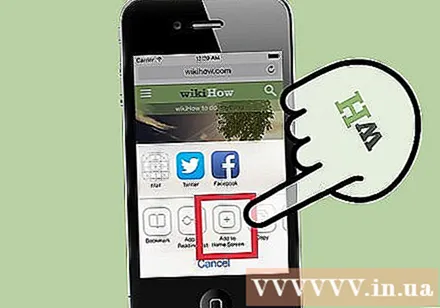
השתמש בסמל החדש כדי להפעיל את Safari. תועבר לאתר זה ברגע שתפעיל את היישום. פרסומת
שיטה 6 מתוך 7: אנדרואיד
פתח דפדפן. באפשרותך לשנות את דף הבית המוגדר כברירת מחדל בדפדפן ברוב מכשירי Android. דפדפן נקרא בדרך כלל "דפדפן" או "אינטרנט".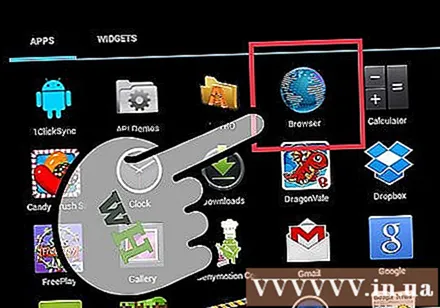
- אינך יכול לשנות את דף הבית שלך עבור הגרסה הניידת של Chrome. במקום זאת, Chrome יטען מחדש את דף האינטרנט שדפדפת בו קודם לכן, או כרטיסייה ריקה עם רשימת דפי האינטרנט שבהם אתה מבקר לעיתים קרובות.
לחץ על כפתור התפריט. זה יכול להיות כפתור וירטואלי על המסך או כפתור אמיתי במכשיר.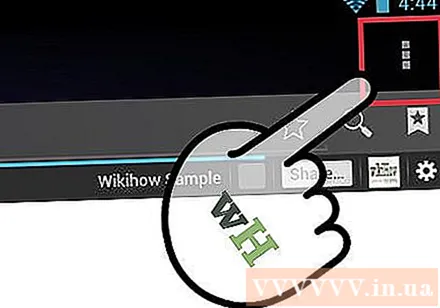
בחר "הגדרות". בחר "כללי".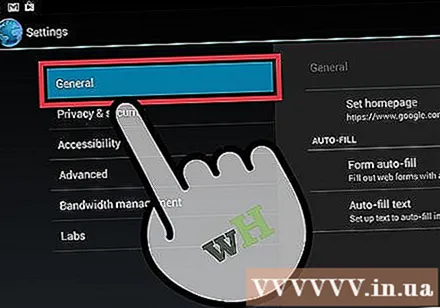
בחר "הגדר דף בית". תראה מספר אפשרויות.
- העמוד הנוכחי (העמוד הנוכחי). אפשרות זו מאפשרת להגדיר את האתר הנוכחי כדף הבית.
- עמוד ריק (עמוד ריק). אפשרות זו מאפשרת טעינת דף ריק.
- דף ברירת מחדל (דף ברירת מחדל). אפשרות זו מאפשרת טעינת דף ברירת המחדל המכיל את סרגל החיפוש של גוגל.
- האתרים המתוירים ביותר (דפים שביקרו בהם לעתים קרובות). אפשרות זו מאפשרת לפתוח את רשימת האתרים שבהם ביקרת תכופות.
- דף מותאם אישית (דף אופציונלי). אפשרות זו מאפשרת לך להגדיר את דף הבית בעצמך.
שיטה 7 מתוך 7: אופרה
בחר בתפריט האופרה בפינה השמאלית העליונה של החלון.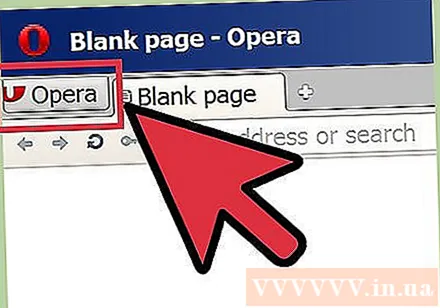
בחר "הגדרות> העדפות". פעולה זו תפתח את תפריט ההגדרות בכרטיסיה חדשה.
בחר באפשרות "בעת ההפעלה". אתה יכול לבחור מהאפשרויות הבאות: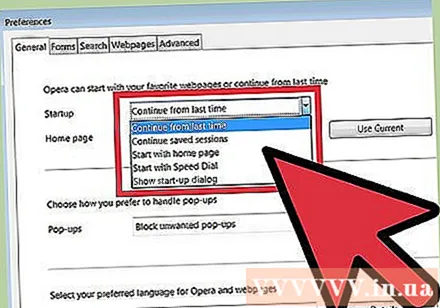
- המשיכו במקום שבו הפסקתי (המשך מקודם). אפשרות זו מאפשרת לך לטעון מחדש את כל כרטיסיות הגלישה שלך לפני שתכבה את Opera.
- פתח את דף הפתיחה (פתח את דף ההפעלה). אפשרות זו מאפשרת לפתוח את דף החיוג המהיר המכיל את סרגל החיפוש של גוגל וכמה אתרים שביקרת בהם לעתים קרובות.
- פתח דף או קבוצת דפים ספציפיים (פתח עמוד ספציפי אחד או יותר). אפשרות זו מאפשרת להגדיר כל אתר כדף בית.בחר "הגדר עמודים" כדי להגדיר את פתיחת הדף. כל עמוד ייפתח בלשונית חדשה ונפרדת.