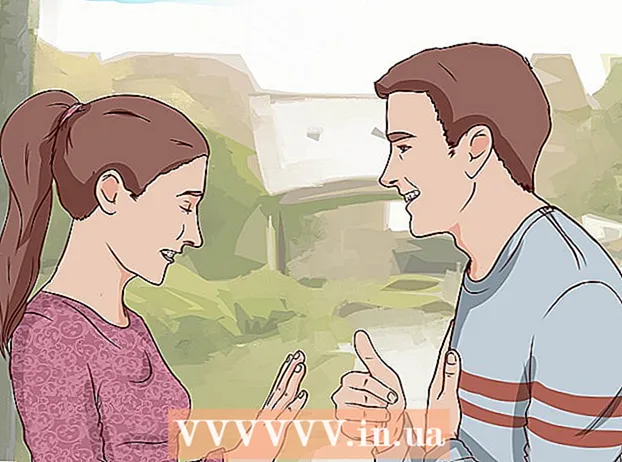מְחַבֵּר:
Lewis Jackson
תאריך הבריאה:
13 מאי 2021
תאריך עדכון:
25 יוני 2024

תוֹכֶן
מאמר זה מראה כיצד לפתוח תוכנית במחשב Windows באמצעות היישום שורת הפקודה. למרות שאתה יכול לפתוח רק תוכניות המותקנות בתיקיה שנוצרה על ידי Windows (כגון שולחן העבודה), אתה עדיין רשאי להוסיף את תיקיית התוכנית לרשימת שורת הפקודה כדי לפתוח את התוכנית באמצעות שורת הפקודה.
צעדים
שיטה 1 מתוך 2: פתח תוכניות בסיסיות
לחץ על לוגו Windows בפינה השמאלית התחתונה של המסך או לחץ על מקש הלוגו של Windows במקלדת המחשב שלך.
- אם אתה משתמש ב- Windows 8, תציב את מצביע העכבר בפינה השמאלית העליונה של המסך ואז לחץ על סמל הזכוכית המגדלת בתפריט שמופיע.

עם סמל תיבה שחורה בראש חלון התחל כדי לפתוח את התוכנית.- אם אתה משתמש במחשב עם גישה מוגבלת, אינך יכול לפתוח את שורת הפקודה.
לחץ על לוגו Windows בפינה השמאלית התחתונה של המסך או לחץ על מקש Windows במקלדת המחשב שלך.
לחץ על סמל התיקיה בפינה השמאלית התחתונה של חלון התחל.

פתח את תיקיית השמירה של התוכנית שלך. גש לתיקיה המכילה את התוכנית שברצונך לפתוח על ידי לחיצה על תיקיה כלשהי לפתיחה.- כאשר סמל התוכנית שברצונך לפתוח עם שורת הפקודה מופיע באמצע חלון סייר הקבצים, התיקיה הנכונה פתוחה.
- אם אינך יודע היכן התוכנה מאוחסנת, תוכל לגשת לתיקיית "קבצי התוכניות" בכונן הקשיח מכיוון שמאוד נשמרות כאן תוכניות רבות, או להשתמש בסרגל החיפוש שבראש החלון.

בחר את הנתיב לספריית התוכנית. לחץ לחיצה ימנית על סרגל הכתובות בחלקו העליון של חלון סייר הקבצים. תוכן סרגל הכתובות מודגש בירוק.
העתק את הקישור בלחיצה Ctrl ו ג אותו זמן.
לחץ על תיקיה מחשב זה בצד שמאל של חלון סייר הקבצים.
לחץ על תיקיה מחשב זה שוב פעם. פעולה זו תבטל את הבחירה בתיקיות בתיקיה מחשב זה, מאפשר לך לפתוח את מאפייני התיקיה מחשב זה.
לחץ על הכרטיס מַחשֵׁב בפינה השמאלית העליונה של הדף כדי לראות את סרגל הכלים.
נְקִישָׁה נכסים. זהו סמל קופסה לבנה עם סימן ביקורת אדום. לאחר הלחיצה, תראה חלון קופץ אחר.
לחץ על הקישור הגדרות מערכת מתקדמות (הגדרות מערכת מתקדמות) בפינה השמאלית העליונה של החלון. פעולה זו תפתח חלון נוסף.
לחץ על הכרטיס מִתקַדֵם (מתקדם) בראש החלון.
לחץ על אפשרויות משתני סביבה ... (משתני סביבה) נמצא בתחתית החלון. המסך יציג חלון נוסף.
נְקִישָׁה נָתִיב (נתיב) בחלון "משתני מערכת" בסמוך לתחתית הדף.

לחץ על אפשרויות ערוך ... (עריכה) בתחתית הדף.
נְקִישָׁה חָדָשׁ (חדש) בפינה השמאלית העליונה של דף העריכה.

הדבק את נתיב התוכנית. לחץ על המקש Ctrl ו ו באותו הזמן כדי להדביק את הנתיב בחלון הנתיב.
נְקִישָׁה בסדר כדי להציל את הנתיב.
פתח את שורת הפקודה.

פתח את השביל. סוּג CD היכנס לשורת הפקודה, לחץ על מקש הרווח ואז לחץ Ctrl+ו כדי להדביק את נתיב התוכנית ולחץ ↵ היכנסו.
סוּג הַתחָלָה אל שורת הפקודה. זכור לשים רווח אחרי הַתחָלָה.
הזן את שם התוכנית. הקלד את השם המדויק של התוכנית המוצג בתיקיה, ואז לחץ ↵ היכנסו והתוכנית תתחיל.
- אם יש רווח בשם התוכנית, הקלד קו תחתון ("_") במקום רווח (כגון מערכת_הלם במקום הלם מערכת).
- לחלופין, אתה יכול לשים את הנתיב במרכאות. (לדוגמה: התחל "C: Program Files Windows Media Player wmplayer.exe")
עֵצָה
- אחת הדרכים לוודא שתוכלו לפתוח כל תוכנית באמצעות שורת הפקודה היא להתקין את כל התוכנית בתיקיית המסמכים.
אַזהָרָה
- ללא גישת מנהל מערכת במחשב, לא תוכל לפתוח את שורת הפקודה או לשנות את נתיב ברירת המחדל.