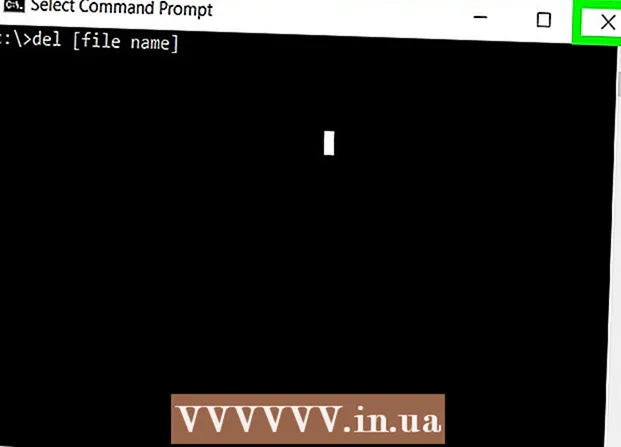מְחַבֵּר:
Lewis Jackson
תאריך הבריאה:
9 מאי 2021
תאריך עדכון:
1 יולי 2024

תוֹכֶן
במחשב שלך, לקובץ תמונה יהיו סיומות רבות ושונות (הידועות גם בשם סיומות קבצים). פורמט הקובץ קובע את התוכנה בה אתה משתמש כדי לפתוח או לערוך את הקובץ, ואת סיומת הקובץ (החלק שאחרי ".") קובע את פורמט התמונה. כאשר עובדים עם תמונות, לפעמים יש צורך להמיר קבצים לפורמט חדש, ולכן חשוב ללמוד כמה גישות לכך! JPEG (בדומה לפורמט JPG) הוא סיומת תמונות פופולרית שכנראה תרצו להשתמש בה.
צעדים
שיטה 1 מתוך 4: השתמש בתוכנת ברירת מחדל לעריכת תמונות
פתח את קובץ התמונה. כשאתה צריך להמיר קובץ תמונה לפורמט אחר, הדרך הקלה ביותר היא להשתמש בתוכנת ברירת המחדל לעריכת תמונות של מערכת ההפעלה. ב- Windows השתמשו ב- "Paint" וב- Mac השתמשו ב- "Preview".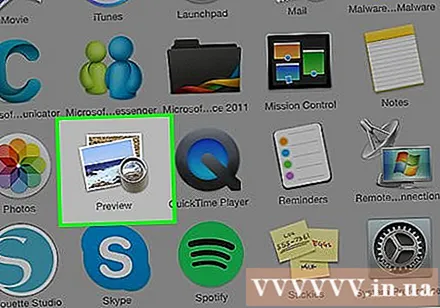
- שים לב ש- JPG ו- JPEG הם שני שמות שונים לאותה סיומת קובץ. תוכלו לבחור באחד משני השמות הללו בתפריט הנפתח של התוכנה.
- ניתן להשתמש בתוכנית אחרת כלשהי - פתח את התמונה בתוכנה בה אתה משתמש לעיתים קרובות, אם אינך בטוח, נסה ללחוץ לחיצה כפולה כדי לבדוק את אפשרויות ברירת המחדל במחשב שלך.
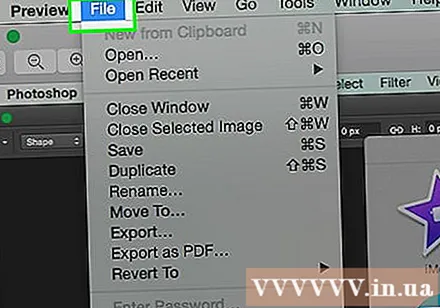
בחר "קובץ" בראש התפריט. תראה תפריט נפתח המתאים לבחירת הקובץ שלך.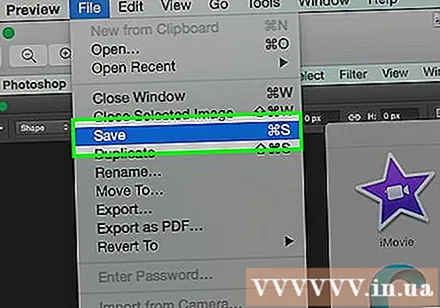
שמור או ייצא את קובץ התמונה. כשאתה שומר את הגרסה החדשה של הקובץ, הפורמט ישתנה. זה שימושי מכיוון שתוכל לשמור את הקובץ המקורי במקרה שמשהו ישתבש. יהיה עליך לבחור "שמור בשם" או "ייצא" (ב- Mac) כדי להמשיך בתהליך.- בגירסאות מסוימות של תוכנה, תחילה עליך "להעתיק" (ליצור העתק) של הקובץ ואז "לשמור" את העותק בפורמט חדש.

שנה את שם הקובץ ועצב אותו מחדש. מופיע חלון חדש המאפשר לך להתאים את שם הקובץ ואת הסיומת / הפורמט. בתפריט הנפתח "פורמט" או "שמור כסוג" תראה בערך 12 אפשרויות, כולל ".jpeg" (המכונה גם ".webp").- שנה את שם הקובץ או את מיקום הקובץ אם תרצה בכך, באפשרותך לשמור את הקובץ, למשל, על שולחן העבודה לגישה נוחה.
- אם התוסף שברצונך להמיר אינו נמצא בתפריט הנפתח, נסה להשתמש בתוכנת עריכה אחרת (למשל Photoshop) או נסה שיטה אחרת.
שמור את הקובץ. לאחר שתחליט על שם הקובץ, הסיומת והמיקום במחשב שלך, לחץ על "שמור". זוהי פעולה של המרת הקובץ לפורמט החדש תוך שמירת המקור.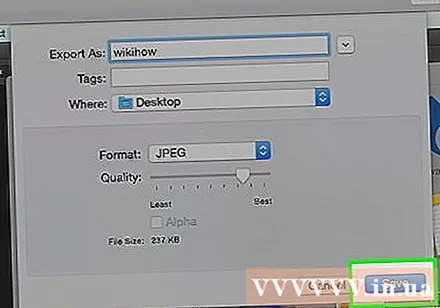
- התוכנה "תצוגה מקדימה" (ואחרות) יכולה להמיר מספר קבצים - פשוט הדגיש את הקובץ שברצונך להמיר ולחץ באמצעות לחצן העכבר הימני כדי לראות את האפשרויות.
שיטה 2 מתוך 4: השתמש בתוכנה לשינוי פורמט התמונה
מצא את התוכנה המתאימה. תוכנת ברירת המחדל לעריכת תמונות יכולה לבצע את רוב השינויים הפורמטיים הבסיסיים. אם אינך יכול לחפש באינטרנט תוכנה שתעזור לך לעשות זאת. מצא את מילת המפתח "סיומת A לתוסף B" ושנה את פורמט הקובץ הספציפי לשאילתת החיפוש.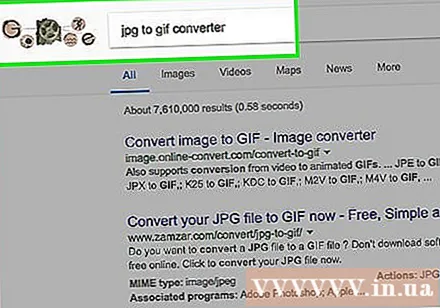
- לדוגמא, חיפוש מילת המפתח "doc to pdf" או "jpg to gif" יביא מספר ממירים מקוונים בחינם.
תעלה את התמונה שלך. מרבית שירותי ההמרה הם ללא תשלום והורדה למכשיר שלך. מצא שירות המאפשר לך להעלות תמונות להמרה.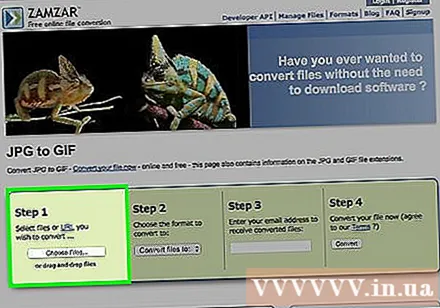
עקוב אחר ההוראות. לפעמים דף ההמרה יבקש ממך להזין דוא"ל כדי לשלוח את הקובץ לאחר ההמרה לאותו מיקום. אם לא, אתה יכול לחכות זמן מה ואז להוריד את הקובץ ישירות.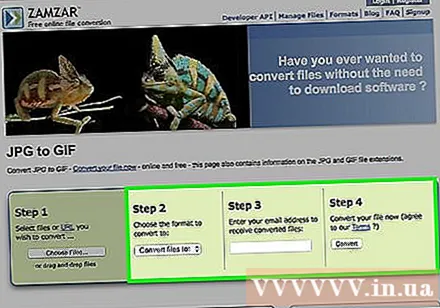
- היזהר מאתרים שגובים ממך תשלום או מידע אישי להמרת קבצים - זכור כי ישנם שירותים רבים בחינם בהם אינך צריך למסור יותר מדי מידע פרט לכתובת דוא"ל.
שיטה 3 מתוך 4: המרת פורמט תמונות בטלפון
לימוד יישום של המרת פורמט תמונה. תוכלו למצוא כמה אפליקציות גם באנדרואיד וגם בחנות האפליקציות של iOS. הקפד לקרוא את ההערות לפני ההורדה, הן להערכת האיכות הכוללת והן להבטחת התמונות שלך מאובטחות.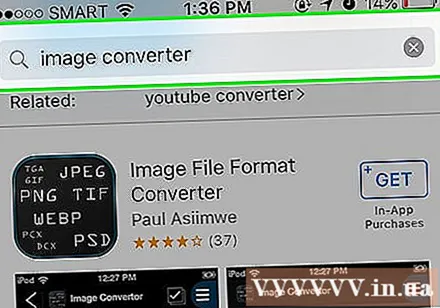
הורד אפליקציה להמרת תמונות. לאחר הבחירה, הורד את היישום למכשיר שלך. מומלץ להוריד את קובץ התמונה (אם הוא טרם הורד) ולזכור היכן הוא מאוחסן במכשיר. יישומים מסוימים יכולים לזהות את התמונה באופן אוטומטי בעוד שאחרים דורשים ממך לאתר את התמונה בעצמך.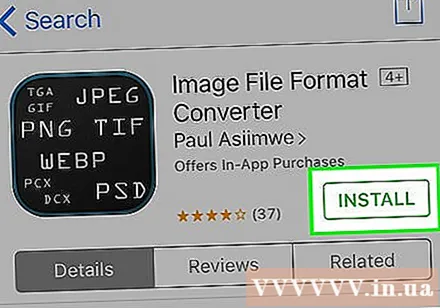
המרת תמונות. לאחר הורדתך למכשיר הנייד שלך, פשוט פתח את האפליקציה ופעל לפי ההוראות כדי להמיר פשוט את פורמט התמונה שלך. פרסומת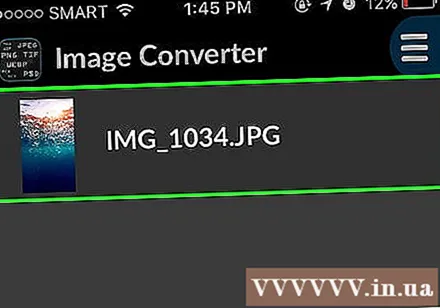
שיטה 4 מתוך 4: שנה ידנית את סיומות הקבצים
מצא את הקובץ. עבור קבצי תמונה, אתה יכול לשנות את הפורמט על ידי שינוי שם הקובץ (למשל למחוק את הסיומת המקורית ולהקליד משהו אחר במקום זאת). זה רעיון מצוין אם הפורמט הנוכחי מונע ממך גישה לתוכן הקובץ (מופיעה הודעת שגיאה "פורמט קובץ לא חוקי".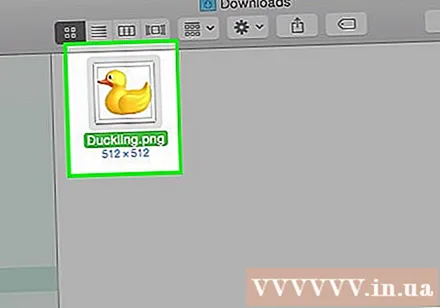
- מחשבים משתמשים בסיומות קבצים כקיצור כדי להבין באיזו תוכנה עליכם להשתמש כדי לפתוח קבצים. היזהר בעת שינוי סיומות קבצים בעצמך, ותמיד גבה לפני שתעשה דבר.
- שיטה זו יכולה להפחית את איכות התמונה. כדאי להשתמש בתוכנת עריכת תמונות.
הפוך את סיומות הקבצים לגלויות. בהתאם להגדרותיך, ייתכן שתצוגת סיומת הקובץ (3 אותיות אחרי הנקודה בשם הקובץ) לא תופיע בתצוגת קבצים רגילה. ב- Windows, יהיה עליך להתאים את הכרטיסייה "תצוגה" תחת "אפשרויות תיקיה". זה בקטע "הגדרות מראה והתאמה אישית". ב- Mac, חפש את "העדפות Finder מתקדמות" כדי להעלות את סיומות הקבצים.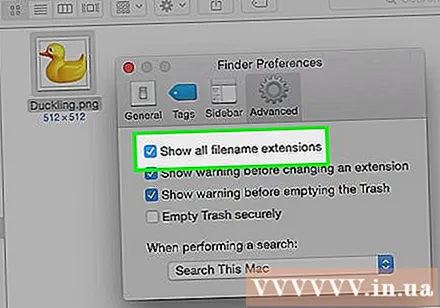
- לקבלת מידע מפורט יותר על סיומת הקובץ ואופן הצגתו, ניתן לעיין במאמר שינוי סיומת הקובץ.
שנה את שם הקובץ. לחץ לחיצה ימנית על התמונה ובחר "שנה שם". הסר את התוסף הישן והחלף אותו בתוסף חדש.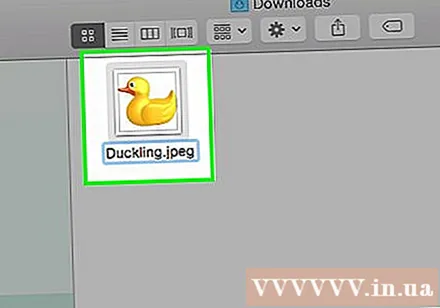
- לדוגמה, אם שם הקובץ הוא "myimage.png" אתה יכול לשנות את שמו ל "myimage.webp", כעת המחשב שלך יתייחס אליו כקובץ בפורמט ".webp".
עֵצָה
- סיומות קבצים אינן תלויות רישיות, אם כי זו מוסכמה כללית לכתוב אותן באותיות קטנות.
- .webp ו-.jpeg הם אותו פורמט שניתן להשתמש בו להחלפה במערכות הפעלה מודרניות. ההבדל נובע מהקונבנציה במערכות הפעלה מסוימות המאפשרות סיומות בת 3 תווים בלבד.
אַזהָרָה
- אל תחליף את התמונה המקורית - תמיד גבה את התמונה לפני מניפולציה או בחר "שמור כ" קובץ חדש ליצירת עותק.
מה אתה צריך
- קובץ תמונה להמרת פורמט
- מַחשֵׁב
- תוכנת עריכת תמונות (צבע, תצוגה מקדימה, פוטושופ וכו ')