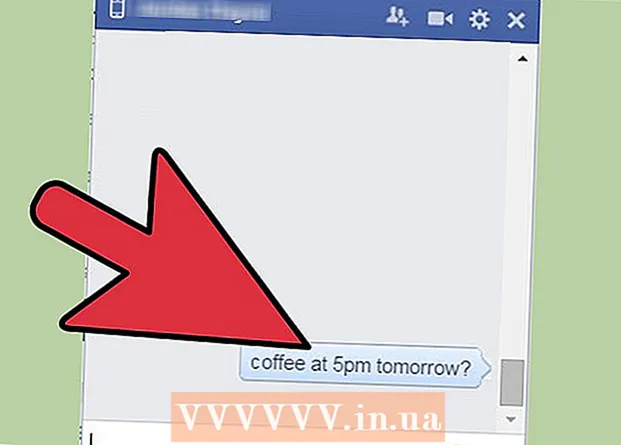מְחַבֵּר:
Laura McKinney
תאריך הבריאה:
4 אַפּרִיל 2021
תאריך עדכון:
1 יולי 2024

תוֹכֶן
WikiHow היום יראה לך כיצד לבחור ולהעתיק טקסט או תמונה ואז להכניס אותו למקום אחר ב- Chromebook (מחשב מערכת ההפעלה של Chrome).
צעדים
שיטה 1 מתוך 4: השתמש בקיצורי מקשים
הדגש תוכן. השתמש בלוח המגע (לוח המגע) כדי להדגיש את הטקסט או התוכן שברצונך להעתיק.

ללחוץ לִשְׁלוֹט + ג. פעולה זו תעתיק את התוכן לאחסון הזמני של ה- Chromebook.
עבור למקום בו ברצונך להוסיף את התוכן. נווט אל המיקום או המסמך שאליו ברצונך להוסיף את התוכן.
לחץ היכן ברצונך להוסיף את התוכן. מקם את מצביע העכבר במקום בו יש להדביק את התוכן.

ללחוץ לִשְׁלוֹט + ו. התוכן יודבק במיקום הרצוי. פרסומת
שיטה 2 מתוך 4: השתמש בתפריט העכבר הימני
הדגש תוכן. לחץ בתחילת הטקסט שברצונך להעתיק, ואז גרור את מצביע העכבר לסוף כדי להדגיש את הטקסט שבו ברצונך להשתמש.
לחץ לחיצה ימנית על התוכן. תפריט יופיע.
- כדי ללחוץ לחיצה ימנית על לוח המגע, החזק את מקש Alt לחוץ ולחץ על לחצן העכבר השמאלי של לוח המגע (Alt + לחיצה) או הקש על שתי אצבעות על לוח המגע בו זמנית.
- אם חיברת את ה- Chromebook עם עכבר חיצוני, לחץ על הלחצן שמימין לעכבר כדי לפתוח את תפריט לחיצה ימנית.
לחץ על אפשרות עותק (העתק) נמצא קרוב לראש התפריט.
עבור למקום בו ברצונך להוסיף את התוכן. נווט אל המיקום או המסמך שאליו ברצונך להכניס את התוכן.
לחץ לחיצה ימנית היכן להכניס. תפריט נוסף יופיע.
- כדי ללחוץ לחיצה ימנית על לוח המגע, החזק את מקש Alt לחוץ ולחץ על לחצן העכבר השמאלי של לוח המגע (Alt + לחיצה) או הקש על שתי אצבעות על לוח המגע בו זמנית.
- אם ה- Chromebook מחובר לעכבר חיצוני, לחץ על הלחצן שמימין לעכבר כדי לפתוח את תפריט לחיצה ימנית.
לחץ על הפעולה לְהַדבִּיק (הדבק) נמצא קרוב לראש התפריט. פעולה זו תדביק את הטקסט במיקום שבחרת. פרסומת
שיטה 3 מתוך 4: השתמש בפקודת התפריט
הדגש תוכן. השתמש בלוח המגע כדי להדגיש את התוכן שברצונך להעתיק.
לחץ על הכפתור ⋮ ממוקם בפינה הימנית העליונה של החלון.
לחץ על הפעולה עותק נמצא קרוב לתחתית התפריט, ממש משמאל ל"עריכה ".
עבור למקום בו ברצונך להוסיף את התוכן. נווט אל המיקום או המסמך שאליו ברצונך להכניס את התוכן.
לחץ היכן ברצונך להוסיף את התוכן. מקם את מצביע העכבר במיקום שבו ברצונך להדביק את התוכן.
לחץ על הכפתור ⋮ ממוקם בפינה הימנית העליונה של החלון.
בחר פעולה לְהַדבִּיק זה קרוב לתחתית התפריט, ממש משמאל ל"עריכה ". פרסומת
שיטה 4 מתוך 4: העתק והדבק תמונה
העבר את סמן העכבר מעל התמונה. בחר את התמונה שברצונך להעתיק.
לחץ על המקש Alt ואז לחץ על לוח המגע. תפריט יופיע.
- אם חיברת את ה- Chromebook עם עכבר חיצוני, לחץ על לחצן העכבר הימני.
בחר פעולה העתק תמונה באמצע התפריט.
עבור למקום בו ברצונך להוסיף את התוכן. נווט אל המיקום או המסמך שאליו ברצונך להכניס את התוכן.
לחץ היכן ברצונך להוסיף את התוכן. מקם את מצביע העכבר במקום בו יש להדביק את התוכן.
לחץ על המקש Alt ואז לחץ על לוח המגע. תפריט יופיע שוב.
לחץ על אפשרות לְהַדבִּיק נמצא בראש התפריט. פרסומת
עֵצָה
- שילוב עיתונות Ctrl+Alt+? כדי לפתוח רשימה של כל קיצורי המקשים של Chromebook. אם אתה לא משתמש בשימוש במכשירי Chromebook, מדריך זה יעזור לך עד שתזכור את קיצורי המקשים של Chromebook.
- אתה יכול גם ללחוץ Ctrl+איקס לחיתוך טקסט או תמונות.
- החזק את האצבע על משטח העקיבה וגרור כדי להדגיש את החלק שברצונך להעתיק. לאחר מכן, באמצעות שתי אצבעות לגעת במשטח המגע, תופיע רשימת אפשרויות; בחר "העתק" ואז עבור למקום שבו ברצונך להדביק את התוכן, הקש שוב על משטח העקיבה בשתי אצבעות ובחר את פעולת ההדבקה.