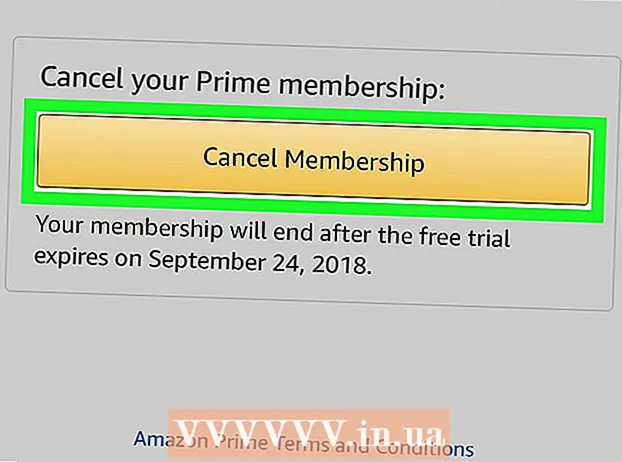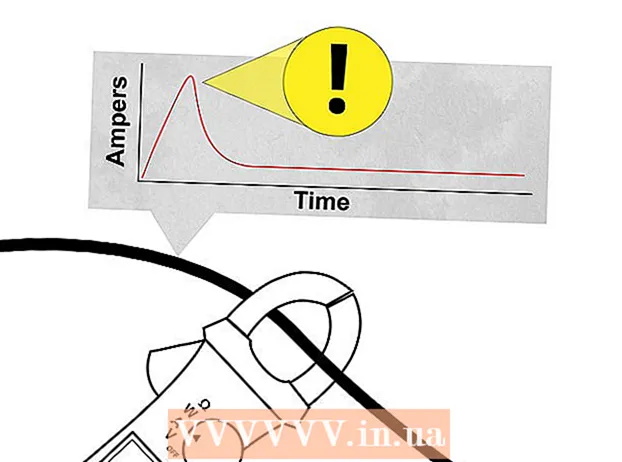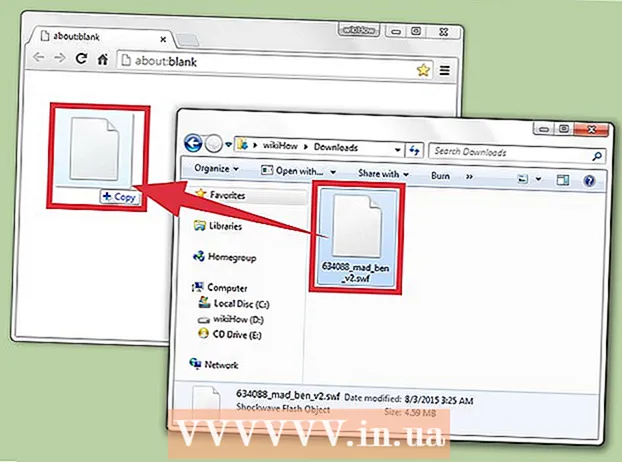מְחַבֵּר:
John Stephens
תאריך הבריאה:
26 יָנוּאָר 2021
תאריך עדכון:
1 יולי 2024

תוֹכֶן
במאמר זה, wikiHow מלמד כיצד להעתיק קבצים במחשב לכונן קשיח נשלף, לכונן הבזק מסוג USB או לכרטיס זיכרון.
צעדים
שיטה 1 מתוך 2: ב- Windows
. לחץ על לוגו Windows בפינה השמאלית התחתונה של המסך, או לחץ על מקש ⊞ לזכות.
סייר הקבצים נמצא בצד שמאל של תפריט התחל.
- אם אינך רואה את סמל סייר הקבצים בתפריט התחל, המשך מקש ימני להיכנס סמל התחלה ולבחור סייר קבצים.

עבור לספרייה בה נמצאים הקבצים. פתח את התיקיה בה מאוחסנים הקבצים שברצונך להעתיק בכונן הקשיח החיצוני.- לדוגמה, אם הקבצים נמצאים בתיקיית המסמכים, לחץ על מסמכים משמאל לפתיחת תיקיית המסמכים.

הדגש קבצים להעתקה. לחץ וגרור את העכבר מעל תוכן התיקיה.- אתה יכול גם להחזיק את המקש לחוץ Ctrl ולחץ על כל קובץ אם ברצונך לבחור אותו אחד בכל פעם.
- לסימון הכל בתיקיה הנוכחית, לחץ Ctrl+א.

לחץ על הכרטיס בית בפינה השמאלית העליונה של חלון סייר הקבצים.
נְקִישָׁה העתק אל (העתק אל) או לעבור ל (לעבור ל). שתי האפשרויות ממוקמות בקטע "ארגן" בסרגל הכלים הביתי בחלק העליון של חלון סייר הקבצים.
- העתק אל יכין עותקים של קבצים, יעתיק אותם למקום שתבחר וישמור את המקור במיקום הנוכחי.
- לעבור ל יעביר את הקבצים מהמיקום הנוכחי למקום שתבחר. הנתונים כבר לא יהיו במיקומם הנוכחי.
נְקִישָׁה בחר מיקום (בחר מיקום) בתחתית התפריט הנפתח, למטה העתק אל אוֹ לעבור ל.
גלול מטה ולחץ על שם הכונן הקשיח החיצוני. הכונן הקשיח החיצוני שלך יהיה תחת התפריט "המחשב שלי" או "המחשב הזה" בחלון הקופץ.
נְקִישָׁה עותק (העתק) או מהלך לזוז לעבור (מהלך לזוז לעבור). קבצים יתחילו להעתיק או להעביר מהמחשב לכונן הקשיח החיצוני.
המתן עד לסיום התהליך. זמן התהליך תלוי בגודל הקבצים.
נתק את הכונן הקשיח. לאחר העתקת קבצים לכונן הקשיח, נתק את הכונן הקשיח בצורה בטוחה כדי להבטיח שהנתונים לא יאבדו או ייפגעו. פרסומת
שיטה 2 מתוך 2: ב- Mac
חבר את הכונן הקשיח למחשב. חבר את קצה כבל ה- USB של הכונן הקשיח לאחד מיציאות ה- USB של המחשב.
- יציאות USB הן חריצים מלבניים שטוחים הממוקמים על מארז המחשב.
- אם אתה משתמש בכרטיס זיכרון, הכנס את כרטיס הזיכרון לקורא כרטיסי הזיכרון במחשב שלך. יתכן שתצטרך לרכוש כרטיס SD לממיר USB.
- בחלק ממחשבי ה- Mac אין יציאות USB, אולם ניתן לרכוש מתאם.
פתח את Finder. לאפליקציה פנים אנושיות כחולות, הממוקמות במעגן המחשב.
הדגש את הקבצים שברצונך להעתיק. פתח את התיקיה בה נמצאים הקבצים, ואז לחץ וגרור את מצביע העכבר אל מעבר לתוכן התיקיה.
- אתה יכול גם להחזיק את המקש לחוץ ⌘ פיקוד ולחץ על כל קובץ אם ברצונך לבחור אותם בזה אחר זה.
- אם הקובץ שלך לא נמצא, לחץ כל הקבצים שלי (כל הקבצים) בצד שמאל של חלון Finder כדי לדפדף בכל התיקיות ב- Mac שלך.
לחץ על הפריט לַעֲרוֹך (עריכה) בפינה השמאלית העליונה של מסך המחשב.
לחץ על אפשרות עותק (העתק) בתפריט לַעֲרוֹך פשוט נפתח.
לחץ על שם הכונן הקשיח החיצוני שלך, הנמצא מתחת לכותרת "התקנים", בצד שמאל של חלון Finder. חלון הכונן הקשיח ייפתח ב- Finder.
לחץ על הפריט לַעֲרוֹך ואז בחר הדבק פריטים (הדבק את הפריטים). הקבצים שנבחרו יועתקו לכונן הקשיח החיצוני.
- אם תבחר רק קובץ אחד, הפעולה תהיה הדבק פריט (הדבק פריט).
המתן לסיום תהליך ההעתקה. זמן התהליך תלוי בגודל הקובץ.
לחץ על כפתור ההוצאה. אפשרות זו היא חץ למעלה, משמאל לשם הכונן הקשיח ב- Finder. בדרך זו תוכלו לנתק את הכונן הקשיח מבלי לפגוע או לאבד נתונים. פרסומת
עֵצָה
- אם אין לך כונן קשיח חיצוני, אתה יכול להשתמש ב- Google Drive או בשירות ענן אחר (כגון iCloud או Dropbox) כדי לגבות את הקבצים שלך.
אַזהָרָה
- ניתוק לא מאובטח של הכונן הקשיח עלול לגרום לאובדן נתונים או לנזק.