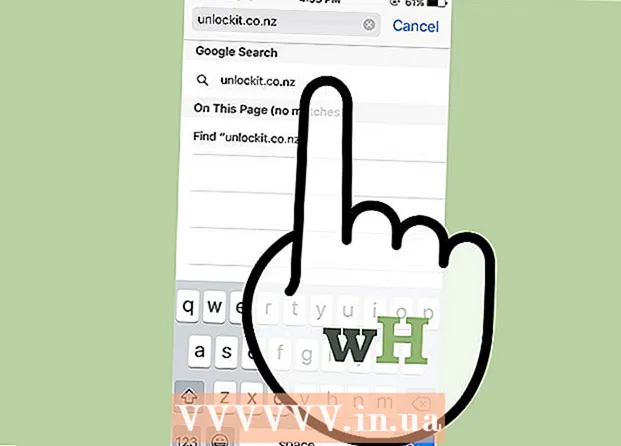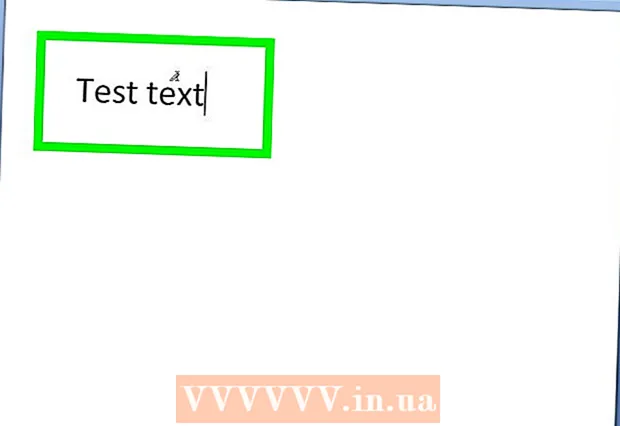מְחַבֵּר:
Louise Ward
תאריך הבריאה:
4 פברואר 2021
תאריך עדכון:
1 יולי 2024
![3 Ways Remove Write Protection From USB Pendrive | "The disk is write protected" [Fix]](https://i.ytimg.com/vi/Sy-5OdaxNuc/hqdefault.jpg)
תוֹכֶן
מאמר זה מלמד כיצד לתקן הגנת כתיבה בקובץ או בהתקן אחסון, כך שתוכלו לערוך את תוכן הקובץ או את הנתונים בזיכרון. עליך לעשות זאת בחשבון מנהל מערכת. לחלק מהתקני האחסון, כגון תקליטורי CD-R, יש הגנת כתיבה כברירת מחדל, כך שלא תוכלו לכוונן אותם.
צעדים
שיטה 1 מתוך 5: תרופה בסיסית
לחץ על לוגו Windows בפינה השמאלית התחתונה של המסך.
לחץ על סמל התיקיה בפינה השמאלית התחתונה של תפריט התחל.

לחץ על לוגו Windows בפינה השמאלית התחתונה של המסך.
סוּג רגדיט עבור אל התחל כדי לחפש את הפקודה של עורך הרישום במחשב שלך.
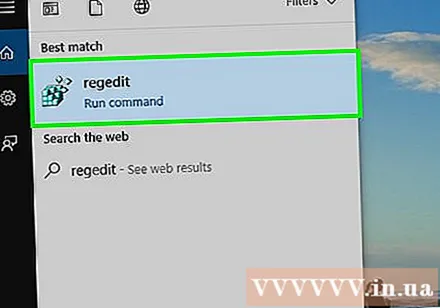
נְקִישָׁה רגדיט עם סמל כחול מרובה בלוקים בחלק העליון של חלון התחל כדי לפתוח את החלון.
הרחב את התיקיה "HKEY_LOCAL_MACHINE". לחץ על סמל החץ למטה משמאל לתיקייה "HKEY_LOCAL_MACHINE" בפינה השמאלית העליונה של החלון.
הערה: יהיה עליך לגרור את מחוון החלונית בצד שמאל של החלון כלפי מעלה כדי למצוא את התיקיה הזו.
הרחב את התיקיה "SYSTEM".
הרחב את התיקיה "CurrentControlSet".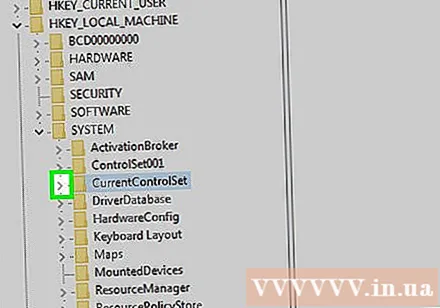
בחר את התיקייה "Control". תלחץ על התיקיה כדי לבצע את הבחירה.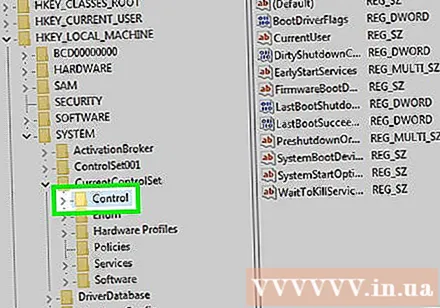
לחץ על הכרטיס לַעֲרוֹך (עריכה) בחלק העליון של החלון כדי לפתוח תפריט נפתח.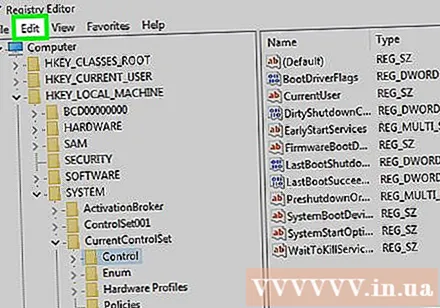
בחר חָדָשׁ (חדש) נמצא קרוב לראש התפריט לַעֲרוֹך זה מראה.
נְקִישָׁה מַפְתֵחַ (מפתח) נמצא בראש התפריט חָדָשׁ הוצג זה עתה. תיקייה חדשה (המכונה גם "מפתח") תופיע בתיקיה "בקרה".
שנה את שם התיקיה "מקש". סוּג StorageDevicePolicies ולחץ ↵ היכנסו.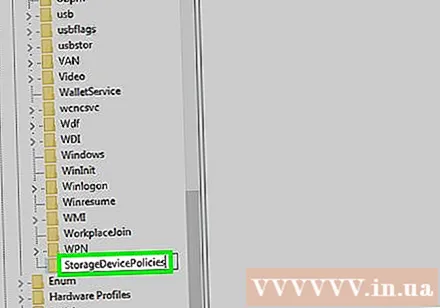
צור קובץ DWORD חדש בתיקיית "מפתח" באופן הבא: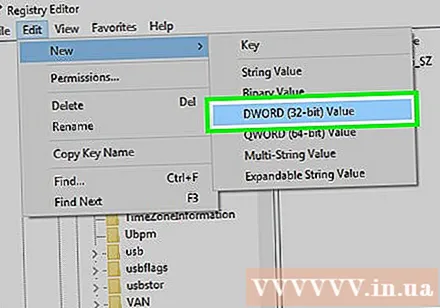
- בחר בתיקיית "המפתח" בשם "StorageDevicePolicies" שיצרת זה עתה.
- נְקִישָׁה לַעֲרוֹך
- בחר חָדָשׁ
- נְקִישָׁה ערך DWORD (32 סיביות)
- סוּג כתוב Protect ולחץ ↵ היכנסו.
פתח את ערך DWORD על ידי לחיצה כפולה. המסך יציג חלון חדש.
שנה את מספר "ערך" ל -0. בחר את המספר בשדה "ערך" והקלד 0 כדי להחליף את הערך הנוכחי.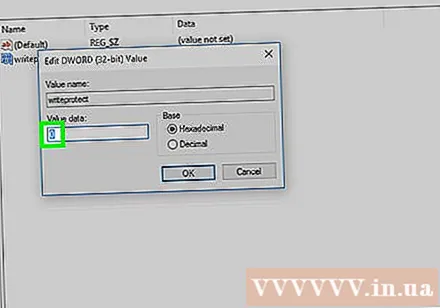
נְקִישָׁה בסדר. זה יתקן את השגיאות לקריאה בלבד שאתה חווה בהתקן האחסון שלך.
- אם ה- USB או התקליטור עדיין לא יכולים לכתוב נתונים, תצטרך לקחת את המכשיר לשירות שחזור נתונים כדי להחזיר את הנתונים.
שיטה 5 מתוך 5: תקן הגנה על כתיבה עבור התקני אחסון ב- Mac
וודא שמכשיר אחסון מחובר. הכנס את ה- USB, הכונן החיצוני או כרטיס הזיכרון ה- SD למחשב ה- Mac שלך לפני שתמשיך.
- אם אתה משתמש ב- Mac חדש יותר, תזדקק למתאם שיחבר אותו לאחת מיציאות ה- USB-C לפני שתוכל להתקין התקן אחסון.
לחץ על התפריט ללכת בחלק העליון של המסך כדי לפתוח רשימת בחירות.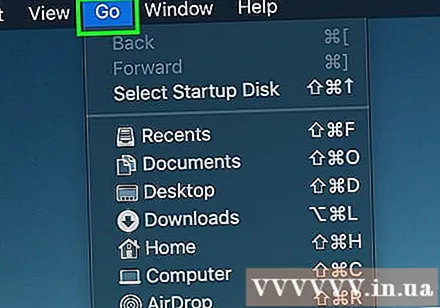
- אם לא ללכת בחלק העליון של המסך, לחץ על הטפט הכחול או סמל הפנים של Finder ב- Dock ב- Mac שלך כדי לראות תפריט זה.
נְקִישָׁה כלי עזר (Utilities) נמצא קרוב לתחתית התפריט ללכת זה מראה.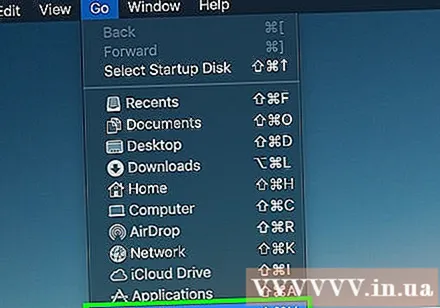
פתח את תוכנית השירות לדיסק על ידי לחיצה כפולה על סמל הכונן הקשיח. המסך יציג חלון חדש.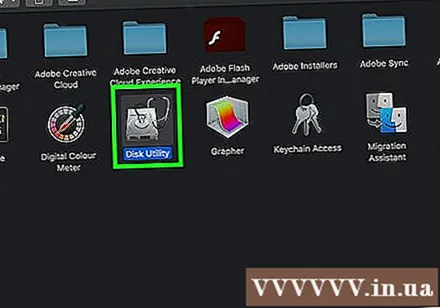
בחר התקן אחסון על ידי לחיצה על שמו בפינה השמאלית העליונה של חלון תוכנית הדיסק.
לחץ על הכרטיס עזרה ראשונה (תיקון) עם סמל הסטטוסקופ בחלק העליון של חלון כלי הדיסק.
המתן עד שה- Mac שלך יסיים את הסריקה. אם הגנת הכתיבה של המכשיר מופעלת בגלל השגיאה במכשיר, השגיאה תוקנה ותוכל להשתמש בהתקן כרגיל.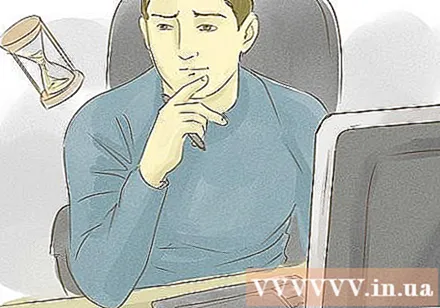
- אם הבעיה במכשיר שלך קשורה לחומרה, עליך לקחת את המכשיר לשירות שחזור נתונים כדי להחזיר את הנתונים השמורים שלך.
עֵצָה
- בדרך כלל, שגיאות נגד כתיבה מתרחשות בגלל מגבלות חומרה (כגון מחוון לקריאה בלבד מופעל או חלק פגום) או פורמט מערכת קבצים לא הולם.
אַזהָרָה
- אם אינך מנהל מערכת או ברצונך לתקן הגנת כתיבה בהתקן לקריאה בלבד (כגון CD-R), תיקון הגנת הכתיבה לא יעבוד.