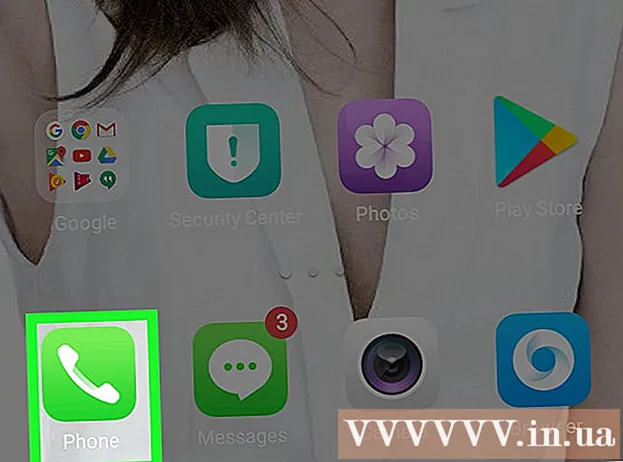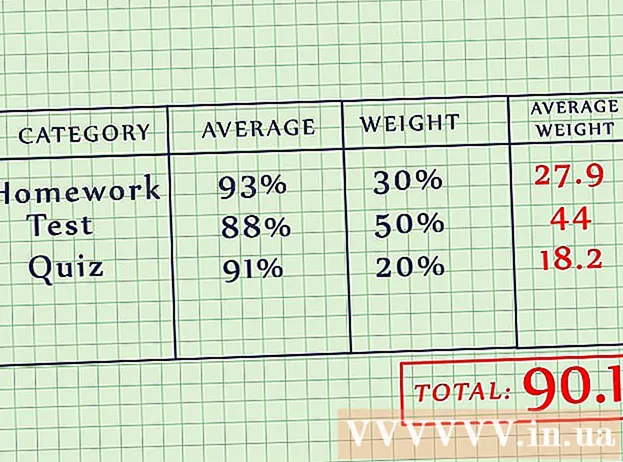מְחַבֵּר:
Randy Alexander
תאריך הבריאה:
26 אַפּרִיל 2021
תאריך עדכון:
1 יולי 2024

תוֹכֶן
אם אתה מתכנן טיול למקום שבו אתה יודע שאין לך גישה לאינטרנט, סביר להניח שתרצה לשמור כמה מהסרטונים המועדפים עליך לצפייה במצב לא מקוון. הגרסה האחרונה של אפליקציית YouTube תומכת בצפייה לא מקוונת, אך תכונה זו אינה זמינה כרגע באזורים רבים, כולל בארה"ב. אם אינך יכול לגשת לתכונות לא מקוונות באפליקציית YouTube, ישנן מספר דרכים עבורך להכניס סרטונים למכשיר שלך לצפייה לא מקוונת.
צעדים
שיטה 1 מתוך 3: אפליקציית YouTube
הירשם למפתח המוזיקה של YouTube. זה נדרש כדי להוריד סרטוני מוסיקה מיוטיוב לצפייה לא מקוונת. אלה פורמטי הווידאו היחידים שאתה יכול לשמור לצפייה לא מקוונת בשיטה זו. אם ברצונך לשמור קטעי וידאו ב- YouTube בפורמטים אחרים, השתמש באחת מהשיטות הבאות.
- אתה מקבל מפתח מוסיקה של YouTube על ידי מנוי ל- Google Play מוזיקה חופשית, שעולה 10 דולר לחודש.

אנא עדכן את היישום שלך. צפייה במצב לא מקוון זמינה רק בגרסאות האחרונות של אפליקציית YouTube. עדכונים לצפייה לא מקוונת אינם זמינים בכל אזור, וזאת מכיוון שהוא עדיין לא נפרס באופן נרחב. אם שיטה זו לא פעלה, נסה את השיטה למטה עבור מערכת ההפעלה הספציפית שלך.
הישאר מחובר לרשת הסלולרית. כדי לשמור את הסרטון, תחילה תזדקק לחיבור רשת. לאחר שהסרטון נשמר לצפייה לא מקוונת, תוכלו להתנתק ולצפות בו במצב לא מקוון. אם אינך יכול להתחבר ל- Wifi, תוכל להשתמש בחיבור נתונים אם הוא נתמך על ידי המכשיר שלך.
הפעל את אפליקציית YouTube. פתח את YouTube על ידי לחיצה על הסמל שלו. יש לו מלבן אדום עם פינות מעוגלות וסמל Play באמצע.

מצא את הקליפ שאתה רוצה לשמור. ליוטיוב יש פונקציית חיפוש על ידי לחיצה על כפתור החיפוש בפינה הימנית של מסך האפליקציה הראשי. הקלד את שם הסרטון בתיבת החיפוש ואז בחר את מונח החיפוש המתאים שמופיע למטה.- אתה יכול גם להשתמש בסרגל הצד, אליו נגיש באמצעות החלקה של האצבע מהקצה השמאלי בזמן שאתה נמצא במסך היישום הראשי, כדי לדפדף במינויים שלך אם אתה רוצה לחפש בדרך זו. . לחץ על "המנויים שלי" בחלונית הימנית כדי לדפדף בסרטונים שהועלו לאחרונה על ידי הערוצים אליהם נרשמת. תוכל גם להשתמש בסרגל הצד "היסטוריה" כדי לבדוק את הסרטונים בהם צפית לאחרונה.
- באפשרותך לשמור קטעי וידאו רק בשיטה זו.
בחר סרטון כדי לפתוח אותו. חיפוש יציג את התוצאות עם הכותרת והסמלים הקטנים שלהם. הקש על הסרטון שברצונך לשמור.
לחץ על כפתור "הורד" ובחר את האיכות. בפינה השמאלית התחתונה של חלון הווידאו, תראה חץ שמצביע כלפי מטה. לחץ על החץ כדי לבחור את איכות הסרטון. ייקח זמן רב יותר להורדה באיכות גבוהה יותר.
- אם אינך רואה לחצן זה, YouTube אינו תומך בצפייה לא מקוונת באזורך. במקום זאת תצטרך להשתמש באחת מהשיטות המפורטות לעיל.
הורידו את הסרטון. לאחר בחירת האיכות, לחץ על כפתור "אישור" בפינה הימנית התחתונה של חלון הקופץ לבחירת האיכות. אתה יכול גם לסמן את התיבה בשם "זכור את ההגדרות שלי" כך ש- YouTube יוריד את אותה איכות הווידיאו מאוחר יותר. מסך קופץ אחר יצוץ ויגיד לכם שהווידאו מוריד ונגיש באמצעות כפתור "Offline" בסרגל הצד. לחץ על סגור בתיבה הנפתחת.
- כדי לצפות בסרטון, תצטרך להמתין עד שיסיים את ההורדה. תופיע הודעה שתודיע לך על התקדמות ההורדה. מידע זה ניתן למצוא גם בתפריט הלא מקוון באפליקציית YouTube.
הפעל את הסרטון במצב לא מקוון. כשאתה בחוץ ואין לך חיבור לאינטרנט, הפעל את אפליקציית YouTube ופתח את סרגל הצד השמאלי על ידי החלקה של האצבע מהקצה השמאלי של הטלפון בזמן שאתה נמצא על מסך הבית של האפליקציה. לחץ על הלחצן "לא מקוון" בסרגל הצד ובחר את הסרטונים ששמרת. לאחר מכן הסרטון יופעל ישירות מזיכרון הטלפון שלך. פרסומת
שיטה 2 מתוך 3: אייפון, אייפד
פתח את App Store. ברוב האזורים אין תכונת הצפייה הלא מקוונת של YouTube. פירוש הדבר שתצטרך להשתמש באפליקציה של צד שלישי כדי להוריד קטעי וידאו.
מצא אפליקציה להורדת קטעי וידאו. יישומים אלה אינם מורשים טכנית על ידי YouTube, ובדרך כלל יוסרו מחנויות האפליקציות. יישומים חדשים תמיד יהיו בראשם כדי לתפוס את מקומם, כך שהאפליקציות המופיעות כאן לא צפויות להימשך זמן רב. מרבית יישומי הורדת הוידאו פועלים באופן דומה מאוד, כך שתהליך ההורדה דומה מאוד. חפש "הורדות וידאו" וקרא את הביקורות אודותיהם. החל מה -6 באוקטובר 2015, יישום ההורדות הפופולרי ביותר שעובד עם YouTube הוא "Video Pro Movie Downloader".
אנא הפעל את האפליקציה לאחר התקנתה. כאשר אתה מפעיל את Video Pro Downloader Downloader, יתקבל בדפדפן שמציג את הגרסה הניידת של YouTube.
מצא את הסרטון שברצונך להוריד. חפש ב- YouTube את הסרטון שברצונך להוריד לצפייה מאוחר יותר. הקש על הסרטון כדי לפתוח את דף הווידאו בגרסת המובייל של YouTube.
לחץ על "הורד" כדי להתחיל בהורדת הסרטון. לאחר תחילת העבודה תתבקש להוריד את הסרטון. לחץ על "הורד" כדי להתחיל בהורדת קובץ הווידיאו למכשיר שלך.
אנא לחץ על "בוצע" כדי לחזור למסך היישום הראשי. לאחר שהתחלת להוריד את הווידאו, לחץ על "בוצע" בפינה השמאלית העליונה כדי לחזור למסך הראשי של הורדת הסרטון Video Pro.
לחץ על "קבצים" כדי לצפות בסרטונים שהורדת. אם הסרטון טרם הורד, הוא יופיע בכרטיסייה "הורדות".
לחץ על הסרטון ואז לחץ על "שמור" כדי להעביר אותו לגליל המצלמה שלך. זה יאפשר לך לגשת בקלות לסרטון מאפליקציות התמונות או הסרטונים.
צפה בסרטונים השמורים שלך במצב לא מקוון. לאחר ששמרתם את הסרטון, תוכלו לצפות בו מגליל המצלמה בכל עת, גם ללא חיבור לאינטרנט. פרסומת
שיטה 3 מתוך 3: אנדרואיד
עבור לאתר YouTube באמצעות הדפדפן שלך. אם ברצונך לשמור קטעי וידאו לצפייה מאוחרת יותר באנדרואיד, הדרך הקלה ביותר היא להשתמש באתרים המאפשרים הורדת סרטוני Youtube. כדי להשתמש בו, תזדקק לכתובת הסרטון שברצונך להוריד מאוחר יותר.
מצא את הסרטון שברצונך להוריד. מצא ב- YouTube את הסרטון שברצונך לשמור. לחץ עליו כדי לטעון את דף הווידיאו של YouTube.
העתק את כתובת האתר (כתובת) של הסרטון. לחץ והחזק את הכתובת בשורת כתובת האתר של הדפדפן. בחר "העתק" מהתפריט שמופיע. כפתור ההעתקה עשוי להיראות כמו שני מלבנים חופפים.
היכנס לאתר המאפשר הורדת סרטוני Youtube. ישנם אתרים רבים המאפשרים לך להוריד סרטוני יוטיוב. אחד האתרים הפופולאריים והאמינים ביותר הוא KeepVid.com. התהליך יהיה דומה מאוד לאתרים אחרים להורדת וידאו.
לחץ בשדה URL. ב- KeepVid, זה בראש העמוד. ייתכן שיהיה עליך להתקרב, מכיוון שאתר זה זמין רק לגירסאות שולחן עבודה.
לחץ והחזק את השדה הריק ואז בחר "הדבק". תדביק את כתובת האתר המועתקת בתיבה זו.
לחץ על "הורד" משמאל לתיבת כתובת האתר. אל תלחץ על כפתור ההורדה הגדול שלידו, מכיוון שמדובר בפרסומת.
לחץ על "הורד MP4" כדי לקבל את האיכות הרצויה. בגרסאות רבות כנראה יהיה רק קול או וידאו, אך בדרך כלל תראה גרסת MP4 480p ומעלה. הקשה על קישור ההורדה תתחיל מיד להוריד את הסרטון למכשיר שלך.
צפו בסרטונים שהורדתם. תמצאו את הסרטונים בתיקיית ההורדות אליהם תוכלו לגשת על ידי פתיחת מגירת האפליקציות ובחירה באפשרות "הורדות". אנדרואיד שלך אמור להיות מסוגל לנגן קבצי וידאו ללא בעיות, אך אם הקובץ אינו פועל, נסה להשתמש באפליקציית VLC Player החינמית להפעלתם. פרסומת
פוסטים קשורים
- צור סרטוני YouTube
- העלה סרטונים ליוטיוב
- הורד סרטוני YouTube (הורד סרטוני YouTube)