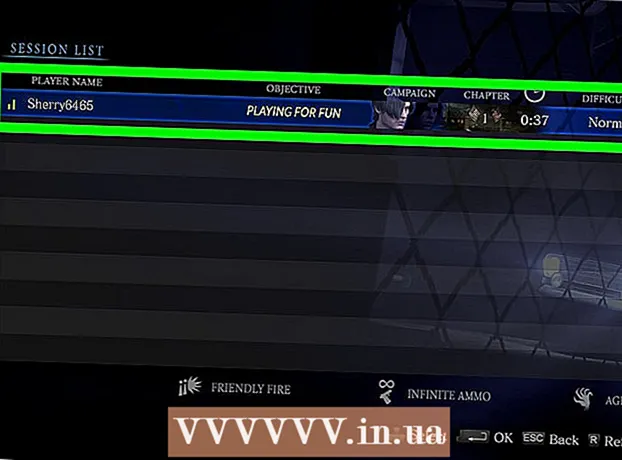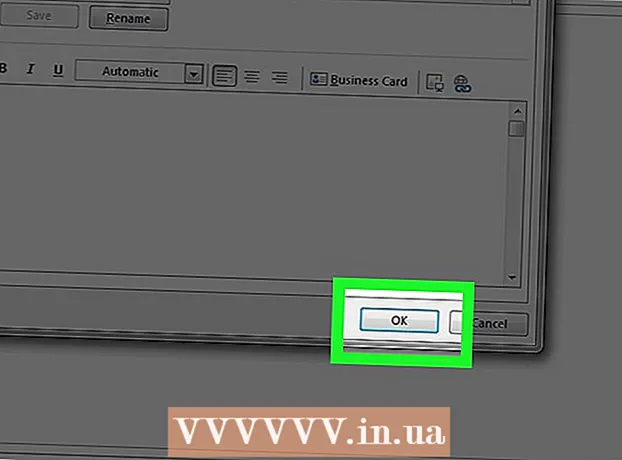מְחַבֵּר:
Laura McKinney
תאריך הבריאה:
6 אַפּרִיל 2021
תאריך עדכון:
1 יולי 2024
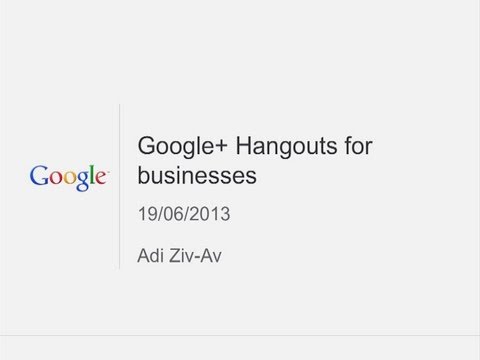
תוֹכֶן
Google Hangouts מאפשר למשתמשים ברחבי העולם לבצע צ'אט וידאו בקלות, לתקשר ולשתף מפגישות לסרטי לילה מאוחרים. יש הרבה תכונות מובנות באפליקציית הצ'אט הזו, אז הנה הוראות שיעזרו לך להפיק את המרב מ- Hangouts.
צעדים
שיטה 1 מתוך 4: הגדר Hangout
היכנס ל- Google+. תזדקק לחשבון Google, למשל לחשבון Gmail שבו אתה משתמש. Google+ הוא אתר רשת חברתית המיועד אך ורק לבעלי חשבונות Google.

מצא את מסגרת ה- Hangout. Hangouts נמצא בצד שמאל של דף Google+. כאן תוכלו לראות רשימה של Hangouts וכתובות אימייל אחרונות.
צור Hangout חדש. לחץ על השדה "+ Hangout חדש" בראש רשימת ה- Hangouts. זה ישתנה ברשימת אנשי הקשר שלך ב- Google+ ובמעגלים שלך. סמן את התיבה לצד האדם שברצונך להוסיף ל- Hangout.
- לא משנה באיזו פלטפורמה אתה משתמש, כאשר אתה מקיש או מקיש על איש קשר או על Hangout קיים, תופיע תיבת דו-שיח. אם האדם לא מחובר, הוא יקבל את ההודעות שלך בפעם הבאה שהוא יפתח את Hangouts.
- ניתן גם לחפש אנשים או מעגלים על ידי הזנת שם, כתובת דוא"ל או מספר טלפון בשדה שבראש הרשימה.

בחר בפורמט ה- Hangout שלך. יש לך שתי אפשרויות להפעלת Hangout: פורמט וידאו או טקסט. ניתן גם להמיר טקסט לווידיאו בכל עת. פרסומת
שיטה 2 מתוך 4: צ'אט ב- Hangouts ב- Google+

הוסף סמלי הבעה לשיחה. כאשר אתה מקיש או מקיש על הסמיילים משמאל לשדה הצ'אט, תוצג רשימת סמיילי ואמיילים. סמלים אלה מסווגים לפי קטגוריות, ואתה יכול לנווט לכל פריט על ידי בחירת הסמלים בראש מסך האמוג'י.
שתף תמונות. תוכל להוסיף תמונות ל- Hangout על ידי הקשה על סמל המצלמה משמאל לשדה הצ'אט. מחשב בחירת תמונה בחר מחשב או תפריט של אפשרויות במכשיר הנייד שלך ייפתח.
- אתה יכול להשתמש במצלמת האינטרנט או במכשיר עצמו כדי לצלם ולשתף תמונות, או שתוכל גם לצלם ממקורות אחרים, למשל מהזיכרון במחשב או בטלפון.
התאם אישית את הגדרות הצ'אט שלך. אם אתה במחשב, הקש על סמל גלגל השיניים בחלון הצ'אט כדי לבחור הגדרות. אתה יכול גם לחסום את האדם שאיתו אתה משוחח.
- אם אתה משתמש במכשיר נייד, עבור למקטע התפריטים ובחר באפשרויות המופיעות בשורת התפריטים.
עבור מצ'ט טקסט לצ'אט וידאו. לחץ על סמל המצלמה הממוקם בראש תיבת הדו-שיח. הודעה על כך שאתה רוצה להתחיל צ'אט וידאו תישלח לאדם האחר. ניתן לבצע שיחות וידאו גם במחשבים וגם במכשירים ניידים.
- צ'אט וידאו אינו מצריך מצלמה עבור שני המשתמשים. רק לאחד מהשניים יש מצלמה, ואילו השני משתמש במיקרופון, או שפשוט אחד משתמש במצלמה, והשני משוחח עם טקסט.
שיטה 3 מתוך 4: הקמת קבוצה (מסיבה) ב- Hangout
פתח את דף Google+. בפינה השמאלית התחתונה של החלון יופיע קישור ליזום קבוצה באמצעות Hangout. זהו צ'ט וידאו קבוצתי עם עד 10 אנשים. צוות ב- Hangout מאפשר לכולם להתחבר באמצעות וידאו וטקסט. ניתן גם לשתף סרטוני YouTube ולעבוד על מסמכים משותפים.
- משתמשים ניידים יכולים גם להצטרף לקבוצות ב- Hangout, אם כי יהיו תכונות מוגבלות כגון שיתוף וידאו ב- YouTube וקבצי Google Docs.
תאר את הפגישה והזמין את המשתתפים. בעת יצירת קבוצה ב- Hangout, תתבקש להזין תיאור של תוכן הפגישה ולהוסיף אנשים לרשימת האורחים. התיאור שאתה כותב יישלח בהזמנה.
- ניתן להגביל שיחות לאנשים בני 18 ומעלה בלבד.
התחל לדבר. אם מצלמת האינטרנט שלך מוגדרת כהלכה, תוכל להתחיל את השיחה מיד. התיבה שמתחת לחלון ה- Hangout מציגה את כל האנשים המחוברים ל- Hangout שלך. החלונית הימנית מכילה את טקסט הצ'אט. אם אינך רואה צ'אט, הקש על סמל הצ'אט בצד שמאל של החלון.
לצלם תמונות. אם ברצונך לשמור משהו שמופיע על המסך, לחץ על כפתור הצילום בתפריט השמאלי. סמל המצלמה יופיע בתחתית החלון, פשוט הקש עליו כדי לצלם צילום מסך.
שתף סרטוני YouTube. לחץ על סמל YouTube בתפריט הימני כדי להפעיל את אפליקציית ה- Hangout של YouTube. אתה יכול להוסיף סרטונים לפלייליסט של Hangout, והסרטון יושמע בו זמנית עבור כולם. לחץ על הלחצן הירוק "הוסף סרטונים לפלייליסט" כדי למצוא ולהוסיף סרטוני YouTube.
- הסרטון נפתח בתיבת ה- Hangout הראשית. כל אחד בקבוצה יכול לשנות את העדפותיו להפעלה או לדילוג על סרטונים.
- המיקרופון יושתק במהלך הפעלת הווידאו. אנא לחץ על כפתור הירוק "לחץ לדבר" אם ברצונך לומר משהו במהלך הפעלת הווידאו.
תצוגת מסך. אתה יכול להשתמש ב- Hangout כדי לשתף את המסך שלך. לחץ על כפתור שיתוף המסך בתפריט השמאלי. חלון חדש ייפתח עם רשימה של כל החלונות והתוכניות הפתוחות שלך. אתה יכול לשתף חלון בודד או את כל המסך שלך.
- זה יכול להיות מאוד מועיל אם אתה מנסה לגרום למישהו מנוסה יותר לפתור בעיה, או שאתה רוצה לחלוק משהו בתוכנית אחרת עם כל הצוות.
הוסף אפקטים לסרטון. לחץ על כפתור Google Effects בתפריט משמאל. תפריט האפקטים ייפתח בצד ימין של החלון, ויחליף את תיבת הצ'אט. אתה יכול לגרור ולשחרר אפקטים למסך הצ'אט בווידיאו כמו להוסיף כובעים, משקפיים או אייקונים מצחיקים אחרים.
- לחץ על החץ בראש חלון האפקטים כדי לשנות את רשימת האפקטים.
- לביטול כל האפקטים שהוספת, לחץ על הקישור "x הסר את כל האפקטים" שנמצא בתחתית תפריט האפקטים.
שתף פעולה במסמכים. אתה יכול להוסיף מסמכים מ- Google Drive ל- Hangout כדי שכל החברים יוכלו לעבוד על אותו מסמך. כדי לפתוח את Google Drive, העבר את העכבר מעל לחצן "..." בתפריט השמאלי. לחץ על הלחצן "הוסף אפליקציות". תופיע רשימה של יישומים זמינים. בחר ב- Google Drive.
- כשתלחץ על כפתור Google Drive בתפריט, תופיע רשימת מסמכים בכונן Google שלך. אתה יכול לבחור אילו מסמכים ברצונך לשתף, או ליצור תיקיה משותפת פרטית.
- כאשר אתה משתף מסמך, תשתף גם את כתובת הדוא"ל שלך. עליך לאשר כדי להמשיך.
כבה את המיקרופון או המצלמה. אם אתה צריך להשתיק את המיקרופון, הקש על כפתור ההשתקה בפינה השמאלית העליונה. סמל ההשתקה נראה כמו מיקרופון חוצה. כאשר המיקרופון מושתק, הסמל הופך לאדום.
- כדי לכבות את המצלמה, לחץ על סמל המצלמה החוצה. פעולה זו תשבית את תכונת המצלמה, אך אם לא תשתיק את המיקרופון שלך, הקול שלך עדיין יישמע.
התאם את הגדרת הרזולוציה. אם איכות הווידיאו אינה טובה, הגדר רזולוציה נמוכה יותר על ידי לחיצה על הכפתור שנראה כמו עמודות איתות בפינה השמאלית העליונה. זה יביא מחוון שבו תוכל להתאים את איכות ה- Hangout. החלק למטה אם ברצונך להפחית את איכות הסרטון, אם אתה מחליק עד ימינה, ל- Hangout יהיה רק צליל (בשבילך).
התאם את הגדרות מצלמת הווידאו והמיקרופון. לחץ על סמל גלגל השיניים בתפריט השמאלי העליון כדי לפתוח את הגדרות הקלט שלך. יופיע חלון עם תמונה ממוזערת לאפשרות מצלמת האינטרנט שלך. כעת תוכלו לבחור באילו מכשירים ברצונכם להשתמש. זה שימושי אם מחוברים יותר ממצלמה או מיקרופון אחד.
צא מה- Hangout. כשתסיים לשוחח, לחץ על כפתור היציאה בפינה השמאלית העליונה של החלון. הסמל הוא כמו טלפון שולחני. פרסומת
שיטה 4 מתוך 4: עבור אל Hangouts בדרכים
הורד את האפליקציה. פתח את חנות האפליקציות של גוגל במכשיר ה- Android שלך, או את חנות האפליקציות במכשיר ה- iOS שלך, וחפש Hangouts. היישום ניתן להורדה בחינם.
- מכשירי אנדרואיד רבים מגיעים עם Hangouts מותקן מראש. זה מחליף את אפליקציית Talk הישנה.
הפעל את היישום. כשתוריד את האפליקציה בפעם הראשונה, תתבקש להיכנס לחשבון Google שלך. משתמשי אנדרואיד יכולים לבחור את החשבון המשויך למכשיר, בעוד שמשתמשי iOS צריכים להזין שם משתמש וסיסמה.
- כאשר האפליקציה נפתחת, תראה רשימה של ה- Hangouts האחרונים שלך.
החלק שמאלה כדי ליצור חשבון Hangout חדש. הוסף איש קשר מהרשימה או חפש מישהו לפי שם או מספר טלפון. פרסומת
עֵצָה
- התקן את תוסף Chrome אם אינך רוצה לפתוח את Google+ כדי לגשת ל- Hangouts שלך. תוסף Hangouts זמין ב- Google Chrome. בסיום ההתקנה תראה סמל Hangouts נוסף למגש המערכת. לחץ על הסמל כדי לפתוח את רשימת ה- Hangout שלך. תוכל להוסיף Hangout חדש על ידי לחיצה על השדה "+ Hangout חדש".
- ליצירת כתובת אתר קבועה שקל לגשת אליה, מומלץ ליצור Hangout דרך יומן Google. אנא לחץ על הקישור "הוסף שיחת וידאו" (הוסף שיחת וידאו). לאחר הוספת אפשרויות לשיחת וידאו ושמירת אפשרויות אלה, כתובת האתר המשויכת לקישור "הצטרף לשיחת וידאו" תהיה כתובת אתר קבועה. ניתן להעתיק ולהדביק את הנתיב בשדה ההערות של לוח השנה לגישה נוחה.