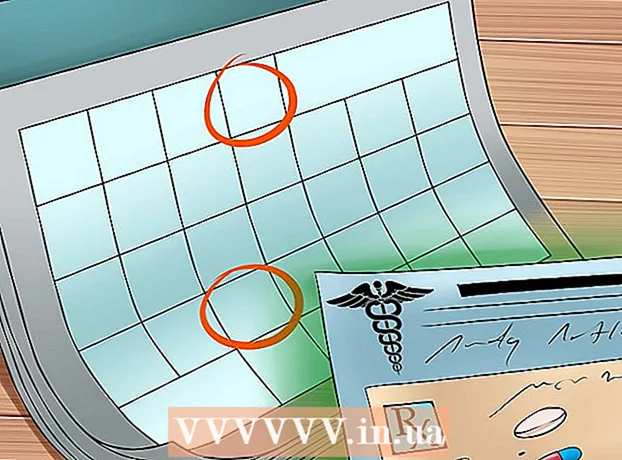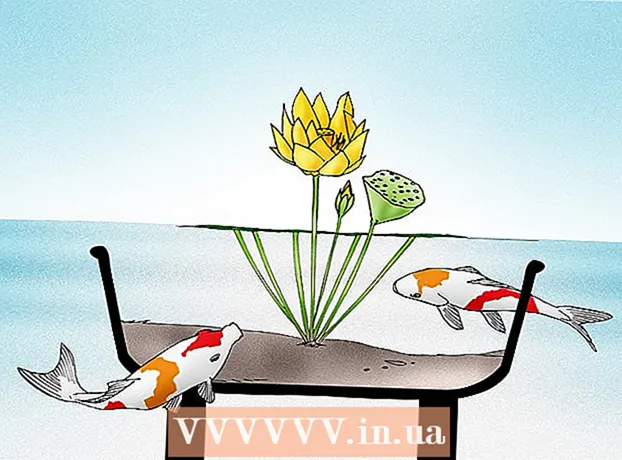מְחַבֵּר:
Robert Simon
תאריך הבריאה:
21 יוני 2021
תאריך עדכון:
1 יולי 2024
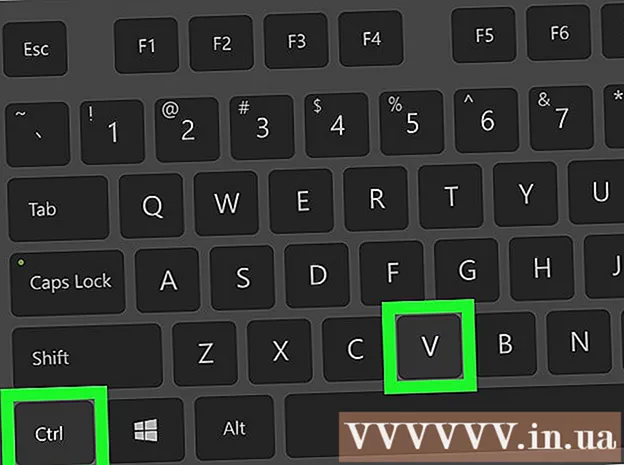
תוֹכֶן
WikiHow זה מלמד אותך כיצד לאתר את מקש "מסך ההדפסה" במקלדת שלך, וכיצד להשתמש בו לצילומי מסך של מערכת ההפעלה Windows שלך. לאחר צילום המסך, תוכלו להדביק אותו בתוכנית, כמו Paint או Microsoft Word.
צעדים
חלק 1 מתוך 2: צלם צילום מסך
למצוא את המפתח ⎙ מסך הדפסה. הסתכל בקצה הימני של שורת המקשים "פונקציה" (כולל מקשים כמו F5וכו ') בחלק העליון של המקלדת, תראה את המקש ⎙ מסך הדפסה.
- במקש "מסך הדפסה" מופיע בדרך כלל המילים "Sys Req" ממש מתחת לשם המקש.
- שם המקש "מסך הדפסה" מקוצר לפעמים ל "prt scr", "prnt scrn" או "prt sc".
- אם מתחת למילים "מסך הדפסה" יש מילים אחרות (כגון "Sys Req"), עליך להחזיק את המקש לחוץ. Fn פשוט הפעיל את פונקציית לכידת המסך.

פתח את הפריט שברצונך לגבות על המסך. כשאתה מצלם צילום מסך עם מקש "מסך הדפסה", כל מה שמוצג על המסך (למעט מצביע העכבר) מוקלט כברירת מחדל בתצלום.- עליכם לבדוק היטב את המסך לפני שמצלמים, להימנע מחשיפת מידע אישי.

ללחוץ ⎙ מסך הדפסה. זה יתפוס את כל מה שעל המסך וישמור אותו במטמון המחשב שלך.- אם אתה רק רוצה לצלם תמונה של החלון העליון, לחץ והחזק את המקש בו זמנית Alt ומפתח ⎙ מסך הדפסה.
- ב- Windows 8 ו- 10, אתה יכול להשתמש בשילובי מקשים ⊞ לזכות+⎙ מסך הדפסה לצלם צילום מסך ולשמור אותו אוטומטית בתיקיית המשנה "צילומי מסך" שנמצאת בתיקיה הגדולה "תמונות".
חלק 2 מתוך 2: הדבק צילומי מסך

פתח את התוכנית שברצונך להשתמש בצילום המסך שצילמת זה עתה. אתה יכול להשתמש בתמונה זו בפוסטים של Microsoft Paint, Word, PowerPoint, דוא"ל או מדיה חברתית.- אם יש לך Word, PowerPoint או כל תוכנית אחרת של Microsoft Office פתוחה, עליך לבחור מסמך חדש ו / או ריק לפני שתוכל להמשיך.
- ניתן גם להדביק את צילום המסך שצולם במסמך פעיל.
לחץ באזור שבו ברצונך שצילום המסך יופיע. אם אתה רוצה לפרסם בטוויטר, עליך ליצור ציוץ חדש. עבור Microsoft PowerPoint, עליך ללחוץ על שקופית ריקה.
לחץ על צירוף המקשים Ctrl+ו. צילום המסך יודבק באופן מיידי בתוכנית שבחרת.
- אם אתה עושה זאת תוך שימוש ברשת חברתית או בדפדפן דואר, צילום המסך מתווסף אוטומטית כקובץ מצורף.
- בנוסף, אם משתמשים בחלון 10, תוכלו להשתמש בכלי החיתוך כדי לצלם צילומי מסך ביעילות רבה. פשוט לחץ על מקש החלון והקלד כלי חיתוך כדי לראות את התוכנה.
- ואז הפעל ובחר גרור חדש עם העכבר סביב אזור המסך שאתה צריך ללכוד. פרסומת
עֵצָה
- כפתור "מסך ההדפסה" מאוד שימושי, בזכותו נוכל לשמור עותקים של מסמכים מקוונים או מסמכים חשובים אחרים מבלי שנצטרך להדפיס אותם על נייר לארכיון.
אַזהָרָה
- אינך יכול להשתמש במקש "מסך הדפסה" כדי להדפיס מסמכי נייר.