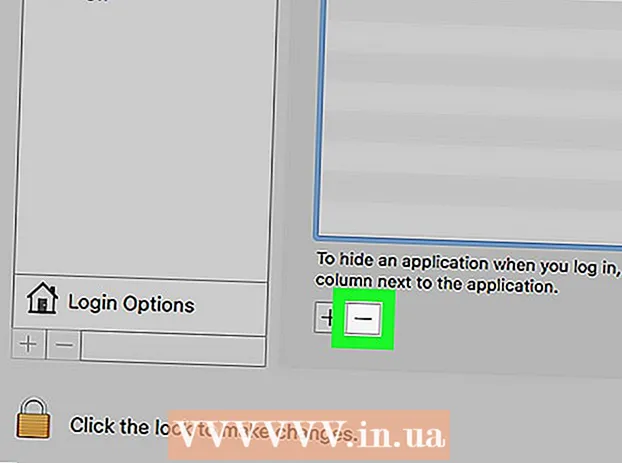מְחַבֵּר:
Randy Alexander
תאריך הבריאה:
3 אַפּרִיל 2021
תאריך עדכון:
26 יוני 2024

תוֹכֶן
אתה יכול לעצב את הכונן באמצעות כלי השירות דיסקים שמותקן מראש באובונטו. אם כלי השירות דיסקים מדווח על שגיאה או שהמחיצה פגומה, אתה יכול להשתמש ב- GParted לצורך עיצוב. בנוסף, GParted יכולה גם לשנות את גודל המחיצות הקיימות, ומאפשרת ליצור מחיצות נוספות מכוננים ריקים.
צעדים
שיטה 1 מתוך 2: התנהלות מהירה
פתח את תוכנית הדיסקים. תוכל למצוא אותו במהירות על ידי פתיחת Dash והקלדה דיסקים. כל הכוננים המחוברים למחשב שלך יופיעו בצד שמאל של החלון.

בחר בכונן שברצונך לעצב. כל הכוננים יהיו בסוגר השמאלי. היזהר בבחירת הכונן מכיוון שכל הנתונים במחיצה יימחקו בעת עיצובו.
לחץ על כפתור גלגל השיניים ובחר "פורמט מחיצה". חלון חדש להגדרת תצורת מערכת הקבצים נפתח.

בחר את מערכת הקבצים שבה ברצונך להשתמש. לחץ על תפריט "סוג" ובחר את מערכת הקבצים שבה ברצונך להשתמש.- אם ברצונך להשתמש בכונן להעברת קבצים בין לינוקס, מק, מחשב Windows או רוב ההתקנים התומכים באחסון USB אחר, בחר "FAT".
- אם אתה משתמש רק בכונן במכונת לינוקס, בחר באפשרות "Ext4".
- אם אתה משתמש רק בכונן ב- Windows, בחר "NTFS".

תן שם לשטח הדיסק. ניתן להזין תווית עבור שטח הכונן המעוצב בשדה נתונים ריק. זה יעזור לך לזהות את הכונן.
אתה יכול לבחור למחוק בבטחה או לא. כברירת מחדל, העיצוב ימחק אך לא יחליף את הנתונים בכונן. אם ברצונך להסיר את התוכן בבטחה, בחר באפשרות "החלף נתונים קיימים באפסים" מתפריט "מחק". אפשרות הפורמט הזו ארוכה יותר, אך מאובטחת יותר.
לחץ על כפתור "עיצוב" כדי להתחיל. תתבקש לאשר לפני שתמשיך. העיצוב ייקח זמן רב עבור כוננים גדולים או כשתבחר באפשרות המחיקה הבטוחה.
- אם אתה מתקשה לעצב את הכונן, השתמש ב- GParted בשלב הבא.
הרכיב את הכונן לאחר העיצוב. לאחר עיצוב הכונן, לחץ על כפתור "הר" המופיע מתחת לתרשים הכרכים. המחיצה תותקן ותוכל לגשת למערכת הקבצים לצורך אחסון. לחץ על הקישור שמופיע כדי לפתוח את הכונן בדפדפן הקבצים שלך, או פתח את תוכנית הקבצים ואתר את הכונן בחלונית השמאלית. פרסומת
שיטה 2 מתוך 2: השתמש ב- GParted
פתח את הטרמינל. אתה יכול לפתוח את הטרמינל מ- Dash או ללחוץ Ctrl+Alt+ט.
התקן את GParted. הזן את הפקודה הבאה להתקנת GParted. תתבקש להזין סיסמת משתמש שלא תופיע כאשר תזין:
- sudo apt-get install gparted
- ללחוץ י כאשר מתבקש להמשיך.
הפעל את GParted מ- Dash. פתח את Dash והקלד "gparted" כדי למצוא את עורך המחיצות של GParted. "תראה סרגל המייצג את מחיצת הכונן הנוכחי ומרחב פנוי בה.
בחר בכונן שברצונך לעצב. לחץ על התפריט הנפתח בפינה השמאלית העליונה כדי לבחור את הכונן שברצונך לעצב. אם אינך יכול לדעת זאת, בדוק את גודל הכונן כדי לקבוע אותו.
נתק את המחיצה שברצונך לשנות או למחוק. כדי לבצע שינויים ב- GParted, תחילה עליך לבטל את ההקמה של המחיצה. לחץ באמצעות לחצן העכבר הימני על המחיצה ברשימה או בתרשים ובחר "בטל הטענה".
מחק מחיצות קיימות. המחיצה תימחק ותומר למרכיב לא ידוע. לאחר מכן תוכל ליצור מחיצה חדשה ממקטע זה ולעצב את הכונן באמצעות מערכת הקבצים.
- לחץ לחיצה ימנית על המחיצה שברצונך למחוק ואז לחץ על "מחק".
צור מחיצות חדשות. לאחר מחיקת המחיצה, לחץ לחיצה ימנית על הלא ידוע ובחר "חדש". תהליך יצירת המחיצה החדש יתחיל.
בחר גודל מחיצה. בעת יצירת מחיצה חדשה, אתה יכול להשתמש במחוון כדי לבחור כמה מקום אתה רוצה להקצות למחיצה זו.
בחר את מערכת הקבצים של המחיצה. השתמש בתפריט "מערכת קבצים" כדי לבחור את הפורמט למחיצה. אם בכוונתך להשתמש בכונן למספר מערכות הפעלה והתקנים, בחר "fat32". אם אתה משתמש רק בכונן תחת לינוקס, בחר "ext4".
תן שם למחיצה. זה יעזור לך לזהות בקלות מחיצות במערכת שלך.
לחץ על "הוסף" בסיום הגדרת התצורה של המחיצה. המחיצה תתווסף לתור הביצוע בתחתית המסך.
שנה את גודל המחיצות (אופציונלי). אחת התכונות של Gparted היא שינוי גודל המחיצות. שינוי גודל המחיצות ייצור עבורך מקום ליצירת מחיצות חדשות. בעיקרון זה מאפשר לך לפצל את הכונן לחלקים מבלי להשפיע על הנתונים עליו.
- לחץ לחיצה ימנית על המחיצה שברצונך לשנות את גודל ובחר "שנה גודל / העבר".
- גרור את קצוות המחיצות כדי ליצור כוננים בחינם תחילה ואחריו.
- לחץ על "שנה גודל / העבר" כדי לאשר את השינוי. עליך ליצור מחיצה חדשה מהקטע הלא ידוע בהתאם להוראות לעיל.
לחץ על סימן הביקורת הירוק כדי להתחיל ליישם את השינויים שלך. לא יחולו שינויים בכונן עד שתלחץ על כפתור זה. לאחר הלחיצה, כל המחיצות שהגדרת למחוק יימחקו עם כל הנתונים עליה. עליך להיות בטוח בהכל לפני שתמשיך.
- זה יכול לקחת זמן להשלים את כל התהליך, במיוחד אם אתה עובד עם מספר מחיצות או אמצעי אחסון גדולים.
מצא את הכונן שעוצב זה עתה. לאחר השלמת הפורמט, תוכלו לסגור את GParted ולמצוא את הכונן ברשימת הכוננים בתוכנית Files. פרסומת