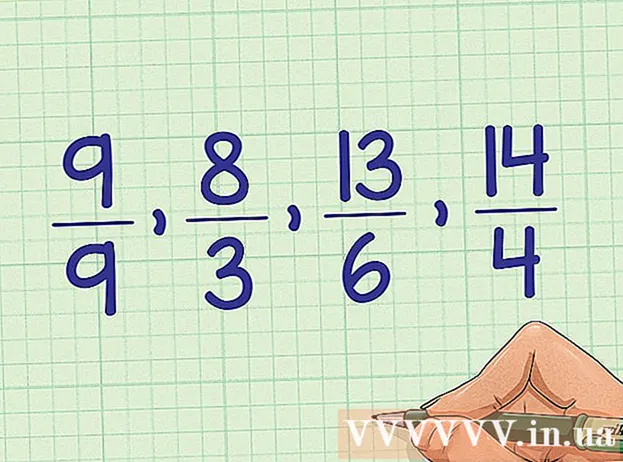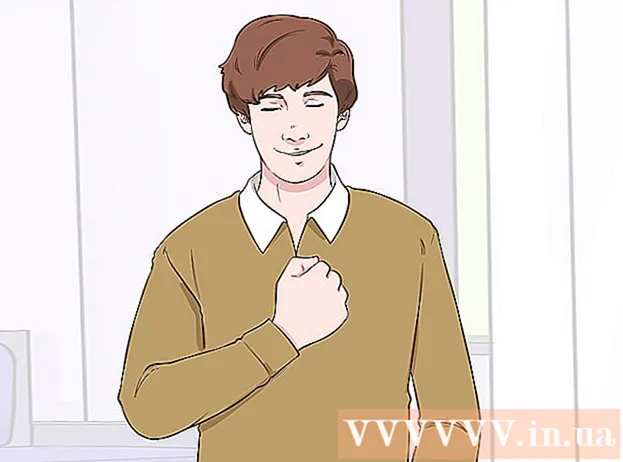מְחַבֵּר:
Louise Ward
תאריך הבריאה:
6 פברואר 2021
תאריך עדכון:
1 יולי 2024
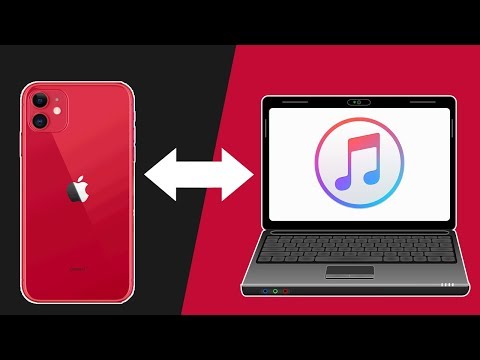
תוֹכֶן
Apple Watch יכול לעקוב אחר כל הפעילות שלך ולשלוח נתוני כושר מפורטים ל- iPhone שלך. השעון מסנכרן נתונים עם ה- iPhone שלך בכל פעם שהמכשיר נמצא בטווח, כך שתוכל לראות מידע באפליקציות Activity and Health בטלפון שלך. הסנכרון הוא אוטומטי וברקע, כל עוד השעון נמצא בטווח האייפון.
צעדים
חלק 1 מתוך 3: תחילת העבודה
התאם את שעון Apple ל- iPhone. לעבור את תהליך ההתאמה הראשוני הוא מה שאתה צריך לעשות כדי לחבר את Apple Watch שלך לאפליקציית Health ב- iPhone. Apple Watch יתווסף אוטומטית ללשונית המקורות באפליקציית הבריאות לאחר חיבור המכשיר.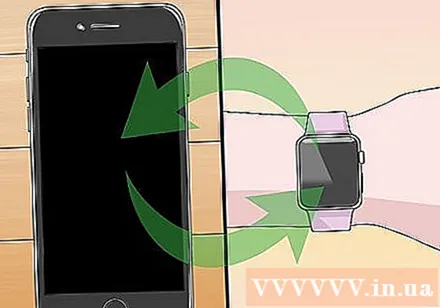
- אתה יכול לבדוק יותר באינטרנט כדי ללמוד כיצד להתאים שעון Apple.

עליכם להבין כיצד Apple Watch עוקב ומעביר מידע אודות בריאות הלובש. קיימות שלוש אפליקציות של אפל המותקנות מראש באייפון, והשעון של אפל ישתתף במעקב אחר נתוני בריאות המשתמשים. על ידי הבנת האופן שבו יישומים אלה עובדים, תדע כיצד משתמשים בנתוני בריאות.- בְּרִיאוּת - אפליקציה זו ממוקמת באייפון ומשמשת כמוקד לכל נתוני הבריאות. אפליקציית הבריאות שומרת נתונים שנשלחו מ- Apple Watch ושולחת אותם לאפליקציות אחרות במידת הצורך. Health אינו מבצע את ההקלטה באופן ישיר אך נועד לעבוד בשיתוף עם יישומים אחרים.
- להתאמן - זו האפליקציה שנמצאת ב- Apple Watch. אפליקציית האימון תעקוב אחר הכושר ותשלח נתונים לאפליקציות הבריאות והפעילות. עליך להפעיל את אפליקציית האימון לפני שתתחיל בכל אימון.
- פעילות - יישום זה נמצא גם ב- iPhone וגם ב- Apple Watch. פעילות עוקבת אחר הפעילויות שלך כל היום ונחשבת ליעדי הקמפיין שלך. כל עוד אתה עונד את השעון בידך, Apple Watch יכנס כל פעילות לאפליקציית Activity. נתונים שנשלחו מ- Workout משמשים פרטים נוספים ליישום Activity.
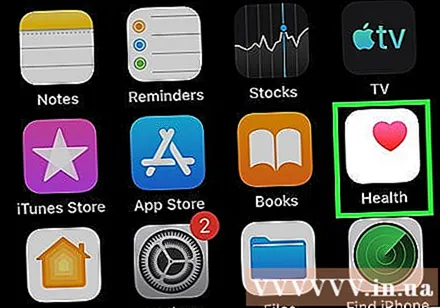
פתח את אפליקציית הבריאות באייפון. תוכלו לבדוק את חיבור השעון על ידי פתיחת אפליקציית הבריאות. האפליקציה ממוקמת באחד ממסכי הבית של האייפון.
לחץ על הכרטיסייה "מקורות" בתחתית המסך. ה- Apple Watch יופיע תחת מכשירים.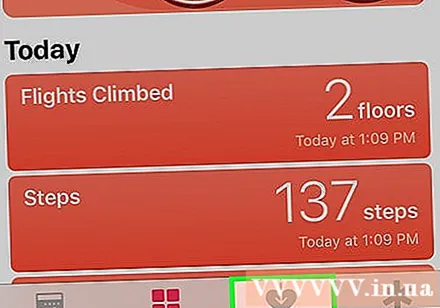
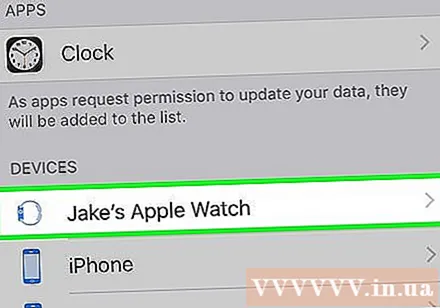
לחץ על Apple Watch המופיע בכרטיסייה מקורות. ההרשאות שהשעון מימש כשהן מקושרות לאפליקציית הבריאות מופיעות.
הפעל את כל האפשרויות. ודא שכל ההרשאות פועלות, כך שאפליקציית הבריאות תוכל לאסוף את כל הנתונים שעוקב אחר השעון. פרסומת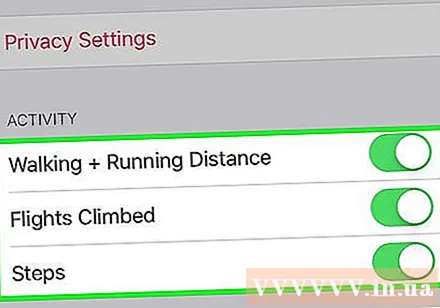
חלק 2 מתוך 3: מעקב אחר התקדמות התרגיל
הפעל את אפליקציית האימון ב- Apple Watch. באפליקציה יש אייקון של צללית של אדם רץ.
- ניתן לעקוב אחר פעילויות המתרחשות במהלך השקת Workout על ידי אפליקציית Activity, גם אם טרם התחלתם אימון.השקת אפליקציית האימון מאפשרת לנו לעקוב אחר נתונים בפירוט רב יותר מאשר רק ספירת צעדים ומדידת מרחקים.
בחר איזה סוג של תרגיל אתה רוצה לעשות. בחר את הנושא המתאים ביותר לתרגיל שאתה הולך לעשות. הודות לכך, התרגיל ינוטר בצורה מדויקת יותר.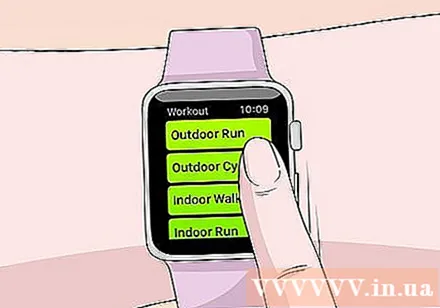
- סובב את החוגה בצד השעון כדי לגלול במהירות בין האפשרויות הזמינות.
הגדרת מטרה. לאחר שתבחר את התרגיל, תתבקש להגדיר יעדים. החלק ימינה ושמאלה כדי לעבור בין יעדים שונים, כגון קלוריות, זמן ומרחק. אם אתה רוצה להתאמן מבלי שתצטרך להגדיר יעדים ספציפיים, תוכל להחליק את כל האפשרויות ימינה.
תתחיל להתאמן. לאחר הגדרת המטרה, לחץ על התחל והתחל באימון.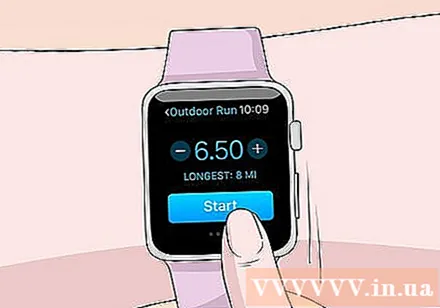
סוף האימון. התרגיל יסתיים כשתגיעו למטרה. ניתן גם ללחוץ לחיצה ארוכה על צג השעון כדי לסיים את האימון מוקדם.
צפו בסטטיסטיקה של אימונים. גלול מעלה ומטה על מסך תוצאות האימונים כדי לראות נתונים סטטיסטיים מפורטים כמו מרחק כולל, דופק ממוצע, שריפת קלוריות ועוד.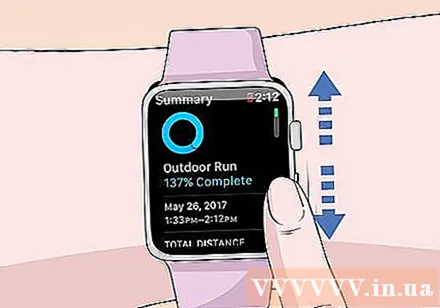
לחץ על "שמור" כדי לשלוח נתונים ליישום פעילויות. כפתור השמירה נמצא בתחתית מסך תוצאות האימונים. אם לא תשמור את ההפעלה, הנתונים יימחקו. אפליקציית הפעילות עדיין תתעד כמה מידע בסיסי, כגון מספר הצעדים שביצעת.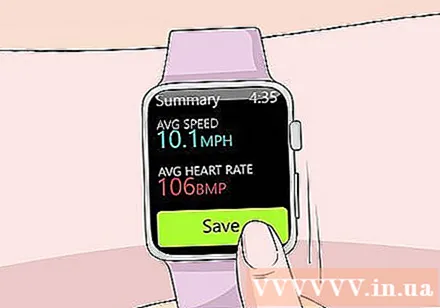
השתמש באפליקציית תרגילים אחרת אם תרצה בכך. חנות האפליקציות מציעה המון אפליקציות כושר הזמינות ל- Apple Watch, ויש לה את היכולת לסנכרן עם Apple Health. הנתונים שאתה מייצר ב- Watch על ידי יישומים אלה דומים למידע מ- Apple Workout. פרסומת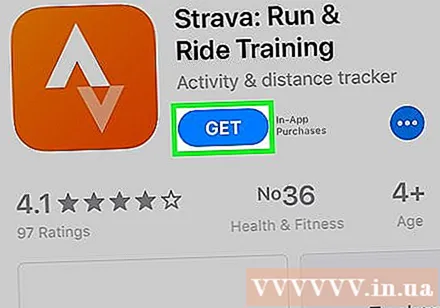
חלק 3 מתוך 3: הצגת נתוני בריאות
ודא שה- Bluetooth שלך מופעל ב- iPhone שלך. Apple Watch מסתנכרן אוטומטית עם ה- iPhone באמצעות Bluetooth. באפשרותך להפעיל Bluetooth ב- iPhone שלך על ידי החלקה כלפי מעלה מתחתית המסך ואז הקשה על כפתור Bluetooth. סמל Bluetooth יהיה בסרגל ההודעות לאחר הפעלת התכונה.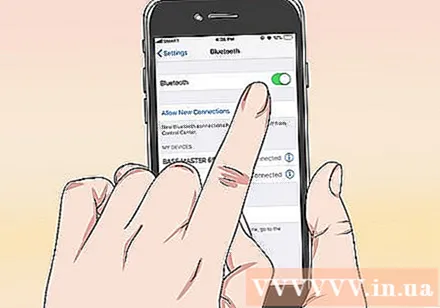
חזור לטווח האייפון. Apple Watch מסתנכרן אוטומטית עם ה- iPhone כששני המכשירים נמצאים בטווח. פירוש הדבר שעליך להיות בטווח ה- Bluetooth של הטלפון (טווח 9 מטר) או באותו אזור שבו נמצאת הרשת האלחוטית. מידע על פעילויות ואימונים יישמר בשעון עד שתזין את טווח ה- iPhone, כאשר הנתונים יסונכרנו אוטומטית לאפליקציית הבריאות ברקע.
פתח את אפליקציית הפעילות באייפון. נתונים סטטיסטיים מפורטים על פעילויות היום שלך יופיעו כאן, כולל כל המידע שנאסף על ידי Apple Watch. אתה יכול לגלול מטה כדי לראות את כל המידע הזמין.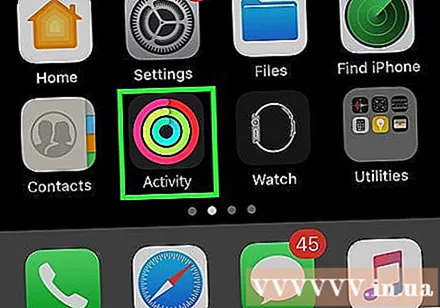
לחץ על "אימונים" כדי להציג את האימונים ששמרת. כל האימונים ששמרת ב- Apple Watch שלך יופיעו בחלק האימונים של היום. אנא לחץ על מפגש האימונים כדי לראות נתונים סטטיסטיים מפורטים. זהו אותו מידע כמו במסך תוצאות האימונים של Apple Watch.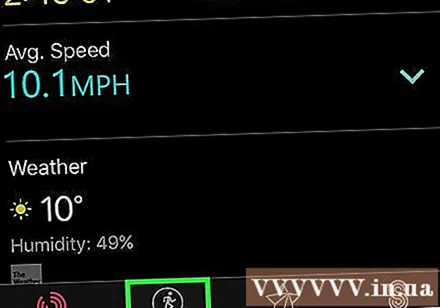
פתח את אפליקציית הבריאות. מלבד פעילות, ניתן לעקוב אחר מידע של Apple Watch גם באפליקציית הבריאות. אתה יכול להציג מידע בריאותי מפורט באפליקציה זו, המהווה כלי רכב יומי, כמו גם מאגר של אפליקציות בריאות אחרות מחנות האפליקציות.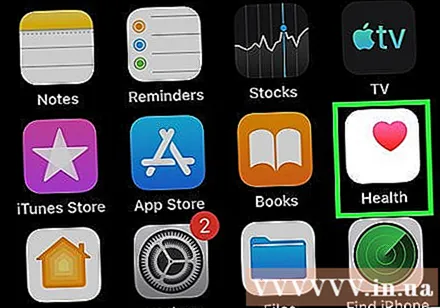
לחץ על הכרטיסייה "נתוני בריאות". כאן מוצגים הסוגים השונים של נקודות נתונים שניתן לרשום על ידי יישום הבריאות.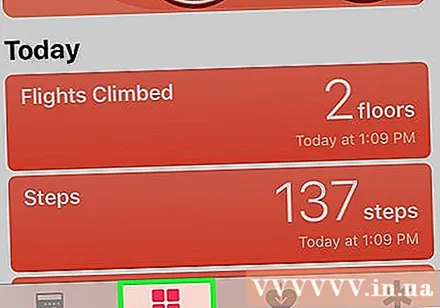
בחר בקטגוריה כדי לראות אפשרויות נוספות בפנים. מספר נקודות נתונים זמינות עבור כל קטגוריה, שכולן משמשות יישומים שונים.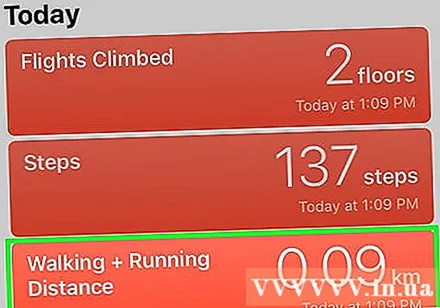
בחר באפשרות להצגת נתונים מפורטים. בחר באפשרות מהקטגוריה כדי לראות את הנתונים שאפליקציית הבריאות אספה. מכיוון שאנו משתמשים ב- Apple Watch עם אפליקציית האימון, תוכל לראות כמה מהאפשרויות תחת "כושר", כגון "פעילות", "צעדים" ו"אימונים ". .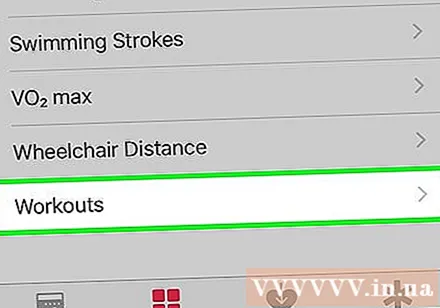
הוסף מידע לדשבורד הבריאות. כשאתה מציג את פרטי נקודת הנתונים, אתה יכול להוסיף תוכן זה ללשונית לוח המחוונים לבריאות. בדרך זו תוכלו לעקוב בקלות אחר הנתונים החשובים ביותר במסך הבית. החלק את המחוון "הצג בלוח המחוונים" כך שהתרשים יופיע על לוח המחוונים. פרסומת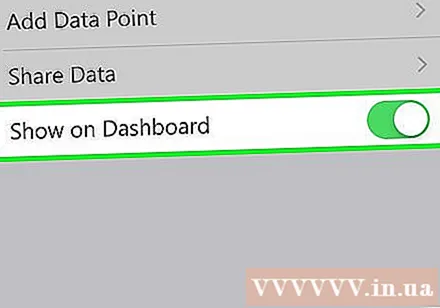
עֵצָה
- עליך להביא את האייפון שלך איתך כאשר אתה מתרגל להגביר את דיוק הנתונים.