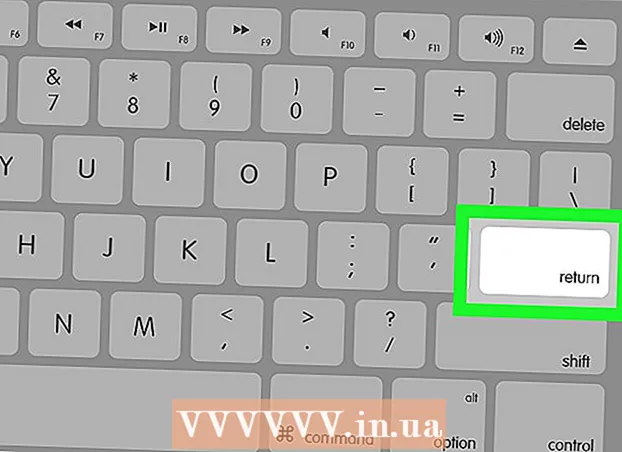מְחַבֵּר:
John Stephens
תאריך הבריאה:
23 יָנוּאָר 2021
תאריך עדכון:
1 יולי 2024

תוֹכֶן
קובץ PDF מאובטח אוכף את חוק זכויות היוצרים עם תכונות המונעות שכפול או הפצה על ידי משתמשים אחרים. הבעלים או היוצר של קובץ ה- PDF משתמש בהגנה על סיסמה כדי להגביל פעולות ממשתמשים אחרים כגון גישה, הדפסה, העתקת טקסט ועריכת מסמכים. אם אתה צריך לערוך או להעתיק טקסט מקובץ PDF, אך אין לך גישה מהבעלים, פעל לפי ההוראות הבאות כדי לבטל את נעילת קובץ ה- PDF.
צעדים
שיטה 1 מתוך 12: התחל בעבודה
פתח את קובץ ה- PDF. אם אתה זקוק לסיסמה כדי לפתוח את הקובץ, תצטרך להוריד תוכנת פיצוח הצפנה. שיטה זו היא כבדת מעבד, אפילו סיסמה פשוטה נמשכת כמה ימים לפיצוח, ומשאירה את המחשב לא מסוגל לעשות שום דבר אחר במהלך זמן הריצה של התוכנה. להצפנה גבוהה, לתוכנה זו יש סיכוי קשה לפצח אותה.

בדיקה בטחונית. אם אינך זקוק לסיסמה כדי לפתוח את קובץ ה- PDF, תוכל לבדוק אם הקובץ מאובטח על ידי חיפוש סמל המנעול. סמל זה יופיע בפינה השמאלית העליונה של המסך אם המסמך מאובטח. לחץ על הסמל כדי להציג את ההגבלות.- נסה להעתיק. מסמכים מוגבלים מוגנים לעיתים קרובות מפני העתקה. אם אינך יכול להדגיש או להעתיק טקסט, המסמך הוגבל.

- נסה לשמור. לא ניתן לשמור מסמכים מוגבלים כקבצי טקסט. כדי שתוכל להמיר פורמטים, עליך לפתוח אותם קודם.

- נסה להעתיק. מסמכים מוגבלים מוגנים לעיתים קרובות מפני העתקה. אם אינך יכול להדגיש או להעתיק טקסט, המסמך הוגבל.
שיטה 2 מתוך 12: Adobe Acrobat (כבעלים)

פתח קבצי PDF מאובטחים. אתה יכול להשתמש בתוכנת Adobe Acrobat.עם זאת, עליך להיות זה שיצר קובץ זה או שיש לך סיסמה לביצוע שיטה זו.
לחץ על כפתור Secure. כפתור זה ממוקם בסרגל המשימות. תוכלו לאתר כפתור זה בקלות הודות לסמל המנעול.
- בחר באפשרות הסר אבטחה אם ברצונך לסיים את השבתת האבטחה של קבצי PDF. אם הגדרת בעבר סיסמת גישה לאבטחת קובץ זה, יהיה עליך להזין סיסמה כדי להשלים את התהליך.

- בחר באפשרות הסר אבטחה אם ברצונך לסיים את השבתת האבטחה של קבצי PDF. אם הגדרת בעבר סיסמת גישה לאבטחת קובץ זה, יהיה עליך להזין סיסמה כדי להשלים את התהליך.
שנה הגדרות הצפנה. אם ברצונך לשנות את הגדרות ההצפנה שלך לעומת השבתת אבטחת הקבצים, לחץ על הקישור "פרטי גישה" מתחת ללחצן מאובטח.
- לחץ על "שנה הגדרות" במקטע מסמך בכרטיסיה אבטחה לאחר בחירת "אבטחת אישורים" מהרשימה. אתה יכול גם לבחור "ללא אבטחה" מהרשימה כדי להסיר לחלוטין את האבטחה שלך.

- בחר את רמת ההצפנה שלך והקש על הבא.

- תזדקק לשם משתמש דיגיטלי כדי להצפין מסמכים. אתה יכול להשתמש בשם משתמש קיים או ליצור חשבון חדש.

- בדוק את אמינות הנמענים, שנה את ההרשאות או הסר את הנמענים אם ברצונך לשנות פריט זה, ואז לחץ על הבא.

- לחץ על סיום ואישור כדי לשמור את השינויים ולסגור את חלון המסמך. שמור את קובץ ה- PDF כדי לבצע את השינויים.

- לחץ על "שנה הגדרות" במקטע מסמך בכרטיסיה אבטחה לאחר בחירת "אבטחת אישורים" מהרשימה. אתה יכול גם לבחור "ללא אבטחה" מהרשימה כדי להסיר לחלוטין את האבטחה שלך.
שיטה 3 מתוך 12: Google Drive
פתח את כונן Google. אתה זקוק לחשבון Google בחינם כדי לגשת ל- Drive. ראשית עליך לשנות את ההגדרות כך שהקבצים יומרו כהלכה. בפינה השמאלית העליונה, לחץ על סמל הגלגל כדי לפתוח את תפריט ההגדרות. בסעיף "הגדרות העלאה" בחר "המרת טקסט ממסמכי PDF שהועלו וקבצי תמונה" (המרת טקסט מקבצי PDF שהועלו וקבצי תמונה).
הורד קבצי PDF. בחלונית השמאלית, לחץ על הלחצן האדום עם סמל החץ למעלה לצד כפתור Create. בחר "קובץ ..." (קבצים ...) ברשימת התפריטים ונווט למיקום קובץ ה- PDF שברצונך לפתוח. Drive יטען וימיר מסמכים ויצר מסמך בדיקה בתיקיית Drive.
- שיטה זו פועלת רק עם קבצי PDF המוגבלים על ידי בעליהם.

- לא ניתן לשמור את כל הפורמטים.

- ל- Google Drive יש מגבלת העלאת קבצים של 2MB.

- שיטה זו פועלת רק עם קבצי PDF המוגבלים על ידי בעליהם.
שיטה 4 מתוך 12: PDFUnlock

בקר באתר. השתמש בדפדפן שלך כדי לגשת אל www.pdfunlock.com. אתר זה יפתח קבצי PDF בפחות מ -5 MB בחינם. שיטה זו זמינה רק עם קבצי PDF המוגבלים על ידי בעליה.
הורד את הקובץ. גרור קבצים ללוח או בחר אותם מתוך התיקיה. אם תבחר באפשרות "המחשב שלי" תוכל לנווט למיקום הקובץ במערכת. אם תבחר "Dropbox" או "Google Drive", עליך להיכנס לחשבון המתאים כדי לבחור את הקובץ להמרה.
- לחץ על הכפתור "בטל נעילה!" (לבטל נעילה!). זמן ההעלאה תלוי במהירות השידור ובגודל קובץ ה- PDF.

- לחץ על הכפתור "בטל נעילה!" (לבטל נעילה!). זמן ההעלאה תלוי במהירות השידור ובגודל קובץ ה- PDF.
הורד את הקובץ שהומר. לאחר העלאת הקובץ, PDFUnlock ישלח לך את הקובץ שהומר. הורד למחשב את התיקיה הרצויה. ניתן להבחין בין הקובץ במילה "נעול" בשם הקובץ.
בדוק גישה. פתח את הקובץ שהומר. בקטע קובץ, בחר מאפיינים. בכרטיסייה אבטחה, החלק של שיטת האבטחה יציג את המילים ללא אבטחה.
- מיזוג מסמכים, חתימה ויצירת עמוד תבנית עדיין רשומים כלא מורשים. מכיוון ש- Adobe Reader לא יכול לבצע פעולות אלה, והם רוצים שתשלמו עבור גרסת ה- Pro.

- מיזוג מסמכים, חתימה ויצירת עמוד תבנית עדיין רשומים כלא מורשים. מכיוון ש- Adobe Reader לא יכול לבצע פעולות אלה, והם רוצים שתשלמו עבור גרסת ה- Pro.
שיטה 5 מתוך 12: Foxit Reader ו- CutePDF
הורד את הגרסאות האחרונות של Foxit Reader ו- CutePDF Writer. שתי התוכנות הללו אינן בחינם. Foxit Reader מאפשר לך לפתוח קבצי PDF ולהתחבר למדפסת. Writer PDF Writer הוא מדפסת PDF ולכן ניתן להתעלם ממגבלות האבטחה.
- אם שיטה זו מוחלת על תוכנת קורא אדובי, האבטחה נחסמת במהלך הכתיבה.

- אם שיטה זו מוחלת על תוכנת קורא אדובי, האבטחה נחסמת במהלך הכתיבה.
השתמש ב- Foxit Reader כדי לפתוח קבצי PDF מאובטחים. בחר קובץ ואז הדפס כדי לפתוח את רשימת המדפסות. בחר CutePDF Writer מהרשימה.
- שמור את הקובץ המודפס במחשב שלך כקובץ PDF חדש.

- שמור את הקובץ המודפס במחשב שלך כקובץ PDF חדש.
פתח קובץ חדש. באפשרותך לבדוק את הגדרות האבטחה על ידי לחיצה על קובץ, מאפיינים. הגדרות האבטחה מפורטות בפירוט בכרטיסייה אבטחה. פרסומת
שיטה 6 מתוך 12: Microsoft XPS Viewer
פתח קבצי PDF באמצעות Adobe Reader. בחר קובץ ואז בחר הדפס. ברשימת המדפסות המחוברות בחרו ב- Microsoft XPS Writer Document. פעולה זו תמיר את קובץ ה- PDF ל- XPS. כשתתכונן להדפסה תתבקש לשמור את הקובץ.
פתח את קובץ ה- XPS באמצעות תוכנת ה- XPS Viewer. תוכנית זו מותקנת מראש ב- Windows. בתפריט כלים, בחר הדפס. בחר מדפסת PDF מהרשימה. אתה צריך Adobe Acrobat או תוכנת עריכת PDF אחרת כמו CutePDF.
שמור את הקובץ. לאחר שהתבקש שם, המסמך מומר לפורמט PDF. הקובץ שהומר לאחרונה בוטל.
- יתכן ושיטה זו אינה אפשרית כאשר כמה שיטות אבטחה מוחלות על קובץ ה- PDF המאובטח המקורי.

- יתכן ושיטה זו אינה אפשרית כאשר כמה שיטות אבטחה מוחלות על קובץ ה- PDF המאובטח המקורי.
שיטה 7 מתוך 12: Script Ghost ו- Ghost View
הורד והתקן, תלוי במערכת ההפעלה, הורד את Ghostscript, Ghostview ו- GSview מהאתר. http://pages.cs.wisc.edu/~ghost/ או מראות.
שנה את סיומת הקובץ מ- .pdf ל- .ps (הקובץ שאחרי הסקריפט).
פתח file.ps ובחר קובץ -> להמיר -> מכשיר (בחר pdfwrite), רזולוציה (בחר 600 dpi) ובחר אישור, שמור את הקובץ בתיקיה עם התוסף הוא .pdf.
שנה במידת הצורך את התוסף מ- .ps ל-. Pdf. שלב זה הוא אופציונלי. פרסומת
שיטה 8 מתוך 12: PDF XChange Viewer
שיטה זו שימושית רק כאשר אתה יודע את הסיסמה.
עבור אל קובץ -> מאפייני מסמך -> אבטחה.
שנה את אבטחת הסיסמה ל"אין אבטחה ".
שמור את הקובץ. סיים. פרסומת
שיטה 9 מתוך 12: Google Chrome
פתח את Chrome. לחץ על ctrl + O, נווט למיקום קובץ ה- pdf ופתח אותו בדפדפן Chrome.
מקש ימני. בחר הדפס.
בחר "שמור כקובץ PDF" (שמור כקובץ PDF). שמור את הקובץ במיקום הרצוי, כגון שולחן עבודה.
פתח את הקובץ החדש שנוצר עם כל קורא PDF. הקובץ ייפתח ללא סיסמה. פרסומת
שיטה 10 מתוך 12: PDF של SysTools
הורד תוכנת Unlocker PDF. זו גרסת ניסיון, אתה צריך לשלם אם אתה רוצה להמשיך להשתמש בתוכנה.
הגישה לקבצי PDF מוגבלת.
בחר קובץ PDF ואז לחץ על כפתור "פתח".
בחר יעד.
לאחר מכן לחץ על כפתור הנעילה. כמשתמש, אתה יכול לפתוח בהצלחה את כל קובץ ה- PDF. פרסומת
שיטה 11 מתוך 12: thepdf.com
פתח דפדפן אינטרנט והיכנס לאתר http://www.thepdf.com/unlock-pdf.html.
לחץ על כפתור "בחר" ובחר את קובץ ה- PDF מהמחשב שלך.
לחץ על כפתור הנעילה, ואז האתר יעלה את הקובץ ויתחיל בפענוח.
- לאחר שתסיים, לחץ על כפתור "הורד" כדי להוריד את הקובץ הנעול. פרסומת
שיטה 12 מתוך 12: צלם צילום מסך
שיטה זו תהיה לא מאפשר לערוך את תוכן המסמך, אך מאפשר ליצור פורמט המאפשר למלא תווים, לזהות תווים, להוסיף תווים, להדגיש או לערוך וכו '.
- פתח את ה- PDF שברצונך לבטל את הנעילה.
- צילום מסך של מסמך PDF. (יכול להשתמש ב"כלי חיתוך "ב- Windows כדי ללכוד)
- שמור את התמונה.
- לחץ לחיצה ימנית על תמונת המצב השמורה, בחר "המרה ל- Adobe PDF" (המרה ל- Adobe PDF).
- כאשר התמונה נפתחת בפורמט PDF, השתמש ב- Adobe כדי לזהות את התמונה.
- אתה יכול להשתמש בפונקציות של הכלי של Adobe כדי לזהות תווים, ליצור עיצוב למילוי תווים ועוד.
עֵצָה
- אם אתה מנסה לשנות קובץ PDF שאתה יוצר בעצמך מכיוון שאיבדת את הסיסמה שלך או שיש לך מזל מדי. ניתן להשתמש במספר תוכנות לשחזור סיסמאות - במחיר אחד. תוכל למצוא תוכנת שחזור סיסמה על ידי הזנת מילת המפתח "שחזור סיסמא PDF" למנוע החיפוש.