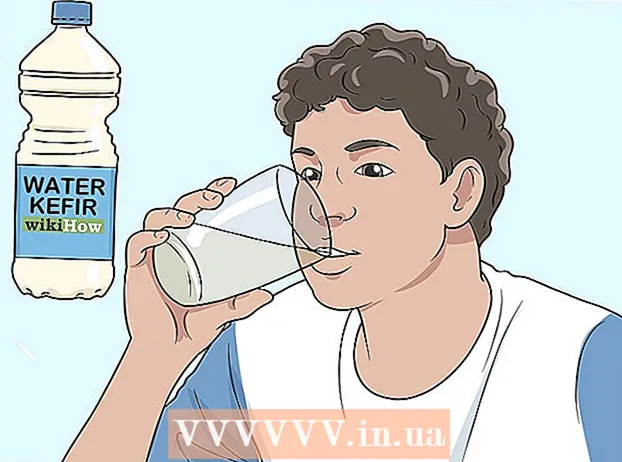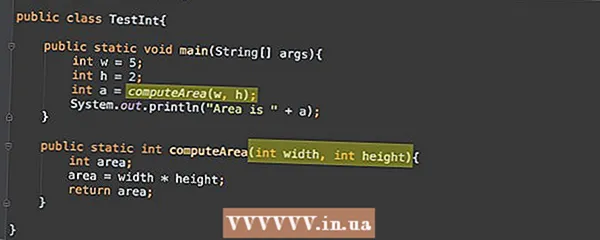מְחַבֵּר:
Louise Ward
תאריך הבריאה:
4 פברואר 2021
תאריך עדכון:
1 יולי 2024

תוֹכֶן
רזולוציה היא מספר הפיקסלים (פיקסלים) שהמסך מציג. בדרך כלל זה מתבטא כ- W x H (כגון 1920px x 1080px).באופן כללי, ככל שיש לך יותר פיקסלים, כך הטקסט והתמונה יהיו ברורים יותר. המסכים הדיגיטליים הנוכחיים בעלי צפיפות פיקסל גבוהה חסרת תקדים. כאשר אתה בוחר את רזולוציית המסך הנכונה, השימוש במחשב הופך להיות הרבה יותר נוח.
צעדים
לפני ההתחלה
למד כמה מונחים נפוצים. זה מקל על התאמת רזולוציית המסך:
- פיקסל - פיקסל הוא נקודת אור קטנה על המסך. הדגשה זו תשנה צבע על סמך התוכן המוצג. כל פיקסל על המסך עובד יחד כדי להציג את התמונה שאתה רואה.
- רזולוציה - זהו "גודל" המסך שלך שנמדד בפיקסלים. לדוגמא, "1366 x 768" פירושו שהמסך מוצג על ידי 1366 פיקסלים אופקית וגובה 768 פיקסלים. ככל שהרזולוציה גבוהה יותר, כך הנושא המוצג על המסך קטן וחד יותר.
- רזולוציה מקורית (מומלץ) - הוא מספר הפיקסלים הפיזיים הקיימים על המסך שלך, שהוא בדרך כלל הרזולוציה הגבוהה ביותר שהצג יכול להציג. כשתבחר ברזולוציה זו, תקבל את התמונות הברורות ביותר.
- יחס גובה-רוחב - מכיוון שתצוגות מסך רחב הפכו פופולריות כל כך, יחסי גובה-רוח אינם עוד עניין גדול. זהו היחס בין רוחב וגובה המסך. צגי CRT ישנים וצגי פנל שטוחים מקוריים היו בעלי יחס גובה-רוחב של 4: 3. בינתיים, כמעט לכל צג מודרני יש יחס גובה-רוחב של 16: 9. 16:10 גם מסכי "קולנוע" צוברים פופולריות.

מצא את הרזולוציה המקורית של המסך. לכידת הרזולוציה הטבעית של הצג שלך תעזור לך להסתגל במהירות לתמונה הברורה ביותר. ב- Windows 7, 8 ורוב הגרסאות של OS X, הרזולוציה המומלצת מוגדרת. להלן מספר החלטות נפוצות:- צגים עם מסך רחב בשולחן העבודה הם בדרך כלל 1920 x 1080. עם זאת, 1600 x 900 ו- 2560 x 1440 נפוצים גם הם. מסכים שטוחים 4: 3 ישנים עשויים להיות ברזולוציה של 1024 x 768.
- רזולוציות מסך למחשב נייד הן בדרך כלל 1366 x 768, אם כי נפוצות גם 1280 x 800, 1600 x 900 ו- 1920 x 1080.
- הרזולוציה של ה- MacBook Pro 13 אינץ '(2014 ואילך) היא 2560 x 1600. הרזולוציה של תצוגת ה- MacBook Pro Retina בגודל 15 אינץ' היא 2880 x 1800.
- למחשבים ניידים חדשים יותר יש גם צגים מתקדמים יותר ברזולוציות של 2560 x 1440, 3200 x 1800, או אפילו 3840 x 2160 ("4K"), בהתאמה.
- צגים שולחניים יוקרתיים יוקרתיים הם בעלי רזולוציה גבוהה, כמו 3840 x 2160 ("4K") או 5120 x 2880 ("5K"), ו- Dell פרסמה גם מסך של 100 מיליון דולר ברזולוציה. עד 7680 x 4320 ("8K").
- לרוב המסכים ברזולוציה גבוהה יש תכונת זום המאפשרת להשתמש ברזולוציית המסך המלא מבלי להפוך את רכיבי ממשק המשתמש לקטנים מדי. הודות לתכונה זו, היצרנים מסוגלים להשיק מסכים ברזולוציה גבוהה במכשירים קטנים.
שיטה 1 מתוך 2: Windows

לחץ לחיצה ימנית על שולחן העבודה שלך. זו הדרך המהירה ביותר לגשת להגדרת הצג שלך.
בחר "רזולוציית מסך" עם חלונות 8 ו- 7, "התאמה אישית" תחת ויסטה ו"מאפיינים "תחת XP. תפריט הגדרת המסך יוצג.
- Windows Vista: לחץ על האפשרות "הגדרות תצוגה" בתפריט ההתאמה האישית.
- Windows XP: לאחר בחירת "מאפיינים", לחץ על הכרטיסייה "הגדרות".

בחר תצוגה פעילה (אם נדרש). כאן בחר בצג שעבורו אתה מנסה לבדוק את הרזולוציה. לחץ על הלחצן זיהוי כדי להציג את הפרמטרים עבור כל צג ובכך מזהה את התצוגה הנכונה שברצונך לבחור.- אם יש לך רק צג אחד, תוכל לדלג על שלב זה.
הקלט רזולוציה נוכחית. הרזולוציה הנוכחית תוצג בתפריט הנפתח או במחוון "רזולוציה".
בדוק אם זו הרזולוציה המומלצת - "מומלץ". הרזולוציה המומלצת היא הרזולוציה המקורית של הצג. בעזרתו אתה מקבל את התמונה הברורה ביותר.
- Windows Vista ו- XP אינם מציגים את הרזולוציות המומלצות. יהיה עליך לעיין במדריך למשתמש של הצג כדי לקבוע פרמטר זה.
שנה את הרזולוציה באמצעות המחוון. לחץ על התפריט הנפתח "רזולוציה" ב- Windows 7 ו- 8, ומחוון יופיע. בעת שימוש ברזולוציה שאינה הרזולוציה המומלצת, תקבלו תמונות מטושטשות, נמתחות / שבורות.
- בחירה ברזולוציה נמוכה תגדיל את גודל העצמים על המסך.
- אם אינך יודע את הרזולוציה המקורית של הצג שלך, תוכל להגדיר אותה לאופציה המשתלמת ביותר לקבלת התמונה הברורה ביותר.
ללחוץ להגיש מועמדות (החל) לאחר שינוי ההגדרה. המסך עשוי להיכבה או להבהב מעט לפני הצגתו ברזולוציה החדשה. תתבקש לאשר שהשינויים נעשים או לחזור להגדרות המקוריות. אם לא תבחר, לאחר 15 שניות, התמונה תחזור אוטומטית להגדרות הישנות.
- אם ברצונך לשמור את השינויים שלך, הקש על שמור על השינויים.
- אם אינך רואה דבר לאחר שינוי ההגדרות, פשוט המתן עד שהמסך יחזור להגדרות המקוריות.
שיטה 2 מתוך 2: Mac
לחץ על תפריט Apple ובחר "העדפות מערכת". כברירת מחדל, מערכת ההפעלה X תבחר ברזולוציה המקורית ותעניק לך את התמונה הברורה ביותר. אתה יכול לשנות זאת כאשר תוכנית דורשת רזולוציה מסוימת או כאשר אתה צריך להתאים את גודל האובייקטים על המסך.
לחץ על האפשרות "תצוגה" ובחר בכרטיסייה "תצוגה". במקרה של מספר צגים, אתה יכול לבחור את הצג שאתה רוצה להתאים.
בחר באפשרות "מוגדל" כדי לשנות את הרזולוציה. כברירת מחדל, האפשרות "הטוב ביותר לתצוגה" תיבחר. לאחר מכן יוגדר הצג לרזולוציה המקורית שלו. אנא בחר "Scaled" אם ברצונך להשתמש באפשרויות אחרות.
בחר את הרזולוציה שבה ברצונך להשתמש. האפשרות "ברזולוציה נמוכה" תביא לתמונה מטושטשת. עם האפשרות "מתוח" הנושא על המסך יהפוך לרחב או דק מהרגיל.
- סביר להניח שתוכלו לבחור ברזולוציה גבוהה יותר מהרזולוציה המקורית של הצג. למרות שהאובייקט המוצג הולך וקטן, מהירות העיבוד של המחשב עשויה להיות מושפעת משמעותית.
- כאשר נבחרה רזולוציה מסוימת, השינוי ייכנס לתוקף באופן מיידי.
המתן לראות אם התמונה שלך מופיעה לאחר השינוי. אם אינך רואה דבר ברזולוציה החדשה, המתן 15 שניות עד שהמסך יחזור להגדרות היצרן. אם זה עדיין לא עובד, לחץ יציאה.
- אם המסך עדיין לא חוזר להגדרות הישנות שלו, הפעל את ה- Mac במצב בטוח ובחר ברזולוציה חדשה.