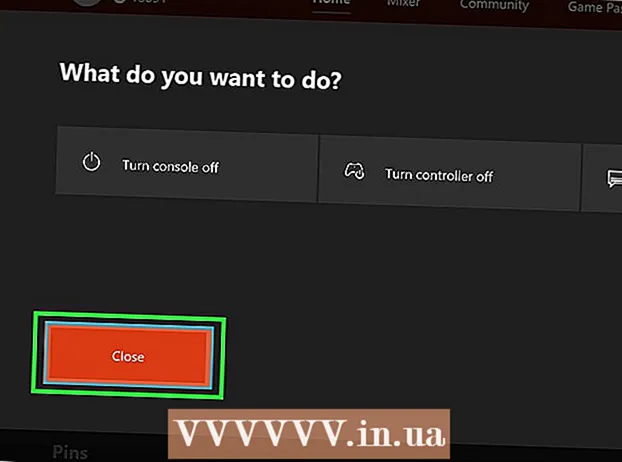מְחַבֵּר:
Monica Porter
תאריך הבריאה:
13 מרץ 2021
תאריך עדכון:
27 יוני 2024

- ישנם עמודים שונים לבדיקת יציאות פתוחות. אם תרצה, תוכל להשתמש במילת המפתח "כלי לבדיקת נמל פתוח" במנוע חיפוש נפוץ כדי למצוא חלופות.


שיטה 2 מתוך 5: בדוק אם יישום מותר דרך חומת האש של Windows

פתח את מנוע החיפוש של Windows והקלד חומת אש. אם סרגל החיפוש עדיין לא פתוח, לחץ על העיגול או על זכוכית המגדלת שמשמאל לתפריט התחל.- השתמש בשיטה זו אם ברצונך לבדוק אם Windows מוגדר כדי לאפשר ליישום שהתקנת דרך חומת האש.
- חומת האש של Windows מופעלת כברירת מחדל. אם מותקנת אצלך תוכנת חומת אש נפרדת, תוכל להשתמש בה כדי לבדוק אם האפליקציה מותרת דרכה.
נְקִישָׁה חומת האש של Windows Defender. הגדרות חומת האש והגנת הרשת ייפתחו.

נְקִישָׁה אפשר אפליקציה דרך חומת האש (מאפשר ליישום לחדור לחומת האש). זהו אחד מקישורי הטקסט בסמוך לתחתית החלון. רשימת יישומים המותרת דרך חומת האש תופיע.- אם יישום עובר רק דרך חומת האש כשאתה מחובר לרשת שמסומנת כ"פרטית "(למשל, כאשר המחשב שלך מתחבר לרשת הביתית שלך), סימן ביקורת יופיע בעמודה" פרטי "לצד היישום. .
- אם היישום עובר דרך חומת האש כשאתה מחובר לרשת ציבורית, סימן ביקורת יופיע בעמודה "ציבורית".
מאפשר ליישום שאינו ברשימה או ביציאה לעבור דרך חומת האש. אם אינך רואה את האפליקציה שאתה מחפש ברשימה "יישומים ותכונות מותרים", לחץ על הלחצן. שינוי הגדרות (שנה הגדרות) בפינה השמאלית העליונה, ואז בצע את הפעולות הבאות:
- נְקִישָׁה להתיר (מאפשר) אפליקציה נוספת לקראת הסוף.
- נְקִישָׁה לְדַפדֵף (עיין), בחר יישום ולחץ על לִפְתוֹחַ.
- נְקִישָׁה סוגי רשת (סוג רשת) ליד הפינה השמאלית התחתונה, בחר בהעדפות הפרטיות שלך ולחץ בסדר.
- נְקִישָׁה הוסף כדי להוסיף את האפליקציה (הוסף להוספת יישום) ובחר בסדר.
שיטה 3 מתוך 5: בדוק אם היישום מותר דרך חומת האש של Mac

לחץ על התפריט
ולבחור העדפות מערכת. כברירת מחדל, חומת האש של Mac אינה מופעלת.
נְקִישָׁה אבטחה ופרטיות (פרטיות וסודיות). אפשרות זו כוללת סמל בית והיא ממוקמת בשורה העליונה.
לחץ על הכרטיס חומת אש ה- (חומת האש) נמצא קרוב למרכז החלון העליון.
- אם ההודעה "חומת האש: מופעלת" מופיעה בחלק העליון של כרטיס זה, חומת האש פועלת.
- אם חומת האש לא עובדת וברצונך להפעיל אותה, לחץ על סמל המנעול בפינה השמאלית התחתונה של החלון, הזן את סיסמת מנהל המערכת ולחץ על הפעל את חומת האש (הפעל את חומת האש).
נְקִישָׁה אפשרויות חומת האש (אפשרות חומת אש). ההגדרות נפתחות, הכוללת רשימת אפליקציות ושירותים כדי להגדיר אם לאפשר חיבורים נכנסים או לא.
- אם האפליקציה או השירות מציגים נקודה ירוקה והטקסט "אפשר חיבורים נכנסים", היציאה פתוחה.
- אם אתה רואה נקודה אדומה עם הסטטוס "חסום חיבורים נכנסים", היציאה סגורה.
- באפשרותך להחליף את מצב הנמל למצב מופעל או אסור על ידי לחיצה על סמל החץ הכפול לצד מצב היישום הנוכחי ואז בחירת הפעולה.
שיטה 4 מתוך 5: בדוק אם יציאת הנתב המקומית פתוחה או לא (Windows)
הפעל את Telnet ב- Windows. אתה יכול להשתמש ב- Telnet כדי לבדוק אם יציאה מסוימת פתוחה בנתב (הנתב) או ביציאת הגישה. כך תוכל להפעיל את היציאה:
- יְבוּא תכונות חלונות לסרגל החיפוש. אם אינך רואה את סרגל החיפוש, תוכל ללחוץ על העיגול או על זכוכית המגדלת שמשמאל לתפריט התחל.
- נְקִישָׁה הפעל או כבה את תכונות Windows (הפעל / השבת את תכונת Windows).
- סמן את התיבה לצד לקוח Telnet ובחר בסדר.
- נְקִישָׁה סגור (סגור) כאשר האפליקציה מותקנת.
פתח את שורת הפקודה על ידי:
- יְבוּא cmd עבור לסרגל החיפוש של Windows.
- נְקִישָׁה שורת פקודה בתוצאות החיפוש.
יְבוּא ipconfig הזן שורת פקודה ולחץ ↵ היכנסו. סדרת מידע ברשת תופיע.
רשמו את כתובת ה- IP של הנתב. הכתובת המוצגת לצד שורת "שער ברירת המחדל" בתוצאות ה- ipconfig היא הכתובת המקומית של הנתב.
יְבוּא Telnet בשורת הפקודה, ואז לחץ ↵ היכנסו. שורת הפקודה של מיקרוסופט Telnet תיפתח.
יְבוּא פתוח (כתובת IP של הנתב) (מספר יציאה). לדוגמה, אם אתה רוצה לראות אם יציאה 25 פתוחה בנתב (כתובת ה- IP של הנתב היא 10.0.0.1) עליך להזין פתוח 10.0.0.1 25.
ללחוץ ↵ היכנסו. Telnet תנסה להתחבר לנמל.
- אם מופיעה ההודעה "אנא הקש Enter" או "לחץ על מקש כלשהו כדי להמשיך", יציאה זו פתוחה.
- אם מופיעה ההודעה "לא ניתן לפתוח חיבור", היציאה סגורה.
שיטה 5 מתוך 5: בדוק אם הנתב המקומי פתוח או לא (Mac)
פתח חלון מסוף. לשם כך, פתח את זרקור על ידי לחיצה על סמל הזכוכית המגדלת בפינה השמאלית העליונה של המסך והקלד מָסוֹף ואז לחץ מָסוֹף מילים בתוצאות החיפוש.
- השתמש בשיטה זו כדי לבדוק אם יציאה מסוימת פתוחה בנתב המקומי או בנקודת הגישה.
יְבוּא netstat –nr | ברירת מחדל של grep בשורת הפקודה, ואז לחץ ⏎ לחזור. כתובת ה- IP של הנתב תופיע לצד שורת "ברירת המחדל" בראש תוצאות החיפוש.
יְבוּא nc -vz (כתובת IP של הנתב) (יציאה). לדוגמא, עם כתובת ה- IP 10.0.0.1 וברצונך לבדוק אם יציאה 25 פתוחה בנתב או לא, הזן netcat 10.0.0.1 25.
ללחוץ ⏎ לחזור. כך תנתח את התוצאות:
- אם היציאה פתוחה, תראה הודעה שהחיבור הצליח.
- אם היציאה סגורה, תראה הודעה המציינת שהחיבור נדחה או פג זמן קצוב.