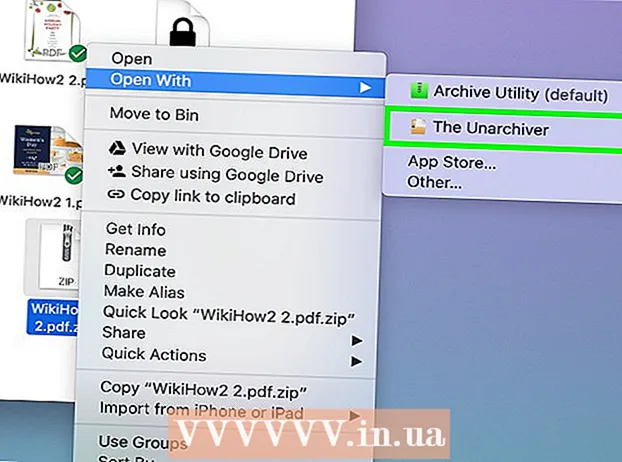מְחַבֵּר:
Lewis Jackson
תאריך הבריאה:
14 מאי 2021
תאריך עדכון:
1 יולי 2024

תוֹכֶן
האם בטעות מחקת קבצים מסוימים בכרטיס ה- SD או שאבדת נתונים עקב כרטיס זיכרון פגום? אם תפסיק להשתמש בכרטיס הזיכרון באופן מיידי ותפעל במהירות, עדיין ניתן לשחזר את הקבצים באמצעות תוכנת שחזור נתונים. ישנן אפשרויות חינמיות לכל מערכת הפעלה, כמו גם תוכניות בתשלום וקלות לשימוש.
צעדים
שיטה 1 מתוך 3: על ידי PhotoRec (כל מערכות ההפעלה)
הפסק לגשת לכרטיס SD. אם הקובץ נמחק זה עתה, ייתכן שהנתונים עדיין שם, רק מחכים למחיקת הנתונים. אי גישה לכרטיס ה- SD תעזור לך להגביל את יכולתך להחליף נתונים.
- באופן אידיאלי, הסר את כרטיס ה- SD מהמכשיר עד שתהיה מוכן לשחזר את הקבצים.

הורד את PhotoRec. PhotoRec היא תוכנה לשחזור קבצים בחינם ופתוח עבור Windows, OS X ו- Linux.
פתח את התוכנית. אין צורך להתקין את PhotoRec. אתה רק צריך לחלץ את התוכנית מקובץ ה- ZIP. בְּתוֹך, os יהיה השם של מערכת ההפעלה שלך. לדוגמה, גירסת Windows תהיה

חבר כרטיס זיכרון. באפשרותך לחבר את כרטיס ה- SD למחשב באמצעות קורא כרטיסי זיכרון, או להכניס כרטיס זיכרון למצלמה ולחבר את המצלמה למחשב באמצעות כבל USB.
הפעל את PhotoRec. PhotoRec פועל על ממשק שורת הפקודה. תשתמש במקשי החצים כדי לנווט בתוכנית.

בחר בכונן. בחר את כרטיס ה- SD שלך מרשימת הכוננים הזמינים והקש עליו ↵ היכנסו.
בחר מחיצה. בכרטיסי זיכרון SD יש בדרך כלל רק מחיצה אחת. השתמש במקשי החצים כדי לבחור.
בחר בתפריט. אפשרות תפריט זו ממוקמת בקצה התחתון של החלון.
בטל את הבחירה בקבצים מיותרים. תוכל להאיץ את החיפוש שלך באופן משמעותי על ידי הגבלת סוג הקובץ שאתה צריך לחפש. אם אתה משחזר תמונות, בטל את הסימון של מלבד JPG, JPEG, RAW, CR2, PNG, TIFF, GIF, BMP, SR2 ו- DNG.
בחר פריט בתפריט כדי להמשיך. תפריט מערכת הקבצים ייפתח.
בחר את סוג מערכת הקבצים. אם אתה משחזר קבצים מכרטיס זיכרון SD, בחר (אחר).
בחר את המרחב שייבדק. אם אתה משחזר קבצים שנמחקו, בחר. אם אתה משחזר נתונים בכרטיס זיכרון פגום, בחר.
בחר תיקיה לשמירת הקובץ המשוחזר. עליך ליצור ספריה חדשה לגישה קלה יותר.
המתן עד לשחזור הנתונים. זה יכול לקחת הרבה זמן. מספר הקבצים המשוחזרים יעודכן בהתאם לזמן אמת.
דפדף בין קבצים. שם הקובץ פגום, כך שתצטרך לחפש ידנית בין הקבצים ששוחזרו עד שתמצא אחד. אם אתה עדיין לא מוצא את התמונה הרצויה, תוכל לנסות אפשרות אחרת לשחזור נתונים. פרסומת
שיטה 2 מתוך 3: שימוש ב- ZAR (Windows)
הפסק לגשת לכרטיס SD. אם הקובץ נמחק זה עתה, ייתכן שהנתונים עדיין שם, רק מחכים למחיקת הנתונים. אי גישה לכרטיס ה- SD תעזור לך להגביל את יכולתך להחליף נתונים.
- באופן אידיאלי, הסר את כרטיס ה- SD מהמכשיר עד שתהיה מוכן לשחזר את הקבצים.
הורד והתקן את ZAR (Zero Assumption Recovery). הגרסה המלאה של ZAR דורשת תשלום, ואילו ההדגמה (ניסיון) מאפשרת לנו רק לשחזר קבצי תמונה. הערה: עליך להוריד ZAR מאתר המפתח בלבד.
- באתר ZAR לחץ על הקישור "שחזור תמונות" בתחתית הדף. זה יאפשר לך להתקין הדגמה כדי לשחזר את התמונות שלך.
חבר כרטיס זיכרון. באפשרותך לחבר את כרטיס ה- SD למחשב באמצעות קורא כרטיסי זיכרון, או להכניס את כרטיס ה- SD למצלמה ולחבר את המצלמה למחשב באמצעות כבל USB.
- המחשב עשוי לדרוש ממך לעצב את כרטיס הזיכרון או להודיע לך שלא ניתן לקרוא אותו. אל תפרמט בהנחיה זו, מכיוון שאתה עלול להחליף את המיקום בו נשמרת התמונה בכרטיס.
פתח את הכלי לשחזור תמונות ב- ZAR. הפעל את ZAR ולחץ על שחזור תמונות (חינם). לקבלת תוכנית אחרת, חפש את אותו כפתור פעולה. תוכניות מסוימות עשויות לדלג על שלב זה לחלוטין.
בחר כרטיס זיכרון. בקטע "דיסקים ומחיצות" בחר את כרטיס ה- SD שלך. לחץ על הבא כדי להתחיל בתהליך השחזור.
בחר את הקבצים שברצונך לשחזר. תראה רשימת תמונות שהתוכנה מצאה בכרטיס הזיכרון SD. אתה יכול לבחור את התמונות לשחזור או לבחור הכל כדי לשחזר את כל התמונות שאבדו. יתכן שלא תוכל להציג תצוגה מקדימה של התמונה ושם הקובץ יאבד.
בחר היכן לשמור את התמונות שלך לאחר ששוחזרו. אם כרטיס ה- SD פגום אתה לא צריך לשמור אותו כאן. במקום זאת, בחר או צור תיקיה במחשב שלך כדי לשמור את התמונות בה. התמונות בטוחות אם כרטיס ה- SD החמיץ יתרסק שוב.
העתק קובץ. לחץ על התחל להעתיק את הקבצים שנבחרו לחץ על התחל להעתיק את הקבצים שנבחרו כדי לשחזר את התמונה. הקובץ שנבחר יישמר במיקום שציינת.
- ייתכן שחלק מהתמונות לא התאוששו במלואן. גם אם התמונה הממוזערת נראית בסדר, התמונה עלולה לאבד חלקית או להיפגע לחלוטין.
שיטה 3 מתוך 3: על ידי Data Rescue 3 (Mac)
הפסק לגשת לכרטיס SD. אם הקובץ זה עתה נמחק, יתכן שהנתונים עדיין שם, רק מחכים שיוחלפו על ידי הנתונים החדשים. אי גישה לכרטיס ה- SD תעזור לך להגביל את יכולתך להחליף נתונים.
- באופן אידיאלי, הסר את כרטיס ה- SD מהמכשיר עד שתהיה מוכן לשחזר את הקבצים.
הורד והתקן את Data Rescue 3. השימוש בתשלום כרוך בתשלום, אך Data Rescue 3 היא אחת מתוכניות שחזור הנתונים החזקות הזמינות עבור OS X. ניתן לרכוש את Recovery Data 3 באתר או דרך Mac App Store.
- אם אינך רוצה להוציא כסף, השתמש ב- PhotoRec.
חבר את כרטיס הזיכרון SD. הכנס את כרטיס ה- SD למחשב המק. אם ל- Mac שלך אין חריץ לכרטיס זיכרון, אתה יכול להשתמש בקורא כרטיסים חיצוני באמצעות כבל USB או להכניס כרטיס SD למצלמה ולחבר אותו למחשב.
השקת Data Rescue 3. אתה יכול למצוא את התוכנית בתיקיה "יישומים". לאחר מכן בחר "התחל סריקה חדשה" מהתפריט הראשי.
בחר כרטיס SD. רשימת הכוננים תופיע בחלון Data Rescue. אנא בחר את כרטיס הזיכרון שלך מרשימה זו.
- התוכנית עשויה להנחות אותך לבחור מחיצה לכרטיס הזיכרון שלך. ברוב כרטיסי הזיכרון יש רק מחיצה אחת, אך אם ישנן מחיצות מרובות, עליכם לבחור את כל כרטיס ה- SD.
בחר שיטת סריקה. במהלך הסריקה הראשונה, עליך לבחור באפשרות "סריקת קבצים שנמחקו". תהליך זה יסרוק את השטח הפנוי בכרטיס הזיכרון אחר קבצים שנמחקו. אם שיטה זו לא פעלה, תוכל לנסות שוב ולבחור בתהליך "סריקה מהירה" ואחריו "סריקה עמוקה". לחץ על התחל לאחר שבחרת את סוג הסריקה.
המתן עד לסיום הסריקה. זה עשוי לקחת זמן מה, במיוחד אם תבחר Deep Scan. אם ברצונך להשהות, תוכל ללחוץ על כפתור השעיה.
בחר את הקבצים שברצונך לשחזר. לאחר השלמת הסריקה תראה רשימה של קבצים הניתנים לשחזור. סמן את התיבה שליד כל קובץ או תיקיה שברצונך לשחזר.
- אם אתה מפעיל סריקה מהירה או עמוקה, תוצאות החיפוש יהיו בסעיף "קבצים שנמצאו".
- אם תבחר קבצים שנמחקו או סריקה עמוקה, תוצאות החיפוש יהיו בקטע "קבצים משוחזרים". שם הקובץ בדרך כלל יאבד.
- באפשרותך להציג תצוגה מקדימה של קבצים על ידי בחירה מתוך הרשימה ולחיצה על "תצוגה מקדימה". עם זאת, לא כל הקבצים יוצגו בתצוגה מקדימה.
שחזור קובץ. בסיום, לחץ על שחזר ובחר מיקום לשמירת הקובץ במחשב שלך. לאחר שתמצא מיקום מתאים, לחץ על פתח. פרסומת
אַזהָרָה
- לא ניתן לשחזר את כל התמונות שאבדו. לא תוכל לשחזר תמונה שאבדה במקרים כגון: כרטיס הזיכרון ניזוק קשות או מעוצב מחדש, התמונה שנמחקה מוחלפת.