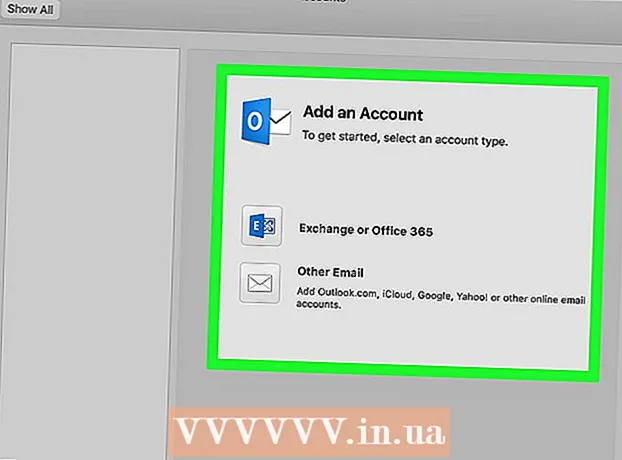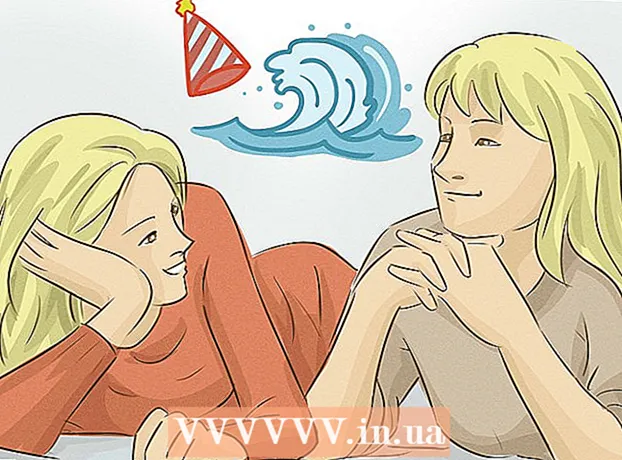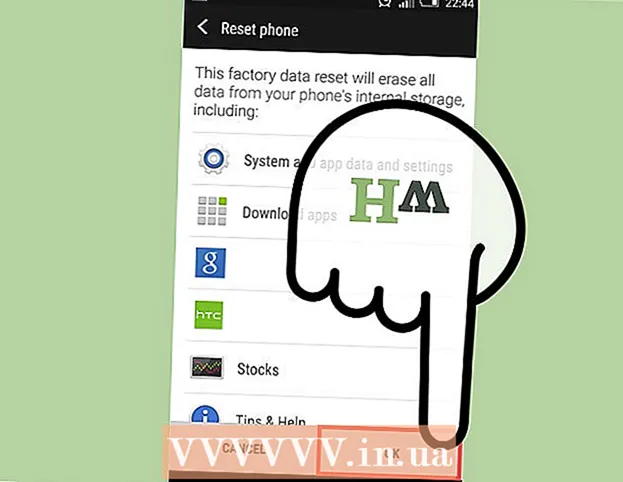מְחַבֵּר:
Robert Simon
תאריך הבריאה:
18 יוני 2021
תאריך עדכון:
1 יולי 2024

תוֹכֶן
שימוש גבוה במעבד יכול להצביע על מספר בעיות. אם תוכנית צורכת יותר מדי מעבדים, סביר יותר להניח שהיא לא תפעל כראוי. עומס יתר על המעבד הוא גם סימן לזיהום בווירוס או בתוכנה זדונית ויש לטפל בו באופן מיידי. או שאתה פשוט לא יכול לעמוד במשימות שאתה מבצע, אולי אתה צריך שדרוג מכונה.
צעדים
שיטה 1 מתוך 2: Windows
ללחוץ.Ctrl+⇧ משמרת+יציאהכדי לפתוח את מנהל המשימות. זהו כלי עזר המפקח ומדווח על כל התהליכים והתוכניות הפועלים במחשב שלך.
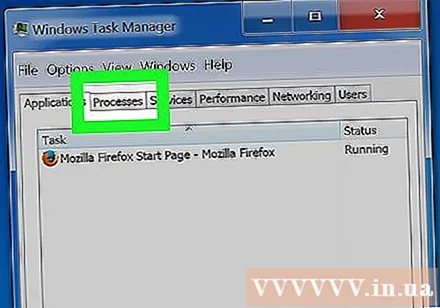
נְקִישָׁה.תהליכים הכרטיסייה. המסך יציג את כל התהליכים הפועלים במחשב.
לחץ על העמודה "מעבד". זה יסדר תהליכים בהתאם לשימוש במעבד.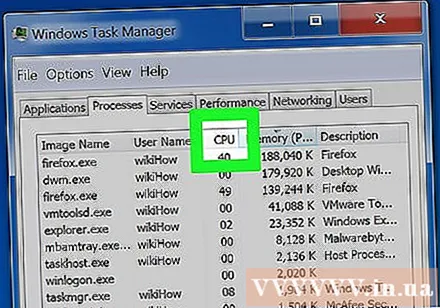
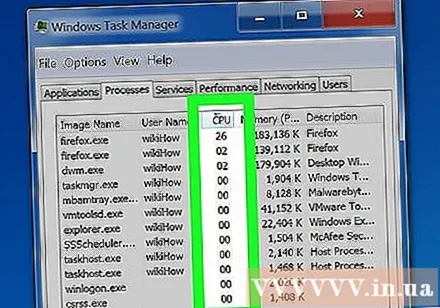
מצא את התהליכים באמצעות רוב המעבדים. בדרך כלל תראה תהליך אחד הצורך כמעט 99-100% מעבד, או שני תהליכים שונים המשתמשים במעבד 50%.- משחקים ותוכניות מולטימדיה רבים ישתמשו ב 100% מהמעבד להפעלה. זה נורמלי מכיוון שתוכניות אלה נועדו להפעלה לבד.
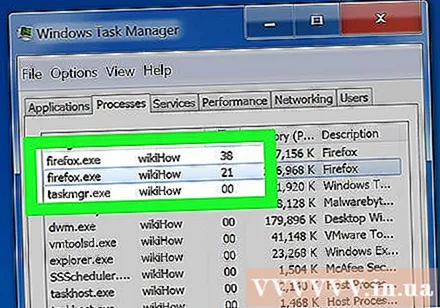
שימו לב ל"שם התמונה "של התהליך. אז אתה יכול להשתמש בשם זה כדי לחפש דרכים להגביל את עומס המעבד.- ב- Windows 8 תוכל לראות את שם התהליך המלא במקום שם המערכת של התהליך. זה יקל על הזיהוי.
בחר בתוכנית הפוגעת ולחץ על הכפתור.סוף תהליך. תתבקש לאשר שברצונך לכפות על כיבוי התוכנית.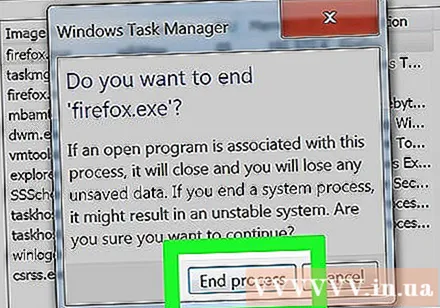
- ב- Windows 8, לחץ על כפתור סיום המשימה.
- אילוץ התוכנית לסגור עלול לאבד כל עבודה שלא נשמרה. כיבוי של תהליך מערכת בכוח עלול לגרום לתיקון המחשב אם הוא לא אתחול מחדש.
- אינך צריך לאלץ את "תהליך סרק המערכת" להיסגר. למרות שתהליך זה צורך הרבה מעבד, הוא באמת לא משתמש כל כך הרבה. כאשר תהליך סרק המערכת משתמש במעבד רב יותר, במחשב שלך ישנם תהליכי אנרגיה זמינים רבים.
- אם אתה מתקשה לאלץ תכנית להיסגר, עיין בכמה מהמאמרים המקוונים לפרטים נוספים.
קבע כיצד לתקן את התוכנית לא עובדת. חפש את שם התוכנית שאתה מכריח לכבות באופן מקוון. כך תוכל לעזור לך לקבוע את ההשפעה של תהליך זה, כמו גם צעדים לתיקון השימוש שלך במעבד ב- 100%. ישנן כמה דרכים אופייניות לעזור לך לתקן את השימוש במעבד של תוכנית מסוימת: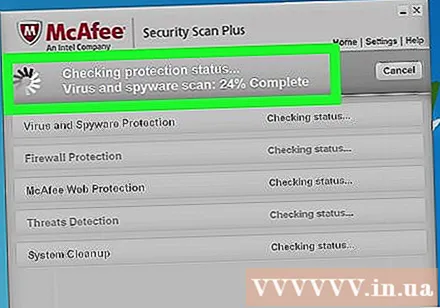
- הסר התקנה - אם אין צורך בתוכנית, הסרת ההתקנה היא הדרך הקלה ביותר כך שהיא לא מאיטה את המערכת.
- התקן מחדש או עדכן - פעמים רבות שגיאה בתוכנית גורמת לה לצרוך הרבה מעבד.התקנה מחדש של התוכנית ועדכון לגרסה חדשה מהמפתח יכולה לפתור את הבעיה שאתה נתקל בה.
- הסר תוכניות מההתחלה במחשב שלך - אם התוכנית גורמת למחשב שלך להתחיל לאט אך עדיין זקוק לו, תוכל למנוע את התחלתו עם המחשב שלך.
- הפעל סריקת וירוסים ותוכנות זדוניות - אם נמצא תוכנה זדונית, עליך להסיר אותם באמצעות תוכנית אנטי-וירוס ותוכנות זדוניות. זה יכול להיות תהליך מסובך ולא ניתן להסיר את הנגיף מבלי להתקין מחדש את Windows. תוכל לעיין במאמרים באינטרנט כדי ללמוד כיצד להסיר וירוסים ותוכנות זדוניות.
בדוק את הגדרות צריכת החשמל (במחשב נייד). אם משתמשים במחשב הנייד ולא מחובר לחשמל, הוא יאט באופן אוטומטי כדי לחסוך בסוללה. התאמת הגדרות ההספק יכולה לעזור בהגדלת יכולות המעבד, אך בקיצור הזמן בין הטעינה.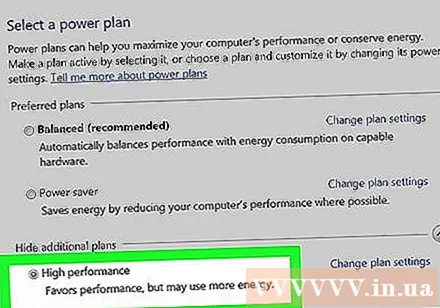
- פתח את לוח הבקרה ובחר "אפשרויות צריכת חשמל". אם אינך רואה אפשרות זו, לחץ על "חומרה וצליל" ואז בחר "אפשרויות צריכת חשמל".
- לחץ על "הצג תוכניות נוספות" כדי להרחיב את הרשימה.
- בחר "ביצועים גבוהים". זוהי אפשרות לפתוח את יכולותיו המלאות של המעבד.
שדרג את החומרה שלך אם תפעיל תוכניות כלשהן וצורכת מעבד. אם המעבד עומס כל הזמן ואין תוכניות כבדות מדי, סביר להניח שתשדרג את חומרת המחשב שלך.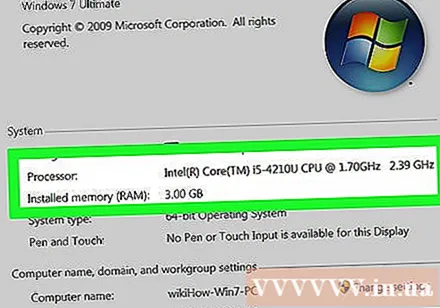
- אתה יכול להשתמש ב- USB כדי להגדיל את זיכרון המערכת הזמין.
- שדרוג זיכרון RAM. הוספת זיכרון RAM נוספת היא גם דרך להפחית את העומס על המעבד.
- שדרוג מעבד.
שיטה 2 מתוך 2: Mac
פתח את Monitor Monitor. אתה עובר לתיקייה Applications (Applications)> Utilities (Utilities). או עבור ישירות לתיקייה זו על ידי לחיצה על תפריט "עבור" ובחירת "כלי עזר".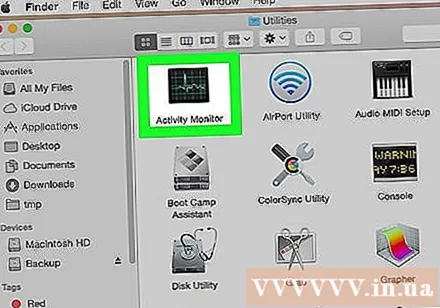
- Monitor Monitor מציג את כל התהליכים הפועלים ב- Mac.
לחץ על העמודה "מעבד". התהליכים ימוינו לפי השימוש הנוכחי במעבד.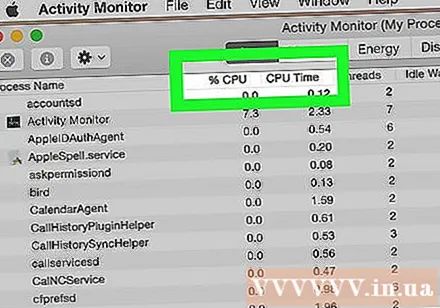
מצא את התהליכים שצורכים את המעבד הרב ביותר. בדרך כלל תראה תוכנית אחת המשתמשת ב- 99-100%, או תוכנית כלשהי המשתמשת במעבד 50%.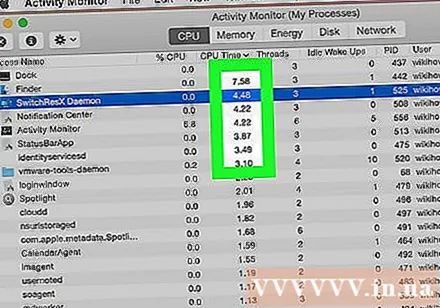
- תוכניות עריכת מולטימדיה רבות משתמשות ב- 100% מהמעבד להפעלה, במיוחד בעת קידוד, הקלטה או עיבוד גרפיקה. זה נורמלי מכיוון שתוכניות נועדו להפיק את המרב מהמעבד שלך.
שים לב ל"שם התהליך "של התהליך שאינו פועל כהלכה. כדי שתוכלו לבדוק כיצד להגביל את עומס המעבד ברשת.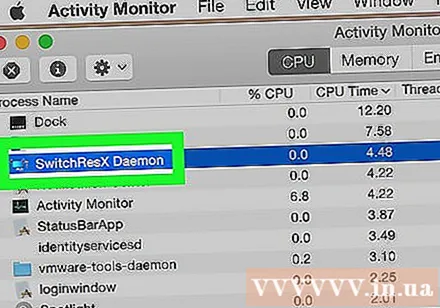
בחר בתוכנית הפוגעת ולחץ על "צא מתהליך". תתבקש לאשר שברצונך לאלץ את התהליך להיסגר.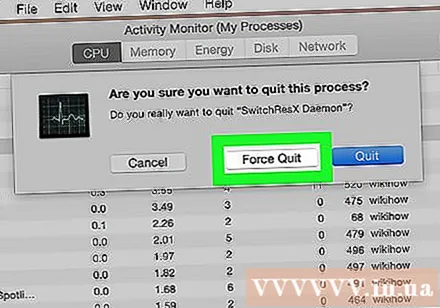
- אילוץ תוכנית לסגור עלול לאבד כל עבודה שלא נשמרה. כיבוי של תהליך מערכת בכוח עלול לגרום להפסקת העבודה של המכונה עד להפעלתה מחדש.
- אם אתה מתקשה לסיים את התהליך, עיין במאמרים מקוונים נוספים כיצד לאלץ תוכניות ב- Mac להיסגר.
קבע כיצד לתקן את התוכנית לא עובדת. חפש את שם התוכנית שאתה מכריח לכבות באופן מקוון. כך תוכל לעזור לך לקבוע את ההשפעה של תהליך זה, כמו גם צעדים לתיקון השימוש שלך במעבד ב- 100%. ישנן כמה דרכים אופייניות לעזור לך לתקן את השימוש במעבד של תוכנית מסוימת: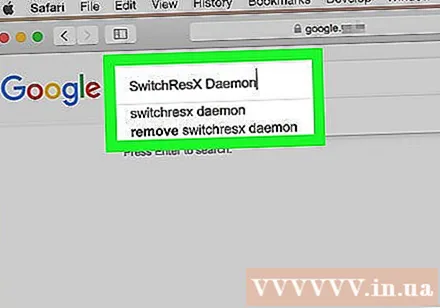
- הסר התקנה - אם אין צורך בתוכנית, הסרת ההתקנה היא הדרך הקלה ביותר כך שהיא לא מאיטה את המערכת.
- התקן מחדש או עדכן - פעמים רבות שגיאה בתוכנית גורמת לה לצרוך הרבה מעבד. התקנה מחדש של התוכנית ועדכון לגרסה חדשה מהמפתח יכולה לפתור את הבעיה שאתה נתקל בה.
- הסר תוכניות מההתחלה במחשב שלך - אם התוכנית גורמת למחשב שלך להתחיל לאט אך עדיין זקוק לו, תוכל למנוע את התחלתו עם המחשב שלך.
- הפעל סריקת וירוסים ותוכנות זדוניות - אם נמצא תוכנה זדונית, עליך להסיר אותם באמצעות תוכנית אנטי-וירוס ותוכנות זדוניות. מחשבי מקינטוש לא נדבקים לעתים קרובות מאוד, אך לפעמים זה המקרה. תוכנות זדוניות נפוצות יותר, ויש להן השפעה רבה על המעבד. אחד הכלים היעילים ביותר נגד תוכנות זדוניות הוא AdWare Medic, שניתן להוריד בחינם מהאתר.
הסר קבצי שולחן עבודה. Mac ייצור תצוגה מקדימה של כל הקבצים בשולחן העבודה, אם אתה שומר קבצי וידאו רבים הם יעמיסו במהירות על המעבד שלך ויגרמו ל- Finder להשתמש במעבד של 100%. העבר קבצים משולחן העבודה שלך לתיקיה, ותיתקל בהאטה רק כשאתה פותח את התיקיה.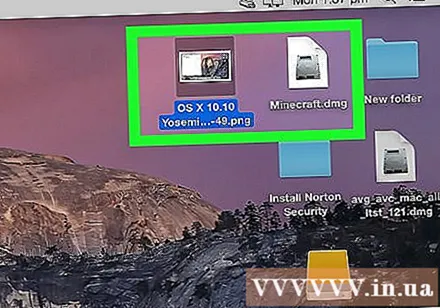
שדרג חומרה אם יש לך בעיות בהפעלת אחת מהתוכניות. אם אתה משתמש ללא הרף ב- 100% מהמעבד שלך ואינך רואה תוכניות חריגות, כדאי לשקול לשדרג את החומרה שלך. יש פחות אפשרויות ב- Mac מאשר במחשב Windows, אך אתה עדיין יכול לשדרג את ה- RAM כדי לשפר את הביצועים.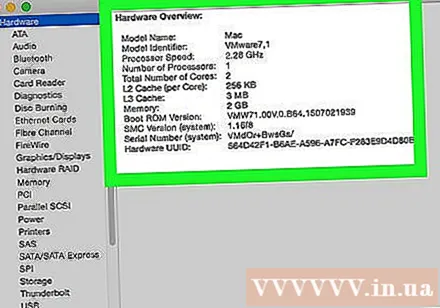
- עיין במאמרים מקוונים שונים כיצד לשדרג זיכרון RAM. הוספת זיכרון RAM יכולה להפחית את העומס על המעבד.