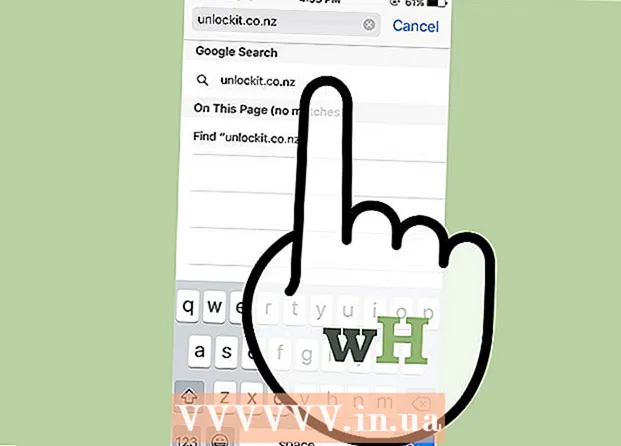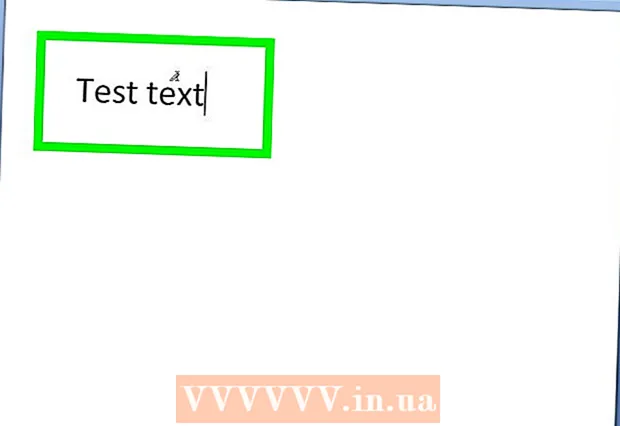מְחַבֵּר:
Laura McKinney
תאריך הבריאה:
3 אַפּרִיל 2021
תאריך עדכון:
1 יולי 2024

תוֹכֶן
Microsoft Office Excel מציע מגוון תכונות להתאמה אישית של טבלאות ותרשימים המכילים מידע חשוב. התוכנית מספקת גם דרכים יעילות לשלב ולצבור נתונים ממספר קבצים וגליונות עבודה. שיטות נפוצות לאיחוד ב- Excel כוללות מיזוג לפי מיקום, לפי קטגוריות, באמצעות נוסחת התוכנית או תכונת טבלת הציר. בואו ללמוד כיצד לאחד ב- Excel כך שהמידע שלכם יופיע בגליון העבודה הראשי וניתן יהיה להפנות אליו בכל פעם שתצטרכו להכין דוח.
צעדים
שיטה 1 מתוך 4: מיזוג לפי מיקום בגליון העבודה של Excel
הנתונים בכל גליון עבודה צריכים להיות מוצגים כרשימה. ודא שמחקת את כל העמודות והשורות הריקות עם אותה תווית מידע.
- הוסף וסדר כל טווח עמודות לפיצול גיליונות עבודה. הערה: אין להוסיף את הטווחים לגליון העבודה הראשי שבו אתה מתכוון להשתמש לצורך איחוד.
- הדגש ושמו לכל טווח על ידי בחירת הכרטיסייה נוסחאות, לחיצה על החץ למטה לצד האפשרות הגדר שם ובחירה הגדר שם (זה עשוי להיות שונה בהתאם לגירסת ה- Exel). לאחר מכן, הזן שם לטווח בשדה שם.

היכונו למיזוג נתוני Excel. לחץ על התא השמאלי העליון שבו ברצונך למקם את הנתונים שלאחר המיזוג בגליון העבודה הראשי.- עבור לכרטיסייה נתונים בגליון העבודה הראשי ולאחר מכן בחר בקבוצת הכלים כלי נתונים. בחר איחוד.
- גש לתכונת סיכום פונקציות סיכום בחלונית הפונקציות כדי להגדיר איחוד נתונים.

הזן את שם הטווח בתכונה פונקציית סיכום. לחץ על הוסף כדי להתחיל בתהליך המיזוג.
עדכן נתונים ממוזגים. בחר צור קישורים עבור התיבה נתוני מקור אם ברצונך לעדכן את מקור הנתונים באופן אוטומטי. השאר תיבה זו ריקה אם ברצונך לעדכן את הנתונים לאחר מיזוג ידני. פרסומת
שיטה 2 מתוך 4: קבע את הפריט למזג נתוני Excel

חזור על השלבים בהתחלה כדי להגדיר נתונים בפורמט רשימה. בגליון העבודה הראשי, לחץ על התא השמאלי העליון שבו ברצונך למקם את הנתונים לאחר המיזוג.
עבור אל קבוצת כלי הנתונים. מצא את הכרטיסייה נתונים ואז לחץ על איחוד. השתמש בפונקציית הסיכום בחלונית הפונקציות כדי להגדיר איחוד נתונים. תן שם לכל טווח ואז לחץ על הוסף כדי להשלים את המיזוג. לאחר מכן, חזור על התהליך לעדכון הנתונים הממוזגים כמתואר לעיל. פרסומת
שיטה 3 מתוך 4: השתמש בנוסחה לאיחוד נתוני Excel
התחל בגליון העבודה הראשי של Excel. הקלד או העתק את התוויות של שורות ועמודות שבהן ברצונך להשתמש כדי לאחד את נתוני Excel.
בחר את התא שבו ברצונך למזג את התוצאות. בכל גליון עבודה, הזן את הנוסחה המפנה את התאים למיזוג. בתא הראשון שבו ברצונך לכלול את המידע, הזן נוסחה דומה לזו: = SUM (מחלקה A! B2, מחלקה B! D4, מחלקה C! F8). כדי לאחד את כל נתוני Excel מכל התאים, הזן את הנוסחה: = SUM (מחלקה A: מחלקה C! F8)
שיטה 4 מתוך 4: גש לתכונת PivotTable
צור דוח PivotTable. תכונה זו מאפשרת לאחד את נתוני Excel ממספר טווחים עם היכולת לסדר מחדש פריטים לפי הצורך.
- לחץ על Alt + D + P כדי לפתוח את אשף PivotTable ו- PivotChart. בחר טווחי איחוד מרובים ולחץ על הבא.
- בחר את הפקודה "אני אצור את שדות העמודים" ולחץ על הבא.
- עבור לתיבת הדו-שיח כווץ כדי להסתיר את תיבת הדו-שיח בגליון העבודה. בגליון העבודה, בחר בטווח התאים> הרחב את הדו-שיח> הוסף. תחת אפשרות שדה העמוד, הזן את המספר 0 ולחץ על הבא.
- בחר מיקום בגליון העבודה ליצירת דוח PivotTable ואז לחץ על Finish.
עֵצָה
- בעזרת האפשרות PivotTable, תוכלו להשתמש באשף גם לאיחוד נתונים בגליון עבודה של Excel הכולל עמוד אחד בלבד, עמודים רבים או ללא שדות נתונים.