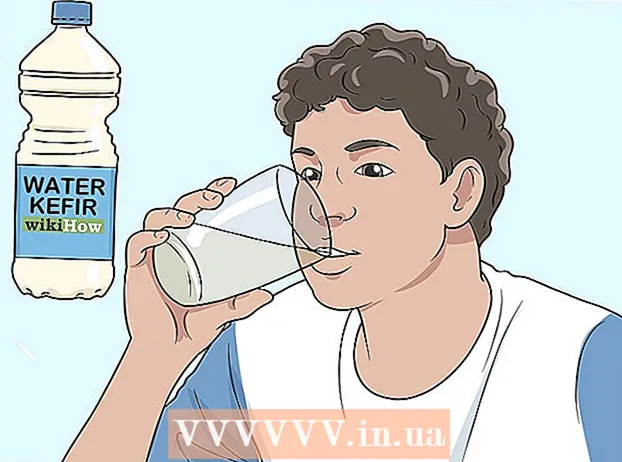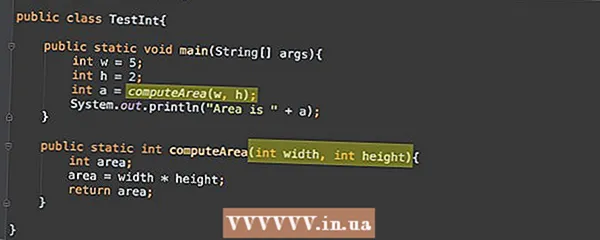מְחַבֵּר:
Randy Alexander
תאריך הבריאה:
4 אַפּרִיל 2021
תאריך עדכון:
1 יולי 2024

תוֹכֶן
כדי להציג את התמונה הרצויה, עליך לכייל את המסך. אם אתה מעצב אתרים, צלם או גרפיקאי, זה חשוב ביותר. אתה לא רוצה להשקיע שעות בהתאמת צבעים ואז להציג אותו על המסך של מישהו אחר או להדפיס אותו לבלגן. כדי לא לבזבז זמן לשווא, עליך לכייל את הצג כדי להציג צבעים ותמונות מדויקים.
צעדים
חלק 1 מתוך 2: התקנה
התאם את בהירות המסך ובהירותו. ודא שהמסך אינו חשוף לאור מוחזר, התלקחות, בוהק או אור ישיר. אין צורך להיות בחדר חשוך אך החדר לא אמור להיות בהיר מדי, מכיוון שהאור ישפיע על רמת התצוגה של המסך. אם המסך מתלכלך, מחק אותו לפני שתמשיך.
- אם אתה עורך תמונות באופן קבוע או מבצע עבודות אחרות הדורשות רגישות צבע אחרת, חשוב לשמור על רמות תאורה קבועות לאורך כל היום או בין פגישות העבודה.

בדוק את רזולוציית המסך. אם אתה משתמש בצג LCD, תצטרך לבדוק במדריך או במקרה את הרזולוציה "האמיתית" או לראות את הרשימה שלמטה. בכל המסכים בחר ברזולוציה הגבוהה ביותר לקריאה נוחה או לצפייה בתמונות ממוזערות.- צגי LCD קונבנציונליים הם בעלי הרזולוציה האמיתית הבאה: 19 אינץ '(48.3 ס"מ): 1280 x 1024; 20 אינץ '(50.8 ס"מ): 1600 x 1200; 22 אינץ '(55.9 ס"מ): 1680 x 1050; 24 אינץ '(61 ס"מ): 1900 x 1200.

התאם את מספר הצבעים המוצגים. הגדר את המסך לאפשרות "מיליוני צבעים" או הגדר "אגוזים וברגים" לעומק צבע גבוה, אם זמין. עומק צבע הוא מספר הביטים שקובעים את הצבע בכל פיקסל (אדום, ירוק וכחול). ההגדרה של מספר הצבעים ועומק הצבע עלולה לבלבל, אך למעשה 24 ביט ו"מיליוני צבעים "הם בעלי ערך שווה ערך בתצוגות מודרניות. 16 סיביות או "אלפים" מציגות איכות נמוכה בהרבה אך פחות מזיכרון כרטיס המסך; בעוד 8-bit מיושן ו" 256 צבעים "מציגים תמונות באיכות נמוכה במיוחד על צגים מודרניים. מסך 30 סיביות ומעלה משתפר בהרבה אך רוב המשתמשים לא מבינים.- עומק הצבעים המרבי מוגבל על ידי הצג, כרטיס המסך ומערכת ההפעלה. אתה צריך לראות את המפרט לשיפור.
- ב- Windows, לחץ לחיצה ימנית על שולחן העבודה ובחר מאפיינים גרפיים או רזולוציית מסך. ב- Windows 7, עליך לגשת למתאם → רשימת כל המצבים.
- ב- Mac, פתח את העדפות המערכת ובחר מציג. במכשירי Mac רבים וחדשים יותר, אין להגדרות אפשרויות, אך בדרך כלל מגדירים כברירת מחדל עומק צבע ל- 24 סיביות.

הדפס תמונות להשוואה (אופציונלי). אתה יכול לדלג על שלב זה אם אינך משתמש במחשב שלך כדי לערוך את התמונות ואז להדפיס אותן על נייר. זה לא חשוב אם אינך משתמש במדפסת באיכות גבוהה ובנייר צילום מבריק.- עדיף להדפיס את כל התמונות בעמוד אחד: תמונות בשחור לבן, תמונות שצולמו באור טבעי, תמונות באור חלש, טבע דומם וגווני עור בתנאים מגוונים.
- שמור על הדיו היבש מאור השמש והגדר את הצבע החדש כהלכה.
המשך לאחר שהתייצב המסך. אם פעלת אחר הצעדים שלמעלה, תן לתצוגה לנוח למשך 30 דקות לפני שתמשיך בכיול, במיוחד עם צגי CRT. זה יבטיח שהמחשב חזר לטמפרטורת ההפעלה הרגילה שלו מבלי להשפיע על הצבעים המוצגים על המסך.
- אם אינך משתמש במחשב שלך, הגדיר את הזמן להשכיב אותו לישון זמן רב יותר כך שהמסך לא ייכבה בזמן שהוא ממתין.
חלק 2 מתוך 2: עריכה
גלה אפשרויות כוונון בחינם. ראה להלן שלב זה כדי ללמוד על התכונות המובנות או להשתמש בכלי מקוון כמו Photo Friday או displaycalibration.com. לאחר בחירת כלי, תוכל לבצע את ההוראות שעל המסך ו / או להחיל את ההוראות שלב אחר שלב להלן.
- במחשב Windows, לחץ על לחצן התחל> לוח הבקרה. מצא את "כיול תצוגה" בסרגל החיפוש של לוח הבקרה ולחץ על "כיול צבע תצוגה". יהיה עליך להזין את סיסמת המנהל כדי להמשיך.
- ב- Mac, פתח את העדפות המערכת> תצוגות → כרטיסיית צבע → כיול .... אם אינך רואה אפשרות זו, חפש את "כיול" בסרגל החיפוש העדפות מערכת.
שקול לרכוש תוכנת כיול. למרות שזה לא נחוץ בהחלט עבור משתמשים רבים, מעצבים גרפיים או צלמים מקצועיים יזדקקו לתוכנת עריכה ברמה מקצועית. חפש תוכנה שיש לה מד קולומטר, תיקון גמא וטמפרטורת צבע.
- גרסאות מסוימות של פוטושופ מגיעות עם תוכנת עריכה "Adobe Gamma", אך זו תוכנה ישנה והיא זמינה רק עבור צגי CRT ומערכות הפעלה ישנות יותר.
התאם את הבהירות והניגודיות. אפשרויות אלה יכולות להיות לחצנים פיזיים על המסך או להגדיר במדריך הכיול. בדרך כלל, מדריך הכיול יראה 2 או 3 גווני אפור שיעזרו לך להתאים. בצע את ההוראות שעל המסך. לקבלת התוצאות הטובות ביותר, תמונות צג חייבות להציג מינימום 4 צבעים: שחור, אפור כהה, אפור בהיר ולבן.
- פוזל והתרחק מהמסך להתאמות מדויקות יותר.
- מחשבים ניידים רבים אינם מאפשרים לך להתאים את הניגודיות.
הגדרת גמא. כאשר המחשב מאיר את הפיקסלים, הוא מגביר את מתח המסך. עם זאת, כל קשר בין מתח לבהירות מורכב למדי, עליכם להסתגל ל"תקן הגמא ", אשר נקרא על שם מונח מתמטי קשור.הגדרות כוונון מסוימות מאפשרות לך להתאים את המחוון עד שיתאים לצרכים שלך, אך בדרך כלל להשתמש רק בשתי הגדרות:
- Gamma 2.2 הוא התקן הנפוץ ביותר לתצוגות. תקן זה מאפשר לך להציג תמונות וסרטונים בטווח האור הצפוי, ולהציג עיצובים באינטרנט הדומים לזה של משתמשי אינטרנט אחרים.
- Gamma 1.8 מציג תמונות הדומות יותר להדפסות. אתה יכול לראות את הצללים בקלות בעת עריכת אנימציות מפורטות.
- שים לב שתוכנת עריכת תמונות בדרך כלל מתאימה את ערך הגמא בפני עצמו.
הגדרות איזון לבן. המכונה גם טמפרטורת הצבעגורם זה קובע את גוון הצבע הכללי של הצג. התקן הנפוץ ביותר עבור צגי מחשב הוא D65 הכחלחל (או 6500). זהו תקן המוכר למשתמשי מחשבים או טלוויזיות. יש אנשי מקצוע גרפיים שמדפיסים באופן קבוע יעדיפו להשתמש בגוונים הסטנדרטיים D50 (או 5000), ניטרליים או מעט צהובים כדי לדמות טוב יותר הדפסים ואור טבעי.
- ניתן לכוונן כמה צגים ישירות על הכפתור הפיזי. נסה כפתור אם אינך מוצא הגדרות של איזון לבן או התאמת טמפרטורת צבע בהוראות הכיול. בחר "חם" אם המספר הנכון אינו מוצג.
קבעו את הכיול הבא. כיול את המסך כל שבועיים עד ארבעה שבועות כך שהראות תמיד תענה על הצרכים שלך. מומחים מכילים לעיתים קרובות מסכים לפני שהם מבצעים פרויקטים חשובים. פרסומת
עֵצָה
- צגים מסוימים מציגים בהירות אחידה. גרור את התמונה סביב המסך ובדוק אם התמונה בהירה יותר או כהה יותר באיזשהו מקום. אין שום דרך לתקן זאת מלבד החלפת מסך חדש. אם אתה צופה רק בחלק מהמסך במהלך הכיול, היזהר שלא לעוות את התוצאות.
- בחלק מהצגים יש כפתורים מובנים לכיול אוטומטי, אם כי אתה מעדיף לבדוק את התוצאות בעצמך.
אַזהָרָה
- אם במחשב שלך מותקנות יותר מתכנית כוונון אחת, תוכל להריץ רק תוכנית אחת בכל פעם, אחרת תתרחש התנגשות.
- כל מדפסת מדפסת מדפיסה צבעים שונים וכך גם נייר ההדפסה. ניתן לכייל את המדפסת, אך נדרשת תוכנה מיוחדת.
- אם אתה משתמש ב- Windows Vista, תאבד את המידע שלך ב- ICC (שילוב צבעים בינלאומי) ו / ICM (Image Color Manager) במהלך ההתנתקות או כאשר מופעלת בקרת חשבון משתמש.