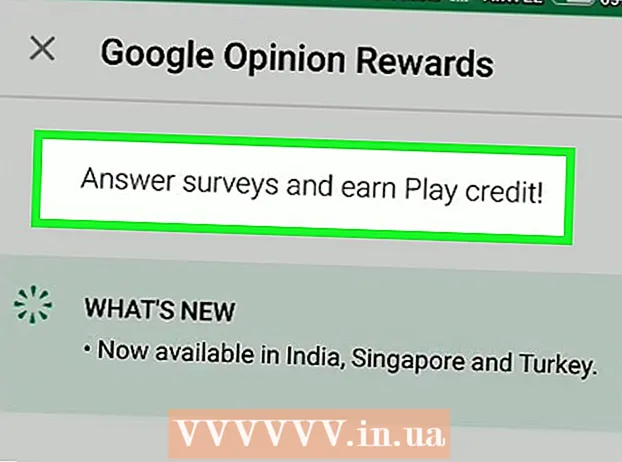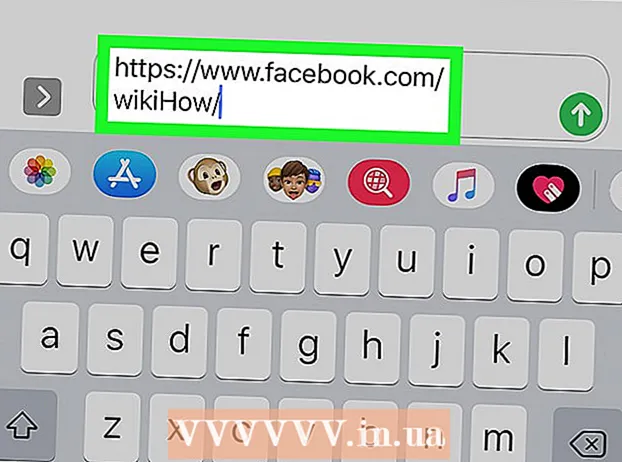מְחַבֵּר:
Lewis Jackson
תאריך הבריאה:
6 מאי 2021
תאריך עדכון:
25 יוני 2024

תוֹכֶן
מאמר זה מראה כיצד לשלוח תמונות ממכשיר ה- iPhone או Android שלך למחשב Windows או Mac. אתה יכול להשתמש בכבל לשם כך או לשלוח תמונות למחשב שלך באמצעות Google Drive.
צעדים
שיטה 1 מתוך 4: ב- Windows
. לחץ על לוגו Windows בפינה השמאלית התחתונה של המסך.
סוּג תמונות עבור אל התחל כדי למצוא את יישום התמונות בתפריט זה.

נְקִישָׁה תמונות זה בראש תפריט התחל עם סמל של שני הרים על רקע צבעוני כדי לפתוח את האפליקציה.
נְקִישָׁה יְבוּא (ייבוא) בפינה השמאלית העליונה של חלון התמונות.
לחץ על הקישור מכשיר אחר (מכשירים אחרים) בצד ימין של החלון.

המתן עד שהמחשב ימצא את התמונה. למחשב שלך ייקח זמן מה למצוא את ההתקנים המחוברים, כגון כונני הבזק מסוג USB והטלפון שלך.
בחר תמונה לשליחה. כברירת מחדל, כל התמונות והסרטונים בטלפון שלך נבחרים; לחץ על התמונה שנבחרה לביטול הבחירה או לחץ נקה הכל (מחק הכל) כדי לבטל את הבחירה בכל התמונות והסרטונים, ואז לחץ רק על התמונות שאתה רוצה.
נְקִישָׁה tiếp tục (המשך) בתחתית החלון.
הצג הגדרות הזנת נתונים. יש כמה דברים שתוכל לשנות לפני הזנת נתונים:
- ספריית ייבוא - כדי לשנות את התיקיה המכילה את התצלום, לחץ על הקישור שנה לאן הם מיובאים (שנה את התיקיה כדי לקבל תמונות), ואז לחץ על התיקיה שבה ברצונך להשתמש ולחץ הוסף תיקיה זו לתמונות (הוסף תיקיה זו לתמונות).
- הֶסדֵר לחץ על תיבת הבחירה באמצע החלון ואז לחץ יְוֹם (תאריך) או חוֹדֶשׁ (חוֹדֶשׁ).
- שמור תמונות בטלפון - סמן את התיבה בסמוך לתחתית החלון כדי למחוק תמונות בטלפון לאחר שליחתם למחשב, או בטל את הסימון כדי להמשיך לשמור את התמונות בטלפון.
נְקִישָׁה יְבוּא (Enter) בתחתית החלון. פעולה זו תתחיל לשלוח את התמונות למחשב שלך. פרסומת
שיטה 2 מתוך 4: השתמש ב- iPhone ב- Mac
חבר את האייפון למחשב. חבר את הקצה האחד של כבל הטעינה ל- USB לטלפון שלך, ואז חבר את הקצה השני ליציאת ה- USB של המחשב שלך.
- אם ל- Mac שלך אין יציאת USB, תצטרך לרכוש מתאם USB-C ל- USB-3.0.
פתח תמונות. לחץ על אפליקציית התמונות עם סמל גלגל הזווית הססגוני על רקע לבן ברציף של ה- Mac.
לחץ על הכרטיס יְבוּא (Enter) בפינה השמאלית העליונה של החלון.
בחר תמונה לשליחה. לחץ כדי לבחור כל תמונה שאתה רוצה לשלוח.
- אתה יכול גם ללחוץ ייבא את כל התמונות החדשות (ייבא את כל התמונות החדשות) בפינה השמאלית העליונה של חלון התמונות.
נְקִישָׁה ייבא נבחר (ייבא תמונות נבחרות) ליד הפינה השמאלית העליונה של חלון התמונות. פעולה זו תתחיל להעתיק את התמונות ל- Mac שלך.
- דלג על שלב זה אם לחצת לפני ייבא את כל התמונות החדשות.
המתן עד שתשלח התמונה. בהתאם למספר התמונות שעליך לשלוח, תהליך זה עשוי להימשך זמן מה.
החלט אם ברצונך לשמור את התמונות באייפון שלך. כשתשאלו, תוכלו ללחוץ מחק פריטים (מחק) או שמור פריטים (לְהַחזִיק). פעולה זו תמחק את התמונה או תשמור אותה ב- iPhone שלך.

קנגורו נייד
טכנאי ומנכ"ל תיקוני מחשבים, Mobile Kangaroo ג'וזף אלכסנדר הוא מנכ"ל Mobile Kangaroo, חנות שירותי תיקונים מקיפה וספקית שירות מורשית של אפל. View, CA. קנגורו ניידת תוקנת מכשירים אלקטרוניים כמו מחשבים, טלפונים וטאבלטים כבר יותר מ -16 שנה. הם ספקי שירות מורשים של Apple עם מתקנים ביותר מ -20 ערים.
קנגורו נייד
טכנאי ומנכ"ל תיקוני מחשבים, קנגורו ניידלחלופין, השתמש ב- iCloud כדי להעלות ל- Mac שלך. כל עוד אתה משתמש בספריית התמונות של iCloud, לא תצטרך להעביר תמונות ידנית. התמונה תעלה לענן ישירות ללא אינטראקציה של המשתמש. אם יש לך מקינטוש, פתח את אפליקציית התמונות ובחר את הטלפון שלך לייבוא התמונות שאתה צריך.
פרסומת
שיטה 3 מתוך 4: השתמש ב- Android ב- Mac
חבר את Android ל- Mac. השתמש בכבל הטעינה של Android כדי לחבר את טלפון ה- Android שלך לאחד מיציאות ה- USB של המחשב.
- אם ל- Mac שלך אין USB, תצטרך לרכוש מתאם USB-C ל- USB-3.0.
- אם טלפון ה- Android שלך מבקש ממך לבחור סוג חיבור, הקש על התקן מדיה (MTP) מסך לפני שתמשיך.
הורד והתקן את העברת הקבצים של Android בצורה הבאה:
- בקר בכתובת http://www.android.com/filetransfer/
- נְקִישָׁה הורד עכשיו (הורד עכשיו)
- התקן את העברת הקבצים של Android
פתח את העברת הקבצים של Android. אם העברת קבצים של Android אינה מתחילה באופן אוטומטי, לחץ על סמל החללית ב- Dock ואז על סמל Android הירוק.
לחץ פעמיים על התיקיה "אחסון פנימי" או "כרטיס SD". תלוי בתיקיה שבה נשמרות התמונות ואיזה סוג אחסון זמין במכשיר ה- Android שלך, תראה הבדל קל כאן.
לחץ פעמיים על התיקיה "DCIM".
לחץ פעמיים על תיקיית "מצלמה". זה המקום לשמור את כל תמונות מכשיר ה- Android שלך. פעולה זו תציג רשימה של תמונות הזמינות במכשיר ה- Android שלך.
- תלוי אם התמונה נשמרת באלבום, ייתכן שתצטרך לפתוח תיקיה אחרת לפני שתמשיך.
בחר את התצלום של מכשיר האנדרואיד. לחץ וגרור את העכבר מעל התמונות שברצונך לשלוח למחשב שלך כדי לבחור את כולן. אתה יכול גם להחזיק את המקש לחוץ ⌘ פיקוד תוך לחיצה על כל תמונה כדי לבחור מספר תמונות בו זמנית.
- לבחירת כל התמונות בתיקיה, לחץ על ⌘ פיקוד+א.
נְקִישָׁה לַעֲרוֹך (עריכה) בפינה השמאלית העליונה של מסך ה- Mac כדי לפתוח רשימת אפשרויות.
נְקִישָׁה עותק (העתק) נמצא קרוב לראש התפריט לַעֲרוֹך.
פתח את Finder. לחץ על האפליקציה עם הפנים הכחולות במעגן ה- Mac.
בחר היכן לשמור. לחץ על תיקיה (למשל כל הקבצים שלי) בצד שמאל של חלון Finder כדי לבחור את התיקיה לשמירת התמונה.
נְקִישָׁה לַעֲרוֹך שוב פעם. רשימת התפריטים שנבחרה לַעֲרוֹך יוצג שוב.
נְקִישָׁה הדבק פריטים (הדבק קובץ). פעולה זו תעתיק את התמונות ממכשיר ה- Android שלך ל- Mac שלך, אך יידרשו מספר דקות לשלוח את כל התמונות שנבחרו. פרסומת
שיטה 4 מתוך 4: השתמש ב- Google Drive
ודא שהתקנת את Google Drive בטלפון שלך. אם עדיין אין לך את Google Drive, תצטרך להוריד אותו ל- iPhone או ל- Android לפני שתמשיך. Google Drive ניתן להורדה ולשימוש בחינם.

קנגורו נייד
טכנאי ומנכ"ל תיקוני מחשבים, Mobile Kangaroo ג'וזף אלכסנדר הוא מנכ"ל Mobile Kangaroo, חנות שירותי תיקונים מקיפה וספקית שירות מורשית של אפל. View, CA. קנגורו ניידת תוקנת מכשירים אלקטרוניים כמו מחשבים, טלפונים וטאבלטים כבר יותר מ -16 שנה. הם ספקי שירות מורשים של Apple עם מתקנים ביותר מ -20 ערים.
קנגורו נייד
טכנאי ומנכ"ל תיקוני מחשבים, קנגורו ניידטלפונים עם Android יכולים להסתנכרן אוטומטית עם תמונות Google. באמצעות כונן Google ותמונות Google, טלפון אנדרואיד שלך יכול להעלות תמונות באופן אוטומטי ללא ידך. באפשרותך לנהל ולהוריד תמונות על ידי מעבר לכתובת www.photos.google.com.
פתח את כונן גולג '. הקש על אפליקציית Google Drive עם סמל משולש ירוק, כחול וצהוב. כונן Google יופיע כשתתחבר.
- אם אינך מחובר, תחילה עליך לבחור חשבון Google לשימוש ב- Google Drive. ודא שמדובר בחשבון שתוכל להשתמש בו במחשב שלך.
גע בלחצן + הצבע הכחול נמצא בפינה הימנית התחתונה של המסך כדי לפתוח את התפריט.
לגעת העלה (העלה קובץ) עם סמל החץ למעלה בתפריט.
לגעת תמונות וסרטונים (תמונות וסרטונים) כדי לפתוח את אפליקציית התמונות בטלפון שלך.
- ב- Android תצטרך לבחור תמונות (תמונה) בשלב זה.
בחר תמונה להעלאה. הקש על האלבום במידת הצורך, ואז הקש על כל תמונה שתרצה להעלות כדי לבחור בה.
לגעת העלאה בפינה השמאלית העליונה של המסך.
המתן עד לסיום ההעלאה. זמן ההמתנה ישתנה בהתאם למספר התמונות שתעלה ומהירות חיבור האינטרנט.
פתח את כונן Goolge במחשב שלך. עבור אל https://drive.google.com/ באמצעות דפדפן האינטרנט שלך. דף הבית של כונן Google ייפתח לאחר הכניסה.
- אם אינך מחובר, לחץ עבור אל Google Drive (עבור אל כונן Goolge) באמצע הדף, ואז הזן את כתובת הדוא"ל והסיסמה שלך.
- אם אתה מחובר למספר חשבונות Google, ודא שיש לך את אותו חשבון Drive המשמש בטלפון שלך. אתה יכול ללחוץ על תג השם שלך בפינה השמאלית העליונה של דף Google Drive ולבחור את החשבון הנכון.
בחר את התמונה שהעלית. לחץ וגרור מעל התמונות שהועלו. תראה את התמונה מודגשת בכחול.
נְקִישָׁה ⋮ בפינה השמאלית העליונה של הדף כדי לפתוח תפריט נפתח.
נְקִישָׁה הורד (הורד) ברשימת הבחירות. פעולה זו תתחיל להוריד את התמונות שנבחרו למחשב שלך.
המתן עד להשלמת העלאת התמונה. לאחר השלמת ההורדה, באפשרותך לפתוח את התיקיה המכילה את התמונות כדי להציג את התמונות במחשב שלך. פרסומת
עֵצָה
- חלק מהאפליקציות הספציפיות לטלפון, כמו iCloud באייפון ותמונות גוגל באנדרואיד, מאפשרות לשלוח תמונות הלוך ושוב בין המחשב והסמארטפון באמצעות אפליקציות ודפדפני אינטרנט.
אַזהָרָה
- אם תחליט להשתמש ב- Google Drive, הקפד להעלות את התמונות שלך בזמן שאתה מחובר ל- Wi-Fi. העלאת תמונות באמצעות נתונים ניידים עשויה להעלות עלויות חיוב נוספות.