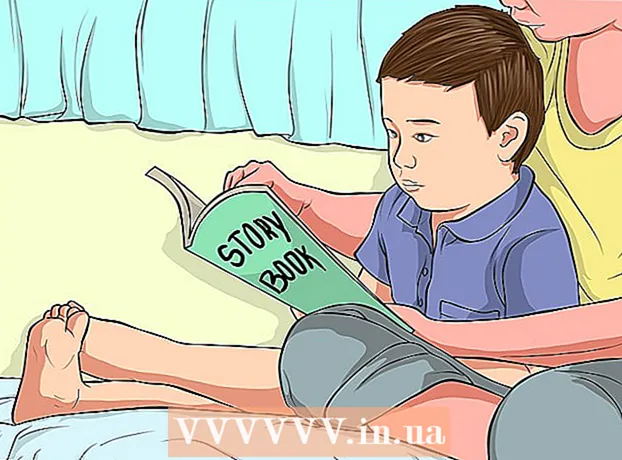מְחַבֵּר:
Louise Ward
תאריך הבריאה:
7 פברואר 2021
תאריך עדכון:
1 יולי 2024

תוֹכֶן
הנה מאמר שמראה כיצד לעדכן את Internet Explorer של מיקרוסופט. לאחר שחרורו של Internet Explorer 11, מיקרוסופט הפסיקה לתמוך ב- Internet Explorer ולא המשיכה ליצור עדכונים אחרים. Internet Explorer זמין רק ב- Windows 7, Windows 8.1 ו- Windows 10, אם כי Microsoft Edge הוא דפדפן ברירת המחדל עבור מערכת ההפעלה.
צעדים
שיטה 1 מתוך 3: עדכן את Internet Explorer גרסה 11
בקר בדף ההורדות של Internet Explorer 11 בכתובת https://support.microsoft.com/en-us/help/18520/download-internet-explorer-11-offline-installer. פתח דפדפן אינטרנט ובקר בדף ההורדות של Microsoft Internet Explorer 11.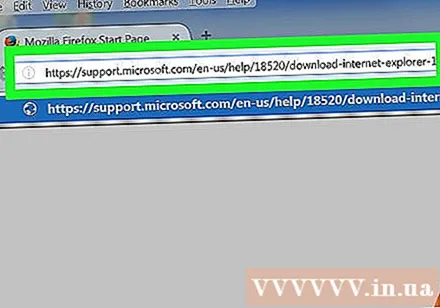
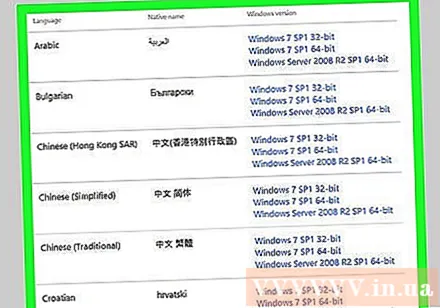
גרור את סרגל הגלילה למטה לבחירת השפה. תראה רשימת שפות בצד שמאל של הדף.
לחץ על שם מערכת ההפעלה שלך. אתה אמור לראות את שם מערכת ההפעלה של המחשב שלך מימין לשפה שנבחרה. לחיצה על הקישור תפעיל את קובץ ההתקנה למחשב שלך.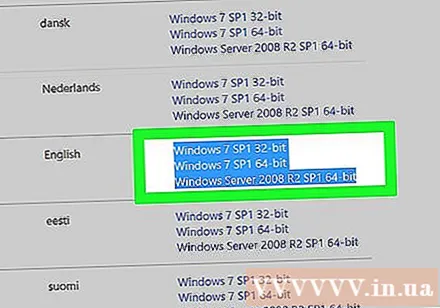
- קבצי ההתקנה של Windows 7 עדיין יעבדו ב- Windows 8.1 ו- Windows 10, כל עוד תבחר את הפורמט הנכון של גרסת Windows שלך, כגון 32 סיביות או 64 סיביות.
- אם אינך יודע את ספירת הסיביות של המחשב (32 סיביות או 64 סיביות), תוכל להציג את המידע על ידי לחיצה ימנית על מחשב זה ולחיצה נכסים (מאפיינים), וראה את מספר הסיביות מימין ל"סוג מערכת ".

לחץ לחיצה ימנית על סמל ההגדרות של Internet Explorer. סמל זה מוצג בדרך כלל על רקע שולחן העבודה.
נְקִישָׁה כן כשנשאל. פעולה זו תעביר אותך לחלון ההגדרות של Internet Explorer.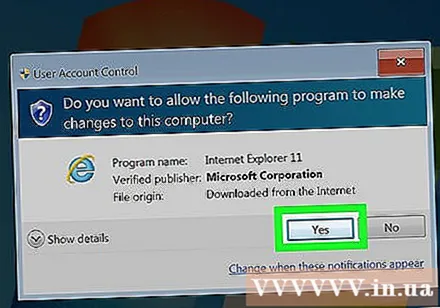
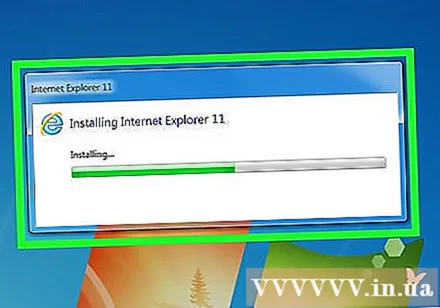
בצע את ההוראות שעל המסך. זה כולל הסכמה לתנאים של מיקרוסופט על ידי לחיצה אני מסכים (אני מסכים) ואז בחר הַבָּא (המשך), בחר היכן להתקין ובחר אם ליצור את סמל התוכנית על הטפט.
נְקִישָׁה סיים (הושלם). זו האפשרות בפינה השמאלית התחתונה של החלון. פעולה זו תסיים את תהליך ההתקנה של Internet Explorer. פרסומת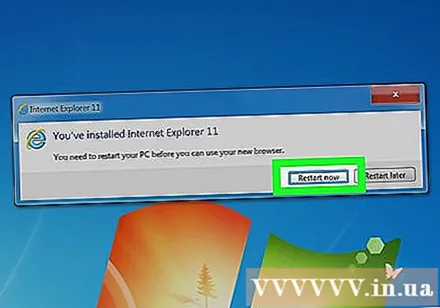
שיטה 2 מתוך 3: הפעל עדכונים עבור Internet Explorer 10
פתח את Internet Explorer. זוהי תוכנית עם סמל "e" כחול. ניתן גם לחפש על ידי הקלדת "Internet Explorer" בתפריט התחל.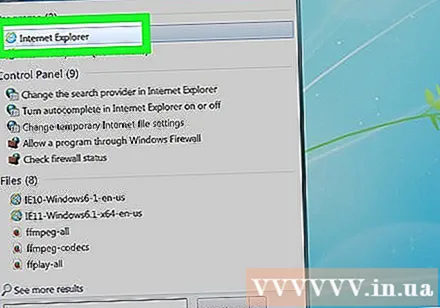
נְקִישָׁה ⚙️. סמל זה מופיע בפינה השמאלית העליונה של חלון Internet Explorer.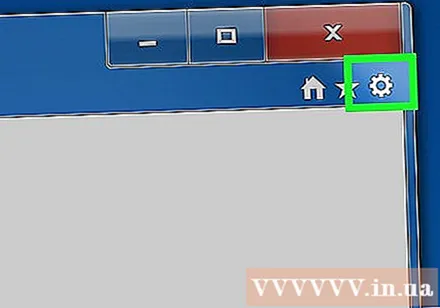
נְקִישָׁה אודות Internet Explorer (מידע ב- Internet Explorer). זוהי אפשרות בתחתית התפריט המוצג כעת.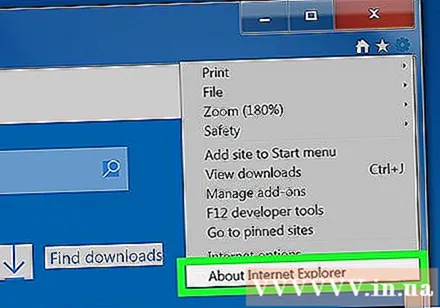
סמן את התיבה "התקן גרסאות חדשות באופן אוטומטי". אתה אמור לראות תיבה זו באמצע החלון אודות Internet Explorer.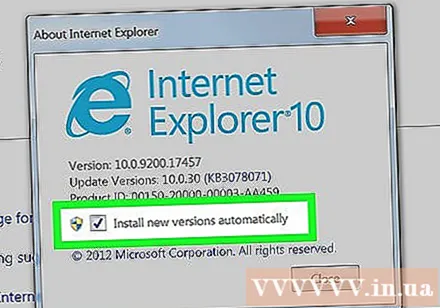
נְקִישָׁה סגור (סָגוּר). זהו הכפתור שמופיע בתחתית החלון אודות Internet Explorer. ככזה, Internet Explorer יתעדכן אוטומטית מעתה ואילך. פרסומת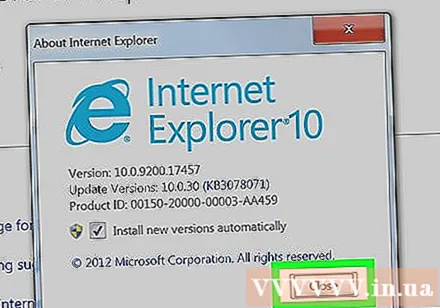
שיטה 3 מתוך 3: עדכן את Microsoft Edge
סגור את Microsoft Edge אם אתה משתמש בה. ברגע שיש ל- Edge גרסה חדשה של העדכון, יש לסגור את הדפדפן כדי להשלים את תהליך העדכון.
פתח את התחל. אתה יכול ללחוץ על לוגו Windows בפינה השמאלית התחתונה של המסך או ללחוץ על המקש ⊞ לזכות.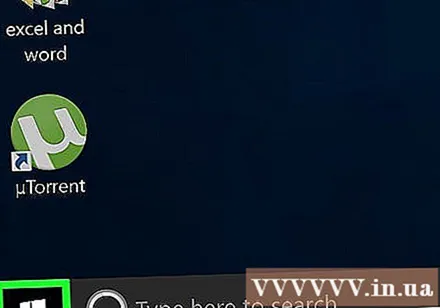
נְקִישָׁה ⚙️. זה הסמל בפינה השמאלית התחתונה של חלון התחל. פעולה זו תפתח את דף ההגדרות.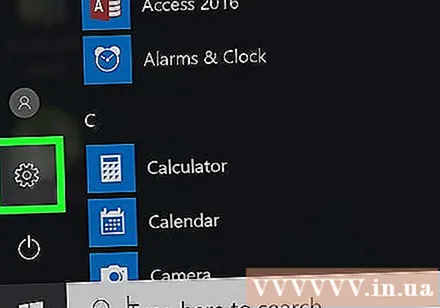
נְקִישָׁה עדכון ואבטחה (עדכון וסודיות). תמצא אפשרות זו בתחתית דף ההגדרות.
נְקִישָׁה בדוק עדכונים (בדוק עדכונים). זהו הכפתור המוצג בחלק העליון של דף העדכון והאבטחה.
המתן עד לסיום העדכון. לאחר שתראה את ההודעה "המכשיר שלך מעודכן" בראש הדף, דפדפן מיקרוסופט עודכן. פרסומת
עֵצָה
- Microsoft Edge הוא הדפדפן המחליף את Internet Explorer בפלטפורמת Windows 10.
אַזהָרָה
- למרות שהוא עודכן בפלטפורמת Windows 10, Internet Explorer עדיין נחשב לדפדפן "חלש". אז הימנע משימוש בדפדפן זה אלא אם כן אין לך ברירה אחרת.
- אל תוריד את Internet Explorer מכל מקום אחר שאינו האתר הרשמי של מיקרוסופט.