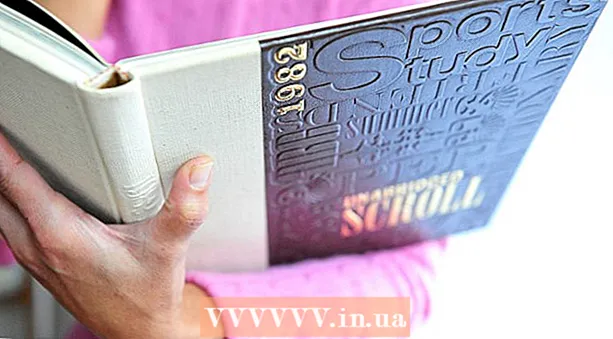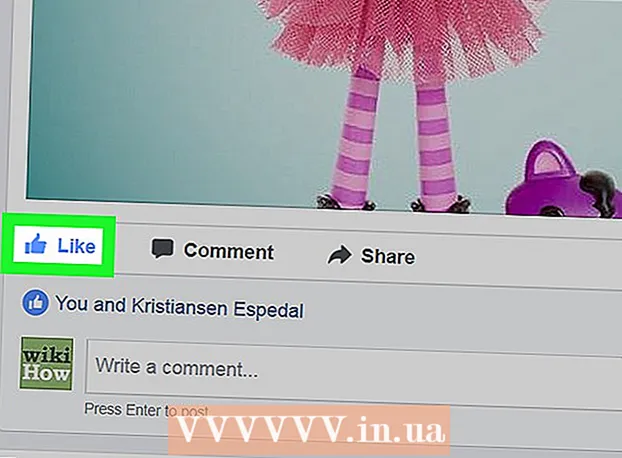מְחַבֵּר:
Laura McKinney
תאריך הבריאה:
9 אַפּרִיל 2021
תאריך עדכון:
1 יולי 2024

תוֹכֶן
מאמר זה מראה לך כיצד להוריד ולהתקין את WhatsApp ב- iPhone, Android או המחשב שלך.
צעדים
שיטה 1 מתוך 3: באייפון
פתח את חנות האפליקציות של האייפון. יישום זה נראה כמו "A" לבן על רקע תכלת. בדרך כלל תראה יישום זה במסך הבית שלך (מסך הבית).

לגעת לחפש (לחפש). כפתור הזכוכית המגדלת הזה נמצא בתחתית המסך.
הקש על סרגל "חיפוש". תראה סרגל זה בחלקו העליון של המסך.

סוּג whatsapp בסרגל החיפוש, ואז גע לחפש. כפתור זה נמצא בפינה השמאלית התחתונה של המסך.
לגעת לקבל (הורד) בצד ימין של ווטסאפ. וואטסאפ היא אפליקציה ירוקה שמקיפה את הטלפון בועת צ'ט לבנה.
אם הורדתם את WhatsApp בעבר, כפתור זה יכלול סמל ענן עם חץ המפנה כלפי מטה. לאחר נגיעה בענן תישאל אם ברצונך להוריד את וואטסאפ.
לגעת להתקין (התקן) עם הודעה. כפתור זה נמצא באותו מיקום כמו הכפתור לקבל.
הקלד את סיסמת מזהה Apple שלך אם תתבקש. אם נכנסת לאחרונה למזהה Apple שלך ב- App Store, אינך צריך לבצע את הצעד הזה.
- אתה יכול גם להשתמש במזהה המגע שלך אם הוא נתמך על ידי ה- iPhone שלך.
המתן עד לסיום ההורדה ואז הקש לִפְתוֹחַ (לִפְתוֹחַ). כפתור זה נמצא בצד ימין של WhatsApp. לאחר הקשה עליו, WhatsApp ייפתח, ומאפשר לך להמשיך בהתקנה.
לגעת בסדר אוֹ דון ואפשר (אסור) כאשר אתה רואה חלון קופץ כלשהו. חלונות אלה ישאלו אם ברצונך לאפשר ל- WhatsApp גישה לאנשי הקשר שלך והאם WhatsApp יכולה לשלוח לך התראות.
לגעת מסכים והמשך (מסכים וממשיך). כפתור זה נמצא בתחתית המסך.
הקלד את מספר הטלפון שלך והקש עליו בוצע (הושלם). מספר הטלפון שלך נמצא בשדה הטקסט במרכז המסך, והלחצן בוצע ממוקם בפינה הימנית העליונה.
לגעת כן כשיש הכרזה. WhatsApp תשלח קוד אישור לחלק ההודעות באייפון שלך.
אם אין מספר טלפון בו ניתן לקבל את ההודעות, הקש על תתקשר אלי והמספר שלך יקבל שיחה אוטומטית עם קוד אישור.
הקש על כפתור הבית ואז פתח את ההודעה. האפליקציה כוללת בועת צ'ט בצבע לבן על רקע ירוק.
פתח הודעות טקסט מוואטסאפ. תראה בהודעה משהו כמו "קוד ה- WhatsApp שלך הוא ..." (קוד ה- WhatsApp שלך הוא ...)
הקלד את הקוד בן 6 הספרות ל- WhatsApp. אם הקלדתם נכונה, WhatsApp תאפשר לכם להמשיך בהתאמה אישית של הפרופיל שלכם.
הזן את שמך. עשה זאת על ידי נגיעה בשדה הטקסט "שמך" במרכז המסך והקלדת שמך.
- ניתן גם להוסיף תמונת פרופיל לדף זה.
- יש לך גם אפשרות לגעת לשחזר בפינה השמאלית העליונה של המסך כדי לשחזר את היסטוריית הצ'אט שלך. כפתור זה פועל רק אם השתמשת בווטסאפ בטלפון זה בעבר.
לגעת בוצע. עכשיו כש- WhatsApp באייפון שלך מותקן ומוגדר, אתה יכול להתחיל להשתמש ב- WhatsApp! פרסומת
שיטה 2 מתוך 3: באנדרואיד
פתח את חנות Google Play באנדרואיד שלך. לאפליקציה זו משולשים צבעוניים על רקע לבן. אפליקציה זו תמצא במגש היישומים.
הקש על סמל הזכוכית המגדלת. כפתור זה נמצא בפינה השמאלית העליונה של המסך.
סוּג whatsapp בסרגל החיפוש ואז הקש על הלחצן ללכת (זכוכית מגדלת). שלב זה עוזר לחפש WhatsApp בחנות Play; בדרך כלל זו תהיה התוצאה העליונה בדף שמופיע.
הקש על "Messenger Messenger". זה צעד לדף היישום של WhatsApp.
לגעת להתקין (הגדרה). כפתור זה נמצא בפינה השמאלית העליונה של המסך.
גע בלחצן לְקַבֵּל (מקובל) אם יש הודעה. כפתור זה נמצא בתחתית התפריט הנפתח. תישאל אם אתה מקבל הורדות WhatsApp באנדרואיד שלך.
המתן עד להורדת WhatsApp בהצלחה, ואז הקש לִפְתוֹחַ (לִפְתוֹחַ). תראה כפתור זה בצד ימין של המסך. כעת וואטסאפ מותקן באנדרואיד ותוכלו להגדיר אותו.
לגעת מסכים ולהמשיך (מסכים ולהמשיך). כפתור זה נמצא בתחתית המסך.
תכניס את מספר הטלפון שלך. עליך להזין את מספר הטלפון שלך בשדה הטקסט במרכז העמוד.
לגעת בסדר כשיש הכרזה. WhatsApp תשלח הודעת טקסט עם קוד אישור למספר הטלפון שמסרת.
אם אין לך מספר טלפון בו תוכל לקבל הודעות, גע תתקשר אלי (התקשרו אלי) והמספר שלכם יקבל מידע אוטומטי על קוד האישור.
פתח את מדור ההודעות בטלפון שלך. תראה הודעת טקסט חדשה כאן.
הקש על ההודעה החדשה. בהודעה בדרך כלל נאמר "קוד ה- WhatsApp שלך הוא ... אבל אתה יכול פשוט להקיש על קישור זה כדי לאמת את המכשיר שלך".
הזן קוד בן 6 ספרות ל- WhatsApp. כל עוד אין הקלדה שגויה, שלב זה מסייע באימות טלפוני והפניות מחדש לדף יצירת החשבון.

הזן את שמך ותמונתך. אינך צריך להוסיף תמונה, אך זה יקל על אחרים באנשי הקשר שלך לזהות אותך (במיוחד אם אתה משתמש בשם אחר).- אם הורדת את WhatsApp בעבר, תהיה לך תחילה אפשרות לשחזר את היסטוריית הצ'אט שלך.
- אתה יכול גם לגעת השתמש במידע של פייסבוק להשתמש בשם והתמונה שלך בפייסבוק.

לגעת הַבָּא (נמשך). כפתור זה נמצא בפינה השמאלית העליונה של המסך. כעת WhatsApp מותקן ומוגדר באנדרואיד - תוכלו להתחיל להשתמש ב- WhatsApp בזמנכם הפנוי. פרסומת
שיטה 3 מתוך 3: במחשב
היכנס לאתר הוואטסאפ במחשב שלך. כתובת האתר היא https://www.whatsapp.com/. תוכלו להוריד את גרסת שולחן העבודה של WhatsApp בדף זה.
יש להתקין את ווטסאפ גם בטלפון על מנת להיכנס לוואטסאפ במחשב.
נְקִישָׁה מחשב Mac או Windows. אפשרות זו נמצאת קרוב לתחתית דף האינטרנט.
לחץ על הכפתור הורד (טען) ירוק. אתה אמור לראות כפתור זה בצד ימין של הדף. לאחר לחיצה על כפתור זה, קובץ ההתקנה של WhatsApp בדרך כלל יורד מייד, אך ייתכן שתצטרך לבחור מיקום הורדה.
תלוי במערכת ההפעלה של המחשב שלך, כפתור זה יכתוב "הורד ל- Windows 64 סיביות" או "הורד ל- Mac OS X" (גרסת הורדה ל- Mac OS X).
המתן עד להורדת קובץ ההתקנה בהצלחה, ואז לחץ עליו פעמיים. בדרך כלל הקובץ יהיה בתיקיית "הורדות" המוגדרת כברירת מחדל במחשב שלך (למשל שולחן עבודה).
המתן עד ש- WhatsApp יסיים את ההתקנה. לאחר ההתקנה המוצלחת, תראה סמל WhatsApp לבן של הטלפון על רקע ירוק במחשב שלך.
- חלון לבן עם איור ירוק יופיע בזמן התקנת ווטסאפ.
לחץ פעמיים על סמל WhatsApp אם WhatsApp לא נפתח. שלב זה פותח את דף הכניסה ל- WhatsApp עם תיבה משובצת בשחור לבן (זהו קוד ה- QR).
פתח את WhatsApp בטלפון שלך. אם עדיין אין לך WhatsApp בטלפון שלך, יהיה עליך להתקין אותו ב- iPhone או ב- Android לפני שתמשיך.
פתח סורק קוד WhatsApp. תלוי בטלפון שלך, כיצד לפתוח את סורק ה- QR יהיה כדלקמן:
- ל אייפון - לגעת הגדרות (Setup) בפינה השמאלית התחתונה של המסך, ואז לחץ ווטסאפ אינטרנט / שולחן עבודה ליד החלק העליון של המסך.
- ל דְמוּי אָדָם - לגעת ⋮ואז גע ווטסאפ אינטרנט בראש התפריט.
כוון את מצלמת הטלפון שלך לקוד ה- QR. לאחר זמן מה, WhatsApp תסרוק את הקוד כדי לתת למחשב הרשאה להיכנס ל- WhatsApp. עכשיו אתה יכול להשתמש ב- WhatsApp במחשב שלך!
- אם פג תוקף קוד ה- QR, לחץ על החץ באמצע כדי לרענן את הקוד.
- אם אינך יכול לסרוק את הקוד, ודא שכל קודי ה- QR מוצגים על גבי מסך הטלפון - ייתכן שיהיה עליך להגדיל את המרחק בין הטלפון למסך המחשב.
עֵצָה
- תוכלו להשתמש בגרסה המקוונת של WhatsApp על ידי מעבר לאתר WhatsApp (https://web.whatsapp.com/) וסריקת קוד ה- QR שם בכניסה.
אַזהָרָה
- אינך יכול להשתמש ב- WhatsApp בשני מכשירים ניידים או יותר בו זמנית.